Voit piilottaa minkä tahansa laskentataulukon ja poistaa sen näkymästä. Piilotettujen laskentataulukoiden tiedot eivät ole näkyvissä, mutta niihin voi silti viitata muista laskentataulukoista ja työkirjoista, ja voit helposti tuoda piilotetut laskentataulukot näkyviin tarpeen mukaan.
-
Napsauta piilotettavaa taulukonvalitsinta tai mitä tahansa näkyvää taulukkoa hiiren kakkospainikkeella, jos haluat tuoda taulukoita näkyviin.
-
Valitse näyttöön tulevasta valikosta jokin seuraavista:
-
Voit piilottaa taulukon valitsemalla Piilota.
-
Voit tuoda piilotetut taulukot näkyviin valitsemalla ne näkyviin tulevassa Näytä-valintaikkunassa ja valitsemalla sitten OK.
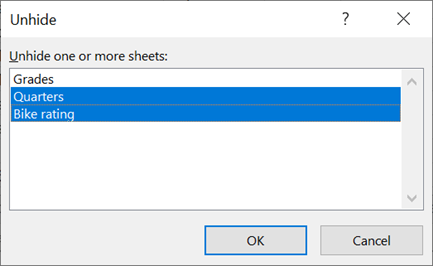
Huomautukset: Jos haluat valita useita taulukoita, tee jompikumpi seuraavista:
-
Pidä CTRL-näppäintä painettuna ja valitse kohteet napsauttamalla niitä.
-
Paina vaihtonäppäintä pitkään ja säädä valintaa ylä- ja alanuolinäppäimillä.
-
-
Nämä vaiheet toimivat Microsoft 365 -tilaajille samoin kuin alla olevan käyttöjärjestelmääsi vastaavat vaiheet. Jos haluat käyttää pysyviä Office-versioita, katso alla olevista välilehdistä ohjeet, joita oma Excel-versiosi tukee.
Laskentataulukon piilottaminen tai näyttäminen
Huomautus: Tämän artikkelin näyttökuvat on otettu Excel 2016:sta. Jos sinulla on jokin muu versio, näkymä voi olla hieman erilainen, mutta toiminto on sama, ellei toisin mainita.
-
Valitse piilotettavat laskentataulukot.
Laskentataulukoiden valitseminen
Valittava kohde
Tee näin
Yksittäinen laskentataulukko
Napsauta taulukonvalitsinta.

Jos et näe haluamaasi välilehteä, tuo välilehti näkyviin napsauttamalla taulukonvalitsinten vasemmalla puolella olevia vierityspainikkeita ja napsauta sitten välilehteä.
Vähintään kaksi vierekkäistä taulukkoa
Napsauta ensimmäisen laskentataulukon taulukonvalitsinta. Pidä vaihtonäppäintä painettuna ja napsauta viimeisen valittavan taulukon välilehteä.
Vähintään kaksi taulukkoa, jotka eivät sijaitse vierekkäin
Napsauta ensimmäisen laskentataulukon taulukonvalitsinta. Pidä sitten Ctrl-näppäintä painettuna ja napsauta muiden valittavien taulukoiden välilehtiä.
Työkirjan kaikki laskentataulukot
Napsauta taulukonvalitsinta hiiren kakkospainikkeella ja valitse sitten pikavalikkoValitse kaikki taulukot .
Vihje: Kun olet valinnut useita laskentataulukoita, taulukon yläreunan otsikkorivillä näkyy teksti [Ryhmä]. Voit peruuttaa usean samasta työkirjasta valitun laskentataulukon valinnan napsauttamalla mitä tahansa valintaan sisältymätöntä taulukkoa. Jos näkyvissä ei ole yhtään valitsematonta taulukkoa, napsauta valitun taulukon välilehteä hiiren kakkospainikkeella ja valitse sitten pikavalikosta Pura taulukoiden ryhmittely .
-
Valitse Aloitus-välilehdenSolut-ryhmässäMuotoile > Näkyvyys > Piilota & Näytä > Piilota taulukko.
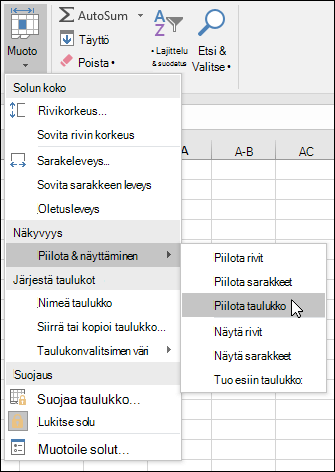
-
Voit tuoda laskentataulukot näkyviin noudattamalla samoja ohjeita, mutta valitsemalla Näytä. Näyttöön tulee valintaikkuna, jossa luetellaan piilotetut taulukot, joten valitse ne, jotka haluat tuoda näkyviin.
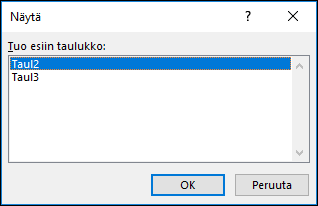
Huomautus: VBA-koodin piilottamien laskentataulukoiden ominaisuus on xlSheetVeryHidden; Näytä-komento ei näytä piilotettuja taulukoita. Jos käytät VBA-koodia sisältävää työkirjaa ja kohtaat ongelmia piilotettujen laskentataulukoiden kanssa, pyydä lisätietoja työkirjan omistajalta.
Työkirjaikkunan piilottaminen tai näyttäminen
-
Valitse Näytä-välilehdenIkkuna-ryhmässäPiilota tai Näytä.
Mac-tietokoneessa tämä on valintanauhan yläpuolella olevan tiedostovalikon Ikkuna-valikon alapuolella.
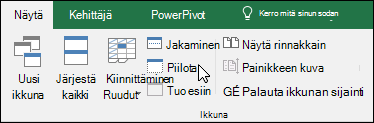
Huomautukset:
-
Kun tuot työkirjan näkyviin, valitse Näytä-valintaikkunan luettelosta.
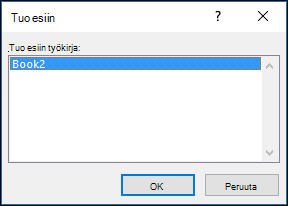
-
Jos Näytä ei ole käytettävissä, työkirjassa ei ole piilotettuja työkirjaikkunoita.
-
Kun suljet Excelin, ohjelma kysyy, haluatko tallentaa muutokset piilotettuun työkirjaikkunaan. Valitse Kyllä , jos haluat työkirjaikkunan olevan sama kuin jätit sen (piilotettuna tai piilottamattomana), kun avaat työkirjan seuraavan kerran.
Työkirjaikkunoiden piilottaminen tai näyttäminen Windowsin tehtäväpalkissa
Excel 2013 esitteli yksittäisen asiakirjan käyttöliittymän, jossa kukin työkirja avautuu omaan ikkunaansa.
-
Valitse Tiedosto > Asetukset.
Napsauta Excel 2007:ssä Microsoft Office -painiketta

-
Valitse sitten Lisäasetukset > Näyttö > tyhjennä tai valitse Näytä kaikki ikkunat tehtäväpalkissa -valintaruutu.
Laskentataulukon piilottaminen tai näyttäminen
-
Valitse piilotettavat laskentataulukot.
Laskentataulukoiden valitseminen
Valittava kohde
Tee näin
Yksittäinen laskentataulukko
Napsauta taulukonvalitsinta.

Jos et näe haluamaasi välilehteä, tuo välilehti näkyviin napsauttamalla taulukonvalitsinten vasemmalla puolella olevia vierityspainikkeita ja napsauta sitten välilehteä.
Vähintään kaksi vierekkäistä taulukkoa
Napsauta ensimmäisen laskentataulukon taulukonvalitsinta. Pidä vaihtonäppäintä painettuna ja napsauta viimeisen valittavan taulukon välilehteä.
Vähintään kaksi taulukkoa, jotka eivät sijaitse vierekkäin
Napsauta ensimmäisen laskentataulukon taulukonvalitsinta. Pidä sitten Komento-näppäintä painettuna ja napsauta muiden valittavien taulukoiden välilehtiä.
Työkirjan kaikki laskentataulukot
Napsauta taulukonvalitsinta hiiren kakkospainikkeella ja valitse sitten pikavalikkoValitse kaikki taulukot .
-
Valitse Aloitus-välilehdessäMuotoile > Kohdassa Näkyvyys > Piilota & Näytä > Piilota taulukko.
-
Voit tuoda laskentataulukot näkyviin noudattamalla samoja ohjeita, mutta valitsemalla Näytä. Näytä-valintaikkunassa näkyy piilotettujen taulukoiden luettelo, joten valitse näytettävät taulukot ja valitse sitten OK.
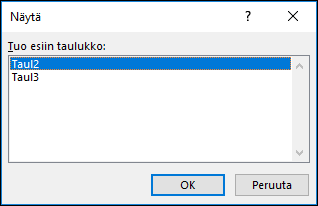
Työkirjaikkunan piilottaminen tai näyttäminen
-
Napsauta Ikkuna-valikkoa ja valitse Piilota tai Näytä.
Huomautukset:
-
Kun tuot työkirjan näkyviin, valitse Piilota-valintaikkunan piilotettujen työkirjojen luettelosta.
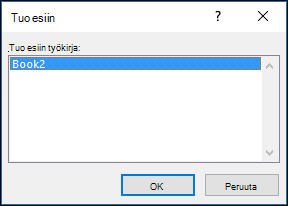
-
Jos Näytä ei ole käytettävissä, työkirjassa ei ole piilotettuja työkirjaikkunoita.
-
Kun suljet Excelin, ohjelma kysyy, haluatko tallentaa muutokset piilotettuun työkirjaikkunaan. Valitse Kyllä , jos haluat työkirjaikkunan olevan sama kuin jätit sen (piilotettuna tai piilottamattomana) seuraavan kerran, kun avaat työkirjan.
Laskentataulukon piilottaminen
-
Napsauta hiiren kakkospainikkeella välilehteä, jonka haluat piilottaa.
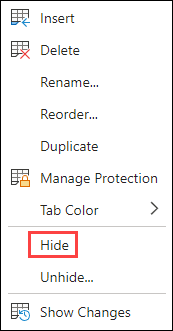
-
Valitse Piilota.
Laskentataulukon näyttäminen
-
Napsauta hiiren kakkospainikkeella mitä tahansa näkyvää välilehteä.
-
Valitse Näytä.
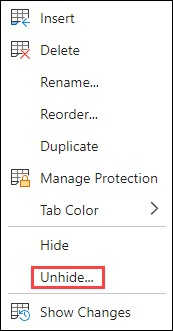
-
Tuo välilehdet näkyviin merkitsemisen jälkeen.
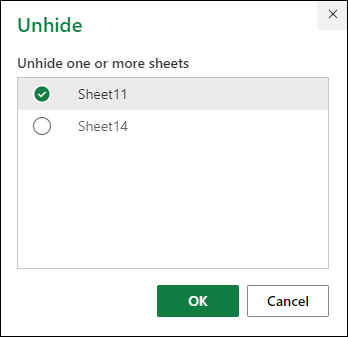
-
Napsauta OK.
Tarvitsetko lisätietoja?
Voit aina kysyä neuvoa Excel Tech Community -yhteisön asiantuntijalta tai saada tukea tukiyhteisöltä.










