#PUUTTUU-virhe tarkoittaa yleensä, ettei kaava löydä sitä, mitä sen on pyydetty etsiä.
Paras ratkaisu
#PUUTTUU-virheen yleisin syy liittyy XHAKU-, PHAKU-, VHAKU-, HAKU- tai VASTINE-funktioihin, jos kaava ei löydä viitattua arvoa. Esimerkiksi hakuarvoasi ei ole lähdetiedoissa.
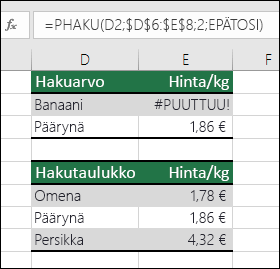
Tässä tapauksessa hakutaulukossa ei ole lueteltu sanaa ”Banaani”, joten PHAKU palauttaa # PUUTTUU-virheen.
Ratkaisu: Varmista, että hakuarvo on lähdetiedoissa tai käytä kaavassa virheenkäsittelyä, kuten JOSVIRHE. Esimerkiksi = JOSVIRHE(KAAVA(),0), jossa lukee:
-
= JOS(kaava määrittää virheen ja näyttää sitten 0, muuten näyttää kaavan tuloksen)
Voit käyttää ””, jos et halua näyttää mitään, tai korvata oman tekstin: = JOSVIRHE(KAAVA(),”virheviesti tähän”)
Huomautukset:
-
Jos tarvitset ohjeita #PUUTTUU-virheestä, johon liittyy erityinen funktio, kuten PHAKU tai INDEKSI/VASTINE, valitse jokin seuraavista vaihtoehdoista:
-
Voi myös olla hyödyllistä tutustua joihinkin yleisiin funktioihin, joissa tämä virhe ilmenee, kuten XHAKU- , PHAKU-, VHAKU-, HAKU- taiVASTINE-funktioihin.
Jos et ole varma, mitä tehdä tässä vaiheessa tai millaista apua tarvitset, voit etsiä samankaltaisia kysymyksiä Microsoft-yhteisöstä tai julkaista oman kysymyksesi.

Jos tarvitset edelleen apua tämän ongelman korjaamisessa, voit seuraavan tarkistusluettelon vianmääritysvaiheiden avulla selvittää, mikä on ehkä mennyt väärin kaavoissa.
Hakuarvo ja lähdetiedot ovat erilaisia tietotyyppejä. Esimerkiksi: yrität saada PHAKU-funktion viittaamaan numeroon, mutta lähdetiedot on tallennettu tekstinä.
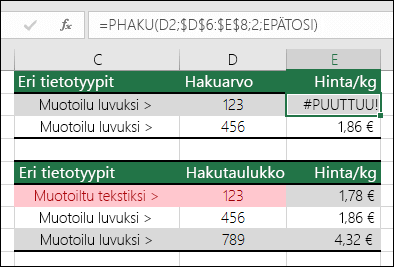
Ratkaisu: Varmista, että tietotyypit ovat samat. Voit tarkistaa solumuodot valitsemalla solun tai solualueen, napsauttamalla sitten hiiren kakkospainikkeella ja valitsemalla Muotoile solut > Numero (tai painamalla Ctrl + 1) ja muuttamalla numeromuotoa tarvittaessa.
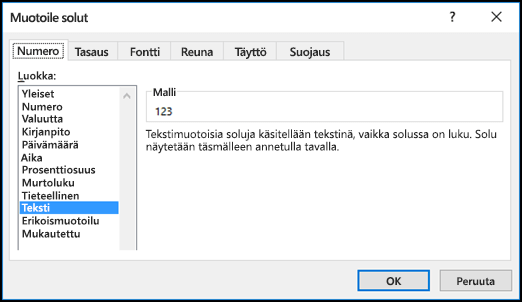
Vihje: Jos haluat pakottaa muodon muutoksen koko sarakkeeseen, sovella ensin haluamaasi muotoa, ja voit sitten siirtyä kohtaan Tiedot > Tekstin jakaminen sarakkeisiin > Valmis.
Voit poistaa alussa tai lopussa olevat välilyönnit RAJAAMINEN-funktion avulla. Seuraavassa esimerkissä käytetään PHAKU-funktion RAJAAMINEN-funktiota alussa olevien välilyöntien poistamiseksi nimistä solussa A2:A7 ja osaston nimen palauttamiseksi.
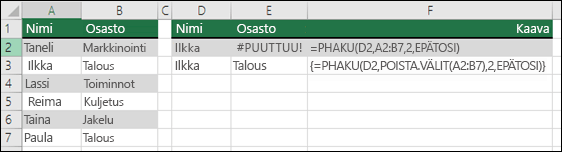
= PHAKU(D2, POISTA.VÄLIT(A2:B7),2,EPÄTOSI)
Huomautus: Dynaamiset matriisikaavat – Jos sinulla on nykyinen versio Microsoft 365:stä, ja kuulut Insider-versiot nopeasti -julkaisukanavan piiriin, voit syöttää kaavan tulosalueen vasemmalla ylhäällä olevaan soluun ja painaa sitten Enter, kun haluat vahvistaa kaavan dynaamiseksi matriisikaavaksi. Muussa tapauksessa kaava on syötettävä aiempien versioiden matriisikaavana valitsemalla ensin tulosalue, syöttämällä kaava vasemmassa yläkulmassa olevaan soluun ja vahvistamalla sitten painamalla yhdistelmää Ctrl + Vaihto + Enter. Excel lisää puolestasi kaavan alkuun ja loppuun kaarisulkeet. Katso lisätietoja matriisikaavoista kohdasta Matriisikaavoihin liittyviä ohjeita ja esimerkkejä.
Oletusarvoisesti funktiot, jotka hakevat tietoja taulukoissa, on lajiteltava nousevaan järjestykseen. PHAKU- ja VHAKU-laskentataulukkofunktiot sisältävät kuitenkin alue_haku-argumentin, joka määrää funktion etsimään tarkan vastineen, vaikka taulukkoa ei ole lajiteltu. Jos haluat etsiä tarkan vastineen, määritä alue_haku-argumentin arvoksi EPÄTOSI. Huomaa, että arvo TOSI, joka määrää funktion etsimään epätarkan vastineen, voi palauttaa #PUUTTUU-virheen lisäksi myös virheellisiä tuloksia seuraavan esimerkin mukaisesti.
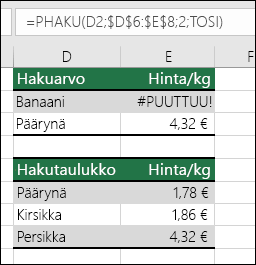
Tässä esimerkissä ”Banaani”-sana palauttaa #PUUTTUU-virheen ja ”Päärynä”-sana palauttaa väärän hinnan. Tämä johtuu TOSI-argumentista, joka määrää PHAKU-funktion etsimään epätarkan vastineen sijaan tarkkaa vastinetta. ”Banaani”-sanalle ei ole läheistä vastinetta, ja ”Päärynä”-sana on aakkosjärjestyksessä ”Persikka”-sanan jälkeen. Tässä tapauksessa PHAKU-funktion käyttö EPÄTOSI-argumentin kanssa palauttaisi oikean hinnan ”Päärynä”-sanalle mutta ”Banaani”-sana antaisi edelleen #PUUTTUU-virheen, koska vastaavaa ”Banaani”-sanaa ei ole hakuluettelossa.
Jos käytät VASTINE-funktiota, yritä muuttaa vastine_tyyppi-argumentin arvoa taulukon lajittelujärjestyksen määrittämiseksi. Jotta löydät tarkan vastineen, määritä vastine_tyyppi-argumentin arvoksi 0 (nolla).
Varmista, että alueissa, joihin matriisikaava viittaa, on yhtä paljon rivejä ja sarakkeita kuin soluissa, joihin kirjoitit kaavan. Voit myös kirjoittaa matriisikaavan pienempään tai suurempaan solualueeseen, jotta se vastaa kaavan alueviittausta.
Tässä esimerkissä solu E2 on viitannut ristiriitaisiin alueisiin:
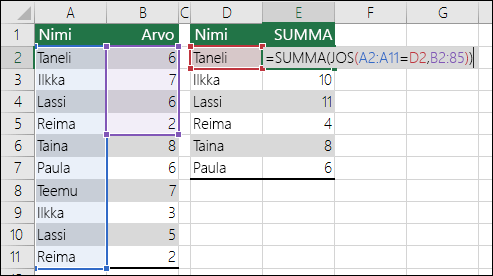
=SUMMA(JOS(A2:A11=D2,B2:B5))
Jotta kaava lasketaan oikein, sitä on muutettava niin, että molemmat alueet vastaavat rivejä 2–11.
=SUMMA(JOS(A2:A11=D2,B2:B11))
Huomautus: Dynaamiset matriisikaavat – Jos sinulla on nykyinen versio Microsoft 365:stä, ja kuulut Insider-versiot nopeasti -julkaisukanavan piiriin, voit syöttää kaavan tulosalueen vasemmalla ylhäällä olevaan soluun ja painaa sitten Enter, kun haluat vahvistaa kaavan dynaamiseksi matriisikaavaksi. Muussa tapauksessa kaava on syötettävä aiempien versioiden matriisikaavana valitsemalla ensin tulosalue, syöttämällä kaava vasemmassa yläkulmassa olevaan soluun ja vahvistamalla sitten painamalla yhdistelmää Ctrl + Vaihto + Enter. Excel lisää puolestasi kaavan alkuun ja loppuun kaarisulkeet. Katso lisätietoja matriisikaavoista kohdasta Matriisikaavoihin liittyviä ohjeita ja esimerkkejä.
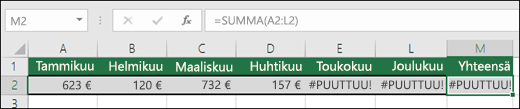
Tässä tapauksessa ajanjaksolla toukokuu–joulukuu on #PUUTTUU-arvot, joten kokonaissummaa ei voida laskea ja palautetaan sen sijaan #PUUTTUU-virhe.
Tämän korjaamiseksi tarkista käyttämäsi funktion kaavan syntaksi ja kirjoita kaikki vaaditut argumentit kaavaan, joka palauttaa virheen. Tämä saattaa edellyttää siirtymistä Visual Basic Editoriin (VBE) funktion tarkistamiseksi. Voit käyttää VBE:tä Kehitystyökalut-välilehdestä tai näppäinyhdistelmällä ALT + F11.
Varmista, että kyseisen funktion sisältämä työkirja on avoinna ja että funktio toimii oikealla tavalla.
Varmista, että funktion argumentit ovat oikein ja oikeilla paikoilla.
Voit korjata ongelman painamalla Ctrl + Alt + F9, jolloin laskentataulukko lasketaan uudelleen.
Voit käyttää apuna funktion ohjattua toimintoa, jos et ole varma oikeista argumenteista. Valitse solu, jossa kyseinen kaava on, siirry Kaavat-välilehteen ja paina Lisää funktio.

Excel lataa ohjatun toiminnon automaattisesti puolestasi:
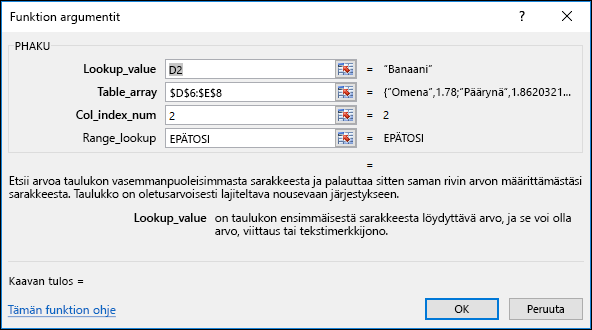
Kun napsautat kutakin argumenttia, Excel antaa kustakin asianmukaiset tiedot.
#PUUTTUU-funktiosta voi olla hyötyä! #PUUTTUU-funktiota käytetään yleisesti, kun tietoja käytetään seuraavan kaavioesimerkin tavoin, kun #PUUTTUU-arvoja ei ole piirretty kaavioon. Seuraavassa on esimerkkejä siitä, miltä kaavio näyttää, kun arvona on 0 verrattuna #PUUTTUU-funktioon.
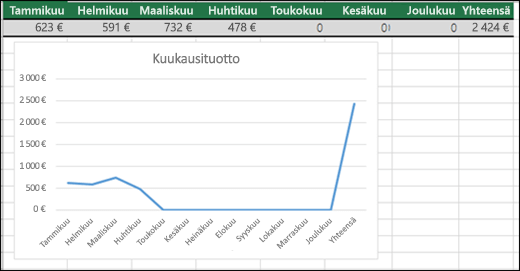
Edellisessä esimerkissä näet, että arvot 0 on piirretty ja näytetään tasaisena viivana kaavion alareunassa. Sen jälkeen tuloksena näytetään kokonaissumma. Seuraavassa esimerkissä näet, että arvot 0 on korvattu #PUUTTUU-funktiolla.
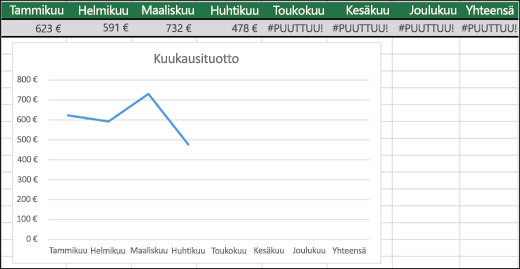
Tarvitsetko lisätietoja?
Voit aina kysyä neuvoa Excel Tech Community -yhteisön asiantuntijalta tai saada tukea tukiyhteisöltä.
Katso myös
Tekstiksi tallennettujen lukujen muuntaminen luvuiksi
Viallisten kaavojen ratkaiseminen
Kaavoissa esiintyvien virheiden etsiminen










