Päivitetty viimeksi 17. joulukuuta 2018
Huomautus: Jos et näe Tarpeettomat-kansiota postilaatikossasi, asetuksena saattaa olla Tärkeät-kansio. Lisätietoja on artikkelissa Outlookin Tärkeät-kansio.
Järjestelytoiminnon poistaminen käytöstä Outlook 2016:ssa
-
Napsauta Outlook 2016:ssa hiiren kakkospainikkeella Tarpeettomat-kansiota ja valitse Hallitse järjestelytoimintoa. (Jos et näe Hallitse järjestelytoimintoa -vaihtoehtoa, järjestelytoiminto on ehkä poistettu käytöstä organisaatiossasi tai käytät ehkä Tärkeät-kansiota. Saat lisäohjeita seuraavasta osiosta.)
-
Kirjaudu sisään Outlookin verkkoversioon työpaikan tai oppilaitoksen tilillä. Ohjeita on artikkelissa Outlookin verkkoversioon kirjautuminen.
Siirryt suoraan Järjestelytoiminnot-sivulle.
-
Poista valinta Erottele tarpeettomiksi luokitellut kohteet -valintaruudusta tai valitse vaihtoehto Älä erottele tarpeettomiksi luokiteltuja kohteita sen mukaan, kumman vaihtoehdon näet Järjestelytoiminnot-sivulla.

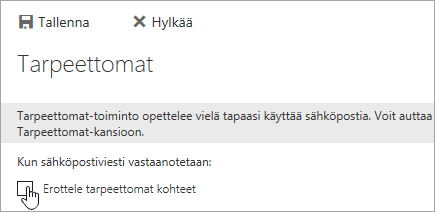
-
Poista järjestelytoiminto käytöstä valitsemalla Tallenna.
Tarpeettomat-kansio säilyy Outlookissa, vaikka poistaisit järjestelytoiminnon käytöstä.
Järjestelytoiminnon poistaminen käytöstä Outlookin verkkoversiossa
-
Kirjaudu sisään Outlookin verkkoversioon. Katso ohjeet artikkelista Kirjautuminen Outlookin verkkoversioon.
-
Valitse sivun yläreunasta sovellusten käynnistys

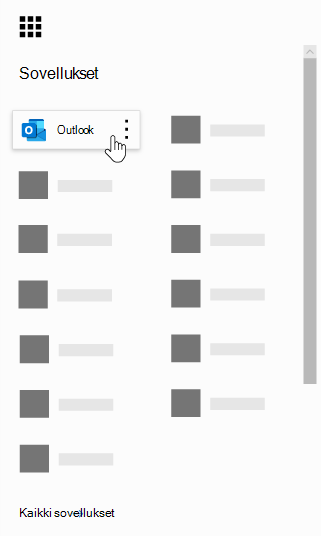
-
Valitse sivun yläreunasta Asetukset

-
Valitse Automaattinen käsittely -kohdassa Tarpeettomat
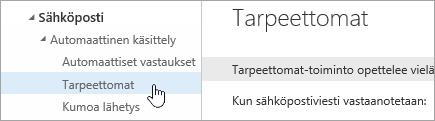
-
Poista valinta Erottele tarpeettomiksi luokitellut kohteet -valintaruudusta tai valitse vaihtoehto Älä erottele tarpeettomiksi luokiteltuja kohteita sen mukaan, kumman vaihtoehdon näet Järjestelytoiminnot-sivulla.

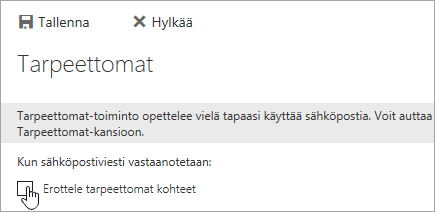
-
Poista järjestelytoiminto käytöstä valitsemalla Tallenna.
Tarpeettomat-kansio säilyy Outlookissa, vaikka poistaisit järjestelytoiminnon käytöstä.
Järjestelytoiminnon ottaminen käyttöön
Vihje: Jos olet Microsoft 365 -järjestelmänvalvoja ja järjestelytoiminnon poistaminen käytöstä tai ottaminen käyttöön katosi käyttäjiltäsi, katso ohjeet järjestelytoiminnon uudelleenkäyttöönottamisesta artikkelista Järjestelytoiminnon määrittäminen organisaatiota varten .
Jos Tärkeät-kansio on otettu käyttöön organisaatiossasi, järjestelytoiminto ei toimi. Jos haluat käyttää järjestelytoimintoa Tärkeät-kansion sijaan, noudata seuraavia ohjeita.
Järjestelytoiminnon käyttöönoton vaiheet:
-
Kirjaudu sisään Outlookin verkkoversioon. Katso ohjeet artikkelista Kirjautuminen Outlookin verkkoversioon.
-
Valitse sivun yläreunasta sovellusten käynnistys

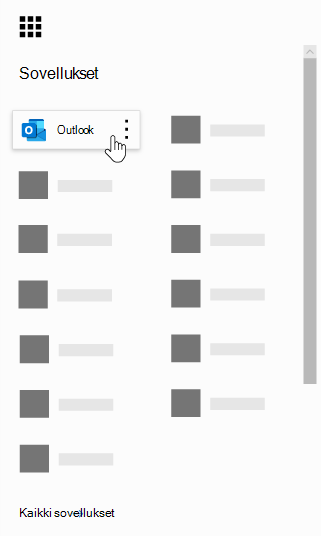
-
Valitse sivun yläreunasta Asetukset

-
Päivitä selain.
-
Palaa siirtymispalkissa Asetukset-


-
Valitse Erottele tarpeettomiksi luokitellut kohteet > Tallenna.
Katso myös
Pienen tärkeyden viestien lajitteleminen järjestelytoiminnolla Outlookissa










