Outlook järjestelee sähköpostisi, kalenterisi, yhteystietosi, tehtäväsi ja tehtäväluettelosi kaikki samassa paikassa. Tämä järjestely alkaa sähköpostitilistäsi. Sieltä voit alkaa käsitellä sähköpostejasi, muuttaa niitä tehtäviksi ja tapaamisiksi sekä tallentaa henkilöiden tiedot yhteystietoihisi siten, ettei sinun tarvitse enää koskaan muistaa sähköpostiosoitetta tai puhelinnumeroa. Seuraavassa esitellään nämä perustehtävät.
Aloittaminen
Ensimmäiseksi sinun pitää määrittää Outlook-tilisi. Sen jälkeen voit vastaanottaa ja lähettää sähköposteja, käyttää kalenteria, luoda yhteystietoja ja käsitellä Outlook-tehtäviä.
Asetukset määritetään automaattisesti, jos olet käyttänyt samassa tietokoneessa Outlookin aiempaa versiota. Jos aiempi versio ei ole ollut käytössä, automaattinen tilin määritys alkaa, kun käynnistät Outlookin ensimmäistä kertaa, ja se ohjaa sinua prosessin vaiheissa.
Ohjelma kysyy sinulta nimeä, sähköpostiosoitetta ja salasanaa. Yleensä tämä riittää, mutta jos automaattinen määritys epäonnistuu, Outlook kysyy lisätietoja, kuten postipalvelimesi nimeä. Jos sinulla ei ole näitä tietoja, sähköpostipalvelusi toimittaja voi antaa sinulle lisätietoja.
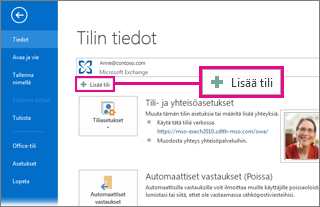
Huomautus: Jos haluat myöhemmin lisätä uuden sähköpostitilin, käynnistä automaattinen tilin määritys valitsemalla Tiedosto > Lisää tili.
Pikavalintapalkki
Pikavalintapalkki on tärkeä osa Outlook-käyttökokemusta. Se on myös helppo siirtyä Outlookin tärkeimpien ominaisuuksien välillä: Sähköposti, Kalenteri, Henkilöt ja Tehtävät. Palkki on niiden vakiovälilehtien ja valintanauhan lisäksi, jotka tarjoavat valikoiman työkaluja ja asetuksia, joiden avulla voit käyttää ja hallita Outlook.
Pikavalintapalkki sijaitsee tavallisesti Outlook-ikkunan alareunassa, ja valittujen asetusten mukaan siinä näkyvät toimintojen nimiin liittyvät painikkeiden nimet (vasen kuva) tai kuvakkeet (oikea kuva).
|
|
|
Pikavalintapalkissa näkyvien kohteiden muuttaminen
Voit määrittää, mitkä painikkeet (tai kuvakkeet) näkyvät pikavalintapalkissa ja missä järjestyksessä.
-
Valitse Lisää > siirtymisasetukset.
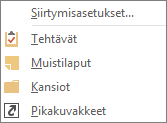
-
Toimi Siirtymisasetukset-valintaikkunassa seuraavasti:
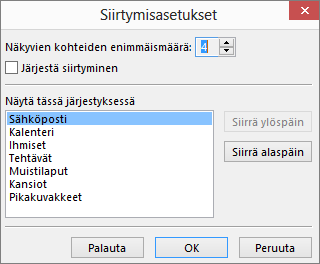
-
Jos haluat muuttaa palkissa näkyvien painikkeiden tai kuvakkeiden määrää, suurenna tai pienennä oletusasetusta 4 kohdassa Näkyvien kohteiden enimmäismäärä.
-
Jos haluat näyttää kuvakkeet nimien sijaan, valitse Järjestä siirtyminen -valintaruutu.
-
Jos haluat muuttaa painikkeiden tai kuvakkeiden järjestystä, valitse kohde Näytä tässä järjestyksessä -ruudussa ja valitse sitten Siirrä ylös tai Siirrä alas.
-
-
Valitse OK.
Vihje: Jos haluat peruuttaa tekemäsi muutokset tai vain haluat aloittaa alusta, valitse Palauta.
Sähköposti
Sähköpostin yhdistää sinut organisaatiosi sisä- ja ulkopuolisiin henkilöihin. Voit lisätä sähköpostiviesteihisi sähköisen allekirjoituksesi ja liitteitä.
Uuden sähköpostiviestin luominen
-
Valitse missä tahansa sähköpostikansiossa (esimerkiksi Saapuneet-kansiossa) Uusi sähköposti.
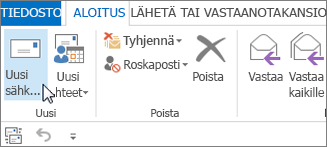
Pikanäppäin: Voit luoda sähköpostiviestin painamalla CTRL+VAIHTO+M.
-
Kun olet kirjoittanut sähköpostisi, valitse Lähetä.
Lisätietoja on aiheessa Sähköpostiviestin luominen.
Sähköpostin allekirjoituksen lisääminen viesteihin
Voit luoda henkilökohtaisia allekirjoituksia, jotka näkyvät viestiesi alareunassa. Allekirjoitukset voivat sisältää tekstiä, kuvia, Sähköinen käyntikortti, logon tai jopa kuvan käsinkirjoitetusta allekirjoituksesta.
Allekirjoituksen luominen
-
Valitse uudessa viestissä Allekirjoitus >Allekirjoitukset.
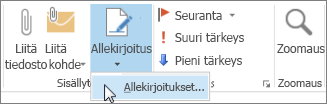
-
Valitse Viestin allekirjoitus -välilehdessä Uusi.
-
Kirjoita nimi ja valitse sitten OK.
-
Tee kohdassa Valitse oletusallekirjoitus seuraavat toimet:
-
Valitse Sähköpostitili-luettelosta sähköpostitili, jonka haluat liittää allekirjoitukseen.
-
Valitse Uudet viestit -luettelosta haluamasi allekirjoitus, jonka haluat lisätä automaattisesti kaikkiin uusiin sähköpostiviesteihin. Jos et halua allekirjoittaa sähköpostiviestejä automaattisesti, voit sivuuttaa tämän vaihtoehdon, koska oletusarvona on (ei mitään).
-
Valitse Vastatut/välitetyt-luettelosta allekirjoitus, jonka haluat lisätä automaattisesti, kun vastaat viesteihin tai välität niitä. Hyväksy muussa tapauksessa oletusasetus (ei mitään).
-
-
Kirjoita Allekirjoitus Muokkaa allekirjoitusta -kohtaan ja valitse sitten OK.
Allekirjoituksen lisääminen
-
Valitse uudessa viestissä Allekirjoitus ja napsauta sitten haluamaasi allekirjoitusta.
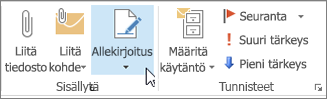
Lisätietoja on aiheessa Sähköpostiviestin allekirjoituksen luominen ja lisääminen.
Sähköpostiviestin lähettäminen edelleen tai viestiin vastaaminen
-
Valitse valintanauhassa tai lukuruudussa Vastaa, Vastaa kaikille tai Lähetä edelleen
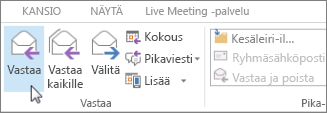
-
Valitse Vastaanottaja-, Kopio- tai Piilokopio-ruudussa yksi seuraavista:
-
Jos haluat lisätä vastaanottajan, napsauta asianmukaisessa ruudussa ja kirjoita vastaanottajan nimi.
-
Jos haluat poistaa vastaanottajan, napsauta asianmukaisessa ruudussa, valitse vastaanottajan nimi ja paina sitten Poista.
-
Lisätietoja on aiheessa Sähköpostiviestiin vastaaminen tai sähköpostiviestin lähettäminen edelleen.
Liitetiedoston lisääminen sähköpostiviestiin
Voit jakaa tiedoston liittämällä sen viestiisi. Voit liittää myös muita Outlook kohteita, kuten viestejä, yhteystietoja tai tehtäviä.
-
Luo uusi viesti tai valitse aiemmin luotu viesti ja valitse Vastaa, Vastaa kaikille tai Lähetä edelleen.
-
Valitse viesti-ikkunassa Viesti > Liitä tiedosto.
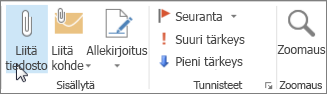
Lisätietoja on aiheessa Tiedoston, viestin, yhteyshenkilön tai tehtävän liittäminen sähköpostiviestiin.
Sähköpostiviestin liitetiedoston avaaminen tai tallentaminen
Voit avata liitteen lukuruudusta tai avatusta viestistä. Kun olet avannut liitteen ja tarkastellut sitä, voit tallentaa sen. Jos viestissä on useampi kuin yksi liite, voit tallentaa ne ryhmänä tai yksi kerrallaan.
Liitteen avaaminen
Käytössä olevan Outlook version mukaan liitteen avaamiseen voi olla useita vaihtoehtoja.
-
Kaksoisnapsauta liitettä.
Lisätietoja on aiheessa Liitteiden avaaminen.
Liitteen tallentaminen
-
Valitse liite lukuruudussa tai avatussa viestissä.
-
Valitse Liitteet-välilehden Toiminnot-ryhmässä Tallenna nimellä. Voit myös napsauttaa liitettä hiiren kakkospainikkeella ja valita sitten Tallenna nimellä.

Lisätietoja on aiheessa Liitteiden tallentaminen.
Outlook for iOS:n tai Androidin asentaminen
|
Jos käytät Outlook for iOS:ää tai Outlook for Androidia, luonnoksesi synkronoituvat automaattisesti mobiililaitteeseen. Siellä voit viimeistellä tietokoneella aloittamasi viestit, lisätä helposti liitteitä valokuvista tai kamerasta tai tallentaa muistiinpanoja kokouksen luonnoslehtiöstä Office Lensin avulla. |
Tapaamiset ja kokoukset ovat osa henkilökohtaista elämääsi ja työelämääsi, ja kalenterisi on täydellinen väline molempien hallintaan. Outlookin avulla määrittää ajoitettujen tapahtumien muistutuksia.
Kalenteritapaamisen luominen
Tapaamiset ja kokoukset eivät tarkoita samaa asiaa Outlookissa. Tapaamiset ovat kalenteriin ajoitettavia toimintoja, joihin ei liity muiden henkilöiden kutsumista tapaamisiin eikä resurssien, kuten kokoushuoneen tai laitteen, varaamista.

-
Valitse Kalenteri-kansiossa Uusi tapaaminen. Voit myös napsauttaa kalenteriruudukon aikalohkoa hiiren kakkospainikkeella ja valita sitten Uusi tapaaminen -vaihtoehdon.

Pikanäppäin: Luo tapaaminen painamalla CTRL+VAIHTO+A.
Lisätietoja on aiheessa Tapaamisen ajoittaminen.
Kokouksen ajoittaminen
Outlookissa kokoukseen sisältyy muita henkilöitä ja siihen voi liittyä resursseja, kuten kokoushuoneita. Saat kokouspyyntöjesi vastaukset Saapuneet-kansioosi.
-
Valitse Kalenteri-kansiossa Uusi kokous.
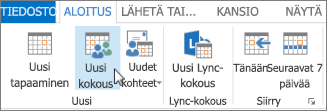
Pikanäppäin: Luo uusi kokouspyyntö missä tahansa Outlook-kansiossa painamalla CTRL+VAIHTO+Q.
Lisätietoja on aiheessa Kokouksen järjestäminen.
Muistutuksen asettaminen
Muistutukset tuovat näyttöön ponnahdusikkunan, jolloin et unohda tärkeitä määräaikoja. Outlook-ohjelmassa voit määrittää tai poistaa muistutuksia melkein mille tahansa, mukaan lukien sähköposteille, tapaamisille ja yhteystiedoille.
Tapaamiset ja kokoukset
-
Avaa Tapaaminen tai Kokous ja valitse sitten avattavasta Muistutus-luetteloruudusta, kuinka kauan ennen tapaamista tai kokousta haluat saada siitä muistutuksen. Voit ottaa muistutuksen pois käytöstä valitsemalla Ei mitään.
Sähköpostiviestit, yhteyshenkilöt ja tehtävät
-
Valitse Seuranta > Lisää muistutus.
Vihje: Muistutusten avulla voit merkitä sähköpostiviestejä nopeasti tehtäväkohteiksi. Tällöin viesti näkyy Tehtävää-luettelossa ja Tehtävät-kansiossa, mutta muistutusta ei lisätä automaattisesti. Lisää muistutus napsauttamalla viestiluettelon lippua hiiren kakkospainikkeella. Jos viestisi on auki, voit valita myös Seuranta > Lisää muistutus.
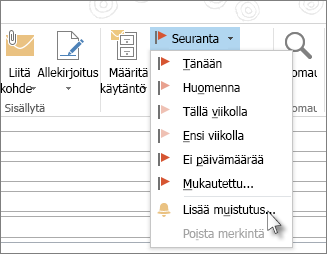
Henkilöt
Ihmiset on yhteisnimitys henkilöille ja yrityksille, jotka muodostavat henkilökohtaisen elämäsi ja työelämäsi yhteystiedot. On täysin oman harkintasi varassa, kenet tai minkä lisäät yhteystiedoksi, vain itsesi tai yrityksesi asettamat säännöt voivat rajoittaa lisättäviä yhteystietoja. Yritykselläsi voi esimerkiksi olla sääntöjä, jotka koskevat viestintää tiettyjen ulkoisten sähköpostiosoitteiden kanssa.
Yhteyshenkilön luominen
Yhteystieto voi koostua yksinkertaisesti nimestä ja sähköpostiosoitteista, tai ne voivat sisältää lisätietoja, esimerkiksi katuosoitteita, puhelinnumeroita, kuvan ja syntymäpäiviä. Yhteyshenkilöt löytyvät Henkilöt-vaihtoehdosta Outlook-ikkunan vasemmassa alakulmassa olevista pikanäppäimistä.

-
Valitse Henkilöt-kohdassa Uusi yhteyshenkilö.
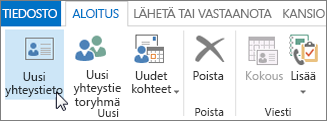
Pikanäppäin Luo yhteyshenkilö missä tahansa Outlook-ohjelman kansiossa painamalla CTRL+VAIHTO+C.
Lisätietoja on aiheessa Yhteyshenkilön luominen tai lisääminen.
Outlookin osoitteiston yhteystietoluettelon noutaminen
Osoitteistossa olevien yhteystietojen kopion tallentaminen on hyvä käytäntö. Sovelluksessa Outlook 2013 tai Outlook 2016 for Windows voit ladata pilkuin erotettuja arvoja sisältävän yhteystietotiedoston (.csv) laitteeseesi ja avata sen Excel-sovellukseen.
-
Avaa Outlook, valitse Tiedosto > Avaa ja vie > Tuo tai vie.
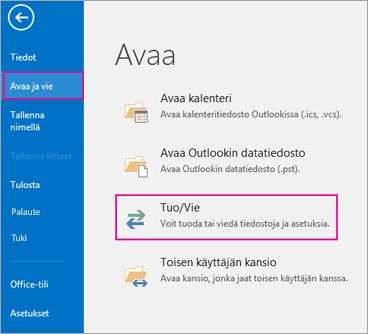
-
Valitse ohjatussa tuomisessa ja viemisessä Vie tiedostoon > Seuraava.
-
Valitse Pilkulla erotetut arvot ja valitse sitten Vie tiedostoon -sivulla Yhteystiedot kansioksi, johon tililtäsi viedään.
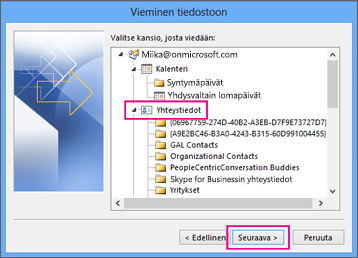
Tärkeää: Ennen kuin jatkat, varmista, että valitsemasi Yhteystiedot-kansio on liitetty sähköpostitiliisi. Tämä on erityisen tärkeää, jos teet nämä toimenpiteet toisen henkilön tietokoneessa.
-
Valitse Seuraava > Selaa ja siirry sitten sijaintiin, johon haluat tallentaa pilkuin erotettuja arvoja sisältävän tiedoston (.csv).
-
Kirjoita tiedostonimi ja valitse sitten OK > Seuraava.

-
Aloita vientiprosessi valitsemalla Valmis.
Huomautus: Outlook ei näytä sanomaa, kun vientiprosessi on valmis.
Yhteystiedot sisältävän .csv-tiedoston avaaminen
Viedyt, pilkuin erotetut yhteystiedot sisältävä tiedosto (.csv) avataan yleensä Excel-sovellukseen.
-
Selaa sijaintiin, johon tallensit .csv-tiedoston, ja avaa se.
-
Varmista, että yhteystiedot näkyvät tiedostossa.

Huomautus: Tiedostossa voi olla tyhjiä soluja. Se on normaalia.
-
Sulje tiedosto tekemättä muutoksia, jotta välttäisit mahdolliset ongelmat tiedoston tuonnissa toiseen laitteeseen, jossa on sama Outlook-versio tai toinen sähköpostipalvelu.
Tehtävät
Tehtävän luominen
Monet käyttäjät kirjoittavat tehtäväluetteloita esimerkiksi paperilla tai laskentataulukossa olevaan luetteloon tai käyttävät jotakin paperin ja sähköisten tapojen yhdistelmää. Outlook-ohjelmassa erilaiset luettelot voidaan yhdistää yhdeksi luetteloksi, vastaanottaa muistutuksia ja seurata tehtävän edistymistä.
-
Avaa Outlook ja valitse Aloitus-välilehden Uusi-ryhmässä Uudet kohteet.
-
Valitse Tehtävä, täytä tehtävälomake tarvittaessa ja valitse sitten Tallenna ja sulje.
Pikanäppäin Luo uusi tehtävä painamalla CTRL+VAIHTO+K.
Lisätietoja on aiheessa Tehtävien ja seurattavien kohteiden luominen.
Tehtävän määrittäminen
-
Valitse

-
Toimi seuraavasti:
-
Valitse

tai
-
Avaa aiemmin luotu tehtävä.
-
-
Valitse Määritä tehtävä.
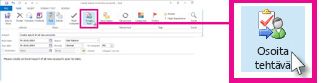
-
Toimi yhteystietolomakkeessa seuraavasti:
-
Kirjoita Vastaanottaja-ruutuun nimi tai sähköpostiosoite.
-
Lisää Aihe, valitse Aloituspäivä ja Määräpäivä ja määritä Tila ja Prioriteetti tarpeen mukaan.
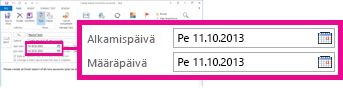
-
Hyväksy tai poista kahden valintaruudun oletusvalinta: Säilytä päivitetty kopio tästä tehtävästä tehtäväluettelossa ja Lähetä minulle tilaraportti, kun tehtävä on suoritettu.
-
Tarvittaessa voit kirjoittaa viestin valintaruutujen alapuolella olevaan sisältölohkoon.
-
-
Jos haluat tehtävän toistuvan, valitse valintanauhasta Toistuminen , valitse haluamasi asetukset Tehtävän toistuminen -valintaikkunassa ja valitse sitten OK.
Huomautus: Jos määrität toistuvan tehtävän, tehtävän kopio säilyy tehtäväluettelossasi, mutta se ei koskaan päivity. Jos valitset Lähetä minulle tilaraportti, kun tehtävä on suoritettu -valintaruudun, näyttöön tulee tilaraportti joka kerta, kun toistuva tehtävä on suoritettu.
-
Valitse Lähetä.
Vihje: Outlook voi seurata yhdelle henkilölle määritetyn tehtävän edistymistä. Jos haluat usean henkilön työskentelevän tehtävän parissa, jaa tehtävä pienempiin osiin tai määritä jokainen tehtävä erikseen. Jos haluat esimerkiksi seurata raporttia, jonka kirjoittamiseen osallistuu kolme henkilöä, luo kolme erillistä tehtävää ja määritä jokainen yksittäinen tehtävä asianomaiselle kirjoittajalle.
Määritetyn tehtävän hyväksyminen tai hylkääminen
Kun tehtävä on luotu ja määritetty sinulle, se näkyy Saapuneet-kansiossasi.
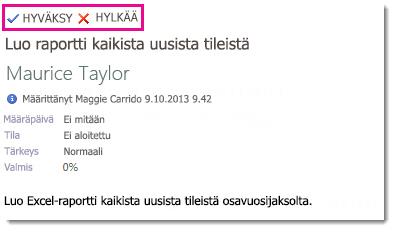
-
Valitse lukuruudussa Hyväksy tai Hylkää.
tai
Avaa tehtävä, valitse valintanauhassa Hyväksy tai Hylkää . Valitse valitsemastasi vaihtoehdosta riippumatta joko Muokkaa vastausta ennen lähettämistä tai Lähetä vastaus nyt ja valitse sitten OK.
Huomautus: Hyväksytyt tehtävät näkyvät Outlook-tehtäväluettelossasi.
Jos avaat tehtävän, voit vastata, vastata kaikille tai lähettää edelleen henkilölle, joka on määrittänyt tehtävän sinulle ja muille tarpeen mukaan. Voit myös lisätä kommentin viestilohkoon.
Tehtävän tarkasteleminen
-
Avaa Outlook ja valitse pikavalintapalkissa

-
Kaksoisnapsauta Tehtäväluettelo- tai Tehtävät-luettelossasi kohdetta, jolloin koko lomake tulee näkyviin.
Voit muuttaa tehtävien näyttötapaa milloin tahansa.
-
Valitse Aloitus-välilehden Nykyinen näkymä -ryhmässä toinen näkymä.
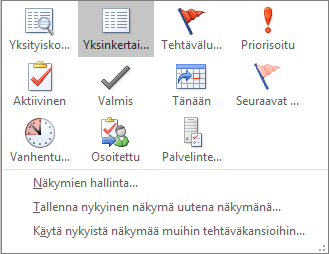
Tehtävän tulostaminen
Voit valita, miten tehtäväsi näytetään, ja tulostettavien kohteiden valinnan mukaan tulostaa sitten tehtävät taulukkotyylisinä tai muistiotyylisinä. Jos esimerkiksi valitset tulostettavaksi yhden tehtävän, ainoa tulostusvaihtoehto on Muistiotyyli. Jos taas valitset luettelon, kuten Tehtävät-luettelon, vaihtoehtona on myös Taulukkotyyli.
-
Valitse pikavalintapalkista

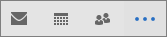
-
Valitse yksi tehtävä jostakin kansiosta – To-Do luettelo tai tehtäväluettelo – tai valitse kansio.
-
Valitse Tiedosto > Tulosta ja valitse asetukset-kohdasta muoto (jos käytettävissä).
Sähköpostiviestin, yhteystietojen tai kalenterimerkinnän tulostaminen
Outlookissa voit tulostaa yksittäisiä kohteita, kuten sähköpostiviestejä, yhteyshenkilöjä tai kalenterimerkintöjä, tai suurempia näkymiä, kuten kalentereita, osoitteistoja tai postikansioiden sisällysluetteloita.
-
Napsauta tulostettavaa Outlook-kohdetta tai -kansiota.
-
Valitse Tiedosto > Tulosta.
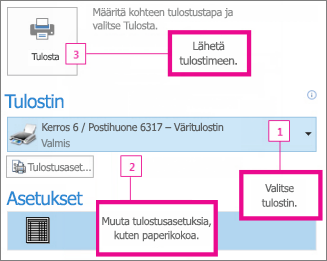
Lisätietoja on aiheessa Kohteiden tulostaminen Outlookissa.













