Saat 15 Gt ilmaista Outlook.com sähköpostitallennustilaa, joka on erillinen Microsoftin pilvitallennustilasta. Sinulla on 5 Gt maksutonta pilvitallennustilaa, jossa Microsoft-tilisi on jaettu onedrive-tiedostoihisi ja valokuviisi, Outlook.com liitteisiin ja Microsoft 365 -sovelluksiisi. Microsoft 365 -tilaajat saavat 50 Gt tilaa.
Tärkeää: 1. helmikuuta 2023 alkaen teemme muutoksia tallennustilaan. Lisätietoja.
Saan "Kiintiö ylitetty" tai "Postilaatikko täynnä" -viestin
Jos haluat nähdä käyttämäsi postilaatikon tallennustilan määrän ja tyhjentää tilaa nopeasti, avaa Asetukset -
Asetukset > Tallennustila -sivulla pitäisi näkyä erittely siitä, kuinka paljon tilaa postilaatikon kukin kansio vie. Alla pitäisi näkyä luettelo kansioista, jotka esitetään erittelyssä ja jossa voit poistaa pysyvästi kaikki kohteet (tai yli 3, 6 tai 12 kuukautta vanhat) näistä kansioista tilan vapauttamiseksi.
Jos et ole Microsoft 365 -tilaaja, voit myös päivittää 50 Gt tilaa sekä muita Outlookin ja Officen premium-ominaisuuksia.
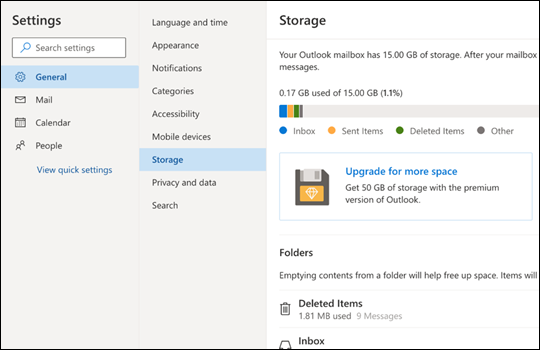
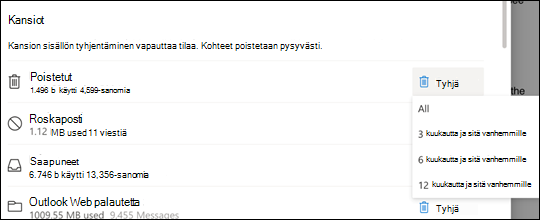
Kun kohteita poistetaan Saapuneet-kansiosta tai muista kansioista, kohteet lähetetään oletusarvoisesti Poistetut-kansioon . Poistetut-kansiolasketaan postilaatikon tallennuskiintiöön, kunnes se tyhjennetään manuaalisesti tai sähköpostiviestit poistetaan automaattisesti 30 päivän kuluttua sen mukaan, kumpi tapahtuu ensin.
Huomautus: Roskaposti-kansion kohteet poistetaan automaattisesti 10 päivän kuluttua.
Jos haluat poistaa viestin tai viestit pysyvästi, valitse tai korosta viestit painamalla näppäimistön Vaihto - ja DEL-näppäimiä .
Tämä viesti tarkoittaa, että olet ylittänyt pilvitallennuskiintiösi.
Jos ylität Microsoft-tallennustilasi:
-
Et voi ladata, muokata tai synkronoida uusia tiedostoja (kuten Kameran kuvat) OneDriveen. Nykyiset tiedostosi säilyvät, mutta ne ovat vain luku -tilassa.
-
Et voi lähettää tai vastaanottaa sähköpostia Outlook.com, vaikka et olisi ylittänyt sähköpostin tallennuskiintiötä.
-
Et voi lähettää tai vastaanottaa mitään liitteitä sisältäviä Microsoft Teams -viestejä.
-
Kun 12 kuukautta, saatamme poistaa OneDriven ja kaikki sen sisältämät tiedostot.
Jos ylität sähköpostin tallennustilan:
-
Et voi lähettää tai vastaanottaa sähköpostia Outlook.com.
Huomautus: Kaikki sinulle lähetetyt sähköpostiviestit palautetaan lähettäjälle. Kun olet taas tallennuskiintiön alapuolella, lähettäjän on lähetettävä sähköposti uudelleen.
Voit palata tallennuskiintiön alaisuuteen seuraavasti:
-
Jos olet maksuton käyttäjä, voit ostaa tilauksen, suurentaa postilaatikon kiintiötä tai vapauttaa tallennustilaa.
-
Jos olet jo Microsoft 365 -tilaaja, kuluttajien postilaatikoiden enimmäisraja on 50 Gt. Jotta pääset takaisin tallennuskiintiön alaisuuteen, sinun on vapautettava tallennustilaa. Jos tarvitset yli 50 Gt:n postilaatikon, tutustu Enterprise-palvelupaketteihin.
Lue lisätietoja Siitä, miten Microsoftin tallennustila toimii.
Muita tapoja vähentää tallennustilaa
Voit tehdä postilaatikosta tilaa seuraavilla ratkaisuilla.
Puhdista-painikkeen avulla voit nopeasti poistaa tarpeettomat sähköpostiviestit Saapuneet-kansiosta tai arkistokansioista. Puhdista-toiminnolla voit poistaa automaattisesti kaikki tietyn lähettäjän lähettämät viestit, säilyttää vain kyseisen lähettäjän uusimmat viestit tai poistaa yli 10 päivää vanhat sähköpostiviestit.
Jos haluat puhdistaa Saapuneet-kansion, valitse viesti, jonka haluat puhdistaa, ja valitse Puhdista.
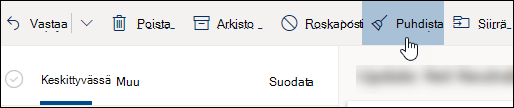
Tärkeää: Puhdista-toiminnolla poistettuja kohteita ei lasketa mukaan tallennuskiintiön pienentämiseen, ennen kuin ne poistetaan myös Poistetut-kansiosta .
-
Valitse viestiluettelon yläreunassa Suodata > Lajittele > koon mukaan.
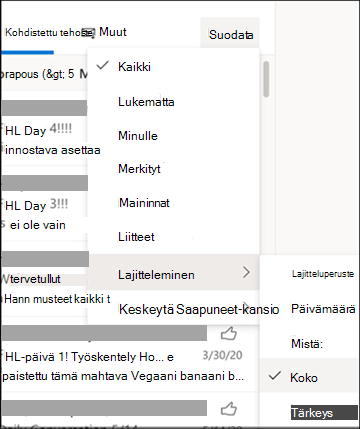
Huomautus: Jos viestiluettelo lajittelee pienimmät viestit päällimmäiseksi, aseta suurimmat viestit päälle valitsemalla Suodata > Lajittele > Koon mukaan uudelleen.
-
Valitse viesti, joka sisältää liitteet, jotka haluat ladata OneDrive.
-
Valitse liitteen alapuolella Tallenna OneDrive.
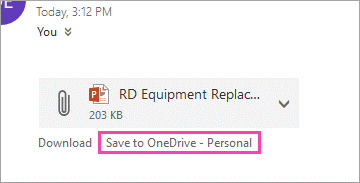
-
Poista liitteen sisältävä alkuperäinen sähköpostiviesti pysyvästi painamalla näppäimistön Vaihto - ja DEL-näppäimiä .
Jos haluat poistaa tiedoston tai kuvan, sinun on poistettava viesti, johon se on liitetty:
-
Etsi Kaikki kuvat -kohdassa vastaava viesti postilaatikosta ja poista se.
-
Siirry Lähetetyt kuvat -kohtaanOutlook.comLähetetyt, etsi vastaava viesti ja poista se.
-
Kun olet poistanut viestin, sinun on myös poistettava se Poistetut-kansiosta . Siirry Poistetut-kohtaan, valitse poistettava kohde tai poistettavat kohteet ja valitse sitten Poista.
Miten muuten voin nostaa tallennustilarajoituksia?
Voit nostaa tallennustilarajoituksia päivittämällä Outlook.com-tilisi Microsoft 365 -tilauksella. Näin saat:
-
Sähköpostin lisäsuojaus
-
Mainoston Saapuneet-kansio
-
50 Gt:n postilaatikko henkilöä kohti
Huomautus: 50 Gt ei ole Microsoft 365 -kokeiluversion tilaajien käytettävissä. Lisätty tallennustila tulee käytettäväksi vasta pian maksullisen tilauksen alkamisen jälkeen.
-
Suurempi OneDrive-tallennustila, asennettavat Office-sovellukset ja paljon muuta!
Aiheeseen liittyvät artikkelit
Tarvitsetko vielä apua?
|
|
Saat tukea Outlook.comin välityksellä napsauttamalla tästä tai valitsemalla valikkorivin Ohje-kohdan ja kirjoittamalla kyselyn. Jos omatoiminen ohje ei ratkaise ongelmaa, vieritä alaspäin kohtaan Tarvitsetko vielä apua? ja valitse Kyllä. Jos haluat ottaa meihin yhteyttä Outlook.comissa, sinun on kirjauduttava sisään. Jos et pysty kirjautumaan sisään, napsauta tästä. |
|
|
|
Muita lisätietoja Microsoft-tilistäsi ja tilauksistasi on Tilin ja laskutuksen ohjeissa. |
|
|
|
Jos haluat ohjeita tai tehdä muiden Microsoft-tuotteiden ja palveluiden vianmäärityksen, kirjoita ongelmasi tähän. |
|
|
|
Lähetä kysymyksiä, seuraa keskusteluja ja jaa tietämystäsi Outlook.com-yhteisössä. |











