Outlook-kalenterin jakaminen muiden kanssa
Jos sinulla on Exchange-, Microsoft 365- tai Outlook.com-tili, voit lähettää jakamiskutsun muille käyttäjille, jotta he voivat tarkastella kalenteriasi omassa kalenteriluettelossaan.
Kalenterin jakaminen ei rajoitu oletusarvoiseen Kalenteri-kansioon, joka luodaan kaikissa Outlook-profiileissa. Voit luoda lisää kalenterikansioita ja valita, mitkä kansiot haluat jakaa. Voit esimerkiksi luoda kalenterikansion tiettyä projektia varten ja jakaa sen työtovereiden kanssa. Vaihtoehtoisesti voit myöntää heille oikeuden muuttaa kalenterin tapahtumia ja tapaamisia.
Tärkeää: Vaiheet voivat olla erilaisia uudessa ja perinteisessä Outlook for Windows versiossa. Voit selvittää käyttämäsi Outlook-version valitsemalla valintanauhasta Tiedosto-vaihtoehdon. Jos Tiedosto-vaihtoehtoa ei ole, noudata Uusi Outlook -välilehden ohjeita. Jos Tiedosto-vaihtoehto näkyy valikossa, valitse Perinteinen Outlook -välilehti.
-
Valitse Aloitus-välilehdessä Jaa kalenteri ja valitse tarvittaessa, minkä kalenterin haluat jakaa.
-
Kirjoita jaettava käyttäjä Kirjoita sähköpostiosoite tai yhteyshenkilön nimi -ruutuun. Jos henkilön nimi näkyy luettelossa, valitse se, muussa tapauksessa paina Enter-näppäintä.
-
Valitse käyttöoikeustaso (voi tarkastella kaikkia tietoja jne.) henkilölle avattavasta valikosta ja valitse Jaa. Lisää nimiä toistamalla vaiheet 2 ja 3.
Vihje: Jos olet yrityksessä, valitse organisaation sisäiset käyttöoikeudet Ihmiset vierestä organisaatiossani.
Lisätietoja jaetun kalenterin käyttämisestä on artikkelissa Jaetun postilaatikon käyttäminen.
|
Selaimen ohjattu tuki voi tarjota digitaalisia ratkaisuja Office-ongelmiin |
Microsoft 365- tai Outlook.com kalenterin jakaminen organisaation sisäiselle tai ulkopuoliselle henkilölle
-
Valitse Kalenteri-kansionAloitus-välilehdessäJaa kalenteri.
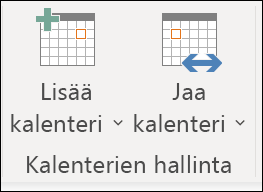
-
Valitse avattavasta valikosta kalenteri, jonka haluat jakaa.
-
Valitse Kalenterin ominaisuudet -valintaikkunassa Lisää.
-
Voit etsiä henkilöitä osoitteistostasi tai kirjoittaa heidän sähköpostiosoitteensa Lisää-ruutuun . Kun olet lisännyt haluamasi nimet Lisää käyttäjiä -valintaikkunassa, valitse OK.
-
Valitse kalenterin ominaisuudet -valintaikkunassa henkilön nimi tai sähköpostiosoite, valitse sitten henkilön kanssa jaettavien tietojen taso ja valitse sitten OK.
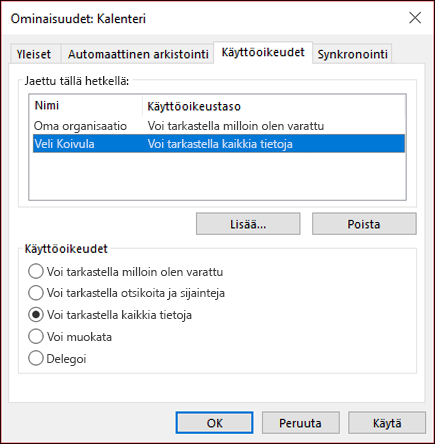
-
Henkilö, jonka kanssa olet jakanut kalenterisi, saa jakamiskutsun sähköpostitse.
-
Kun vastaanottaja napsauttaa Hyväksy, hän näkee jaetun kalenterisi kalenteriluettelossaan.
Näkyviin tulee Tätä kalenteria ei voi jakaa -virhesanoma
Jos näyttöön tulee sanoma, jossa lukee Tätä kalenteria ei voi jakaa, siihen on kolme mahdollista syytä:
-
Sähköpostiosoite ei kelpaa.
-
Sähköpostiosoite onMicrosoft 365-ryhmä
-
Sähköpostiosoite kuuluu ulkoiselle käyttäjälle, joka ei kuulu organisaatioosi.
Mitä käyttöoikeuksia muilla henkilöillä voi olla kalenteriin
Kun jaat kalenterisi, voit valita useista eri käyttöoikeustasoista:
-
Voi tarkastella, milloin olen varattu. Ne, jotka jakavat kalenterisi tällä käyttöoikeustasolla, näkevät vain ne ajat, jolloin olet käytettävissä:
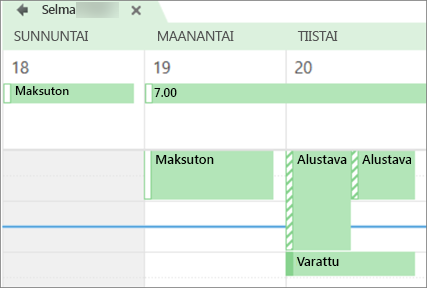
-
Voi tarkastella otsikoita ja sijainteja. Ne, jotka jakavat kalenterisi tällä käyttöoikeustasolla, näkevät käytettävyyden sekä aiheen ja kokouksen sijainnin seuraavasti:
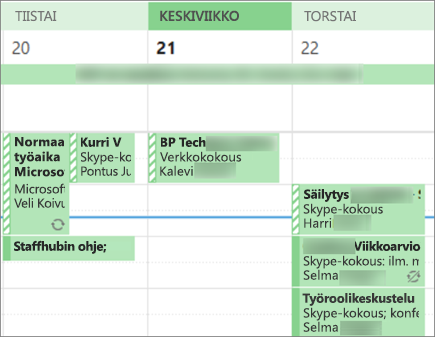
-
Voi tarkastella kaikkia tietoja. Ne, jotka jakavat kalenterisi tämän käyttöoikeustason kanssa, näkevät tapaamistesi kaikki tiedot, aivan kuten näet.
Kalenterin jakamisen lopettaminen
Voit kumota pääsyn kalenteriin milloin tahansa. Huomaa, että Microsoft 365 ja käyttäjän Outlookin synkronointi ja näkymän poistaminen kalenteriin voi kestää jonkin aikaa.
-
Napsauta Kalenteri.
-
Valitse valintanauhan Kansio-välilehti ja valitse sitten Kalenterin ominaisuudet.
-
Valitse Käyttöoikeudet-välilehti ja valitse Nykyinen jakaminen kanssasi -kohdassa käyttäjän nimi ja valitse sitten Poista.
-
Valitse OK.
Kalenterin jakaminen julkaisemalla se verkossa
Jos sinulla on World Wide Web Distributed Authoring and Versioning (WebDAV) -protokollaa tukevan verkkopalvelimen käyttöoikeus, voit julkaista kalenterisi tähän palvelimeen.
Huomautus: Mistä tiedät, tukeeko palvelimesi WebDAV-protokollaa? Palvelimen järjestelmänvalvojan tai Internet-palveluntarjoajan pitäisi pystyä kertomaan, tukeeko palvelimesi WebDAV-protokollaa.
-
Napsauta Kalenteri.
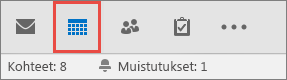
-
Napsauta Aloitus > Julkaise verkossa > Julkaise WebDAV-palvelimeen.
Huomautukset:
-
Jos sähköpostitilisi käyttää Exchangea, näet vaihtoehdon Julkaise tämä kalenteri Julkaise WebDAV-palvelimeen -vaihtoehdon sijaan. Tällöin voit julkaista kalenterisi suoraan Exchange Serveriin. Valitse avautuvassa ikkunassa haluamasi asetukset ja valitse Aloita julkaiseminen.
-
Jos käytät Microsoft 365, voit silti julkaista kalenterisi WebDAV-palvelimeen, mutta sinun on ensin poistettava {Anonymous:CalendarSharingFreeBusySimple} jakamiskäytännöstä. Tämä kuitenkin estää sinua tulevaisuudessa julkaisemasta kalenteriasi Exchangeen.
-
-
Kirjoita Sijainti-ruutuun WebDAV-palvelimen sijainti, valitse haluamasi muut julkaisuasetukset ja napsauta sitten OK.
Kalenterin jakaminen sähköpostiviestillä
Jos et halua antaa jollekulle oikeutta kalenterisi jakamiseen ja päivitysten näkemiseen, voit lähettää kalenteristasi muuttumattoman kopion tietyltä päivämääräväliltä. Vastaanottaja voi tarkastella kalenterisi tapahtumia sellaisina kuin ne olivat sähköpostiviestin lähetyshetkellä, mutta ei mitään päivityksiä, joita teet sähköpostiviestin lähettämisen jälkeen.
Huomautus: Tämä ominaisuus ei ole enää käytettävissä Outlook for Microsoft 365:n kanssa.
-
Napsauta Kalenteri.
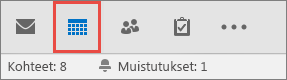
-
Napsauta Aloitus > Sähköpostikalenteri.
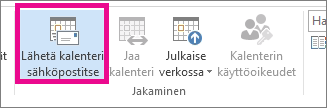
-
Valitse Kalenteri- ja Päivämääräalue-ruuduissa kalenteri ja aikajakso, jotka haluat jakaa. Valitse esimerkiksi vain Tämä päivä tai Seuraavat 7 päivää.

-
Valitse muut haluamasi asetukset ja napsauta sitten OK.
-
Lisää avautuvaan uuteen sähköpostiviestin Vastaanottaja-kenttään viestin vastaanottaja, kirjoita haluamasi viesti ja valitse Lähetä.
Henkilö, jolle olet lähettänyt kalenterin, näkee viestissä tilannevedoksen kalenteristasi.
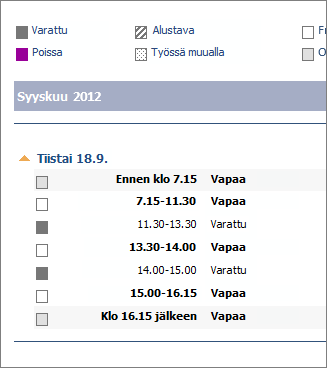
Viestissä on liitteenä iCalendar (.ics) -tiedosto, jonka vastaanottaja voi avata Outlookiin tai toiseen kalenteriohjelmaan. Kun vastaanottaja napsauttaa iCalendar-tiedostoa, Outlook näyttää tiedoston uutena kalenterina, jota hän voi tarkastella vierekkäin oman kalenterinsa kanssa. He voivat vetää tapaamisia tai kokouksia kahden kalenterin välillä ja etsiä aikaa, joka sopii teille molemmille.
Lisätietoja vastaanottajille
Kun olet jakanut kalenterisi, pyydä vastaanottajia tarkistamaan seuraavat tiedot jaettujen kalentereiden avaamisesta.
Jos haluat avata kalenterin Microsoft 365:ssä, Exchange Online ympäristössä, tutustu artikkeliinOutlook-kalenterin jakamispäivitysten ottaminen käyttöön ja poistaminen käytöstä.Muussa tapauksessa jos käytät exchange-paikallista tiliä tai muuta sähköpostitiliä, kuten Outlook.com, katso seuraavat artikkelit soveltuvin osin.
-
Outlook for Windows: Toisen henkilön Exchange-kalenterin avaaminen
-
Outlookin verkkoversio: toisen henkilön kalenterin hallinta Outlookin verkkoversio
-
Outlook for Mac: Jaetun Exchange-kalenterin avaaminen Outlook for Mac
-
Outlook for Mobile: Ohjevalikko avata jaetun kalenterin?
-
Outlook.com: Kalenterin jakaminen Outlook.com
Kalenterin jakamisongelmien korjaaminen
Jos sinulla ei ole mahdollisuutta kalenterisi jakamiseen (se näkyy harmaana), tämä johtuu yrityksesi järjestelmänvalvojan tai IT-tuen määrittämästä käytännöstä, mikä estää henkilöiden kalenterien jakamisen.
Aiheeseen liittyviä artikkeleita
Kalenterin jakaminen Outlook Web Appissa
Sähköpostin ja kalenterin hallintaoikeuden antaminen toiselle henkilölle











