Huomautus: Microsoft haluaa tarjota sinulle ajantasaisinta ohjesisältöä mahdollisimman nopeasti omalla kielelläsi. Tämä sivu on käännetty automaation avulla, ja siinä saattaa olla kielioppivirheitä tai epätarkkuuksia. Tarkoitus on, että sisällöstä on sinulle hyötyä. Kertoisitko sivun alareunassa olevan toiminnon avulla, oliko tiedoista hyötyä? Tästä pääset helposti artikkelin englanninkieliseen versioon.
|
Seuraavassa on esitelty joitakin Microsoft Outlook 2010:n perustoimintoja. |
Tämän artikkelin sisältö
Mikä on Outlook?
Microsoft Outlook 2010 on tehokas sekä työhön että vapaa-aikaan tarkoitettu sähköpostin hallintatyökalu, jota käyttää yli 500 miljoonaa Microsoft Office -käyttäjää eri puolilla maailmaa. Uudessa Outlook 2010 -versiossa on useita uusia ominaisuuksia, jotka helpottavat viestintää työssä, kotona ja koulussa.
Uudistetun ulkoasunsa, sähköpostiviestien parannetun järjestämistoiminnon sekä monipuolisten haku-, viesti- ja verkosto-ominaisuuksiensa ansiosta Outlook 2010 on tehokas viestintäratkaisu, jolla työskentelet tehokkaasti ja pidät helposti yhteyttä sinulle tärkeisiin ihmisiin.
Sähköpostitilin lisääminen
Ennen kuin voit lähettää ja vastaanottaa sähköpostiviestejä Outlook 2010 -ohjelmalla, sinun on lisättävä ja määritettävä sähköpostitili. Jos olet käyttänyt Microsoft Outlookin aiempaa versiota samassa tietokoneessa, johon Outlook 2010 on asennettu, järjestelmä tuo tiliasetukset automaattisesti.
Jos olet uusi Outlook-käyttäjä tai asennat Outlook 2010:n uuteen tietokoneeseen, automaattinen tilin määritys käynnistyy automaattisesti ja auttaa määrittämään sähköpostitilien tiliasetukset. Tämä asennus tarvitsee vain nimesi, sähköpostiosoitteesi ja salasanan. Jos sähköpostitiliä ei voi määrittää automaattisesti, sinun on annettava tarvittavat lisätiedot manuaalisesti.
-
Valitse Tiedosto-välilehti.
-
Valitse Tilitiedot‑kohdasta Lisää tili.
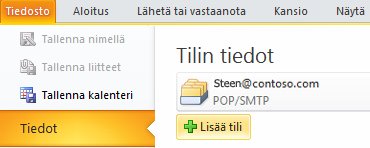
Lisätietoja on artikkelissa Outlook-sähköpostin määrittäminen.
Huomautus: Outlook.com-tiliin (aikaisemmin Hotmail)-kohdassa Lisää Outlook.com-tilin Outlook for Windowsissa.
Uuden sähköpostiviestin luominen
Outlook 2010 ‑ohjelmassa on monenlaisia ominaisuuksia ja mukautuksia, joilla voit pitää yhteyttä yhteen tai useaan vastaanottajaan.
-
Valitse sähköpostin Aloitus-välilehden Uusi-ryhmästä Uusi sähköposti.
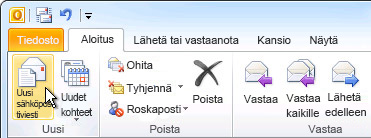
Pikanäppäin Voit luoda sähköpostiviestin painamalla näppäinyhdistelmää Ctrl+Vaihto+M.
Lisätietoja on aiheessa Sähköpostiviestin luominen.
Sähköpostiviestin lähettäminen edelleen tai viestiin vastaaminen
-
Valitse Aloitus- tai Viesti-välilehden Vastaa-ryhmästä Vastaa, Vastaa kaikille tai Lähetä edelleen.
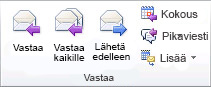
Huomautus: Välilehden nimi määräytyy sen mukaan, onko viesti valittu viestiluettelossa vai avattu omaan ikkunaansa.
Jos haluat poistaa nimen Vastaanottaja- ja Kopio-riveiltä, napsauta nimeä ja paina sitten DELETE-näppäintä. Jos haluat lisätä vastaanottajan, napsauta Vastaanottaja-, Kopio- tai Piilokopio-ruutua ja lisää vastaanottaja.
Lisätietoja on aiheessa Sähköpostiviestiin vastaaminen tai sähköpostiviestin lähettäminen edelleen.
Liitetiedoston lisääminen sähköpostiviestiin
Sähköpostiviestiin voi liittää tiedostoja. Lähetettäviin viesteihin voi lisätä myös muita Outlook-kohteita, kuten viestejä, yhteystietoja tai tehtäviä.
-
Luo viesti tai valitse aiemmin luodussa viestissä Vastaa, Vastaa kaikille tai Lähetä edelleen.
-
Valitse viesti-ikkunan Viesti-välilehden Sisällytä-ryhmästä Liitä tiedosto.
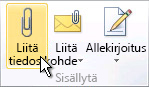
Katso lisätietoja kohdasta Tiedoston tai muun kohteen liittäminen sähköpostiviestiin.
Sähköpostiviestin liitetiedoston avaaminen tai tallentaminen
Voit avata liitteen kohdasta Lukuruutu tai avatusta viestistä. Kun olet avannut liitteen ja tarkastellut sitä, voit tallentaa sen. Jos viestissä on useampi kuin yksi liite, voit tallentaa ne ryhmänä tai yksi kerrallaan.
Liitteen avaaminen
-
Kaksoisnapsauta liitettä.
Liitteen tallentaminen
-
Napsauta liitettä lukuruudussa tai avoinna olevassa viestissä.
-
Valitse Liitteet-välilehden Toiminnot-ryhmässä Tallenna nimellä. Voit myös napsauttaa liitettä hiiren kakkospainikkeella ja valita Tallenna nimellä.
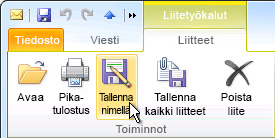
Lisätietoja on aiheessa Liitteiden avaaminen ja tallentaminen.
Sähköpostin allekirjoituksen lisääminen viesteihin
Voit luoda sähköpostiviestejä varten mukautettuja allekirjoituksia, joissa on tekstiä, kuvia, Sähköinen käyntikortti, logo tai kuva käsinkirjoitetusta allekirjoituksestasi.
Allekirjoituksen luominen
-
Avaa uusi viesti. Valitse Viesti-välilehden Sisällytä-ryhmästä Allekirjoitus ja valitse sitten Allekirjoitukset.
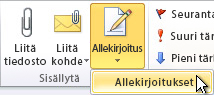
-
Valitse Viestin allekirjoitus ‑välilehdestä Uusi.
Allekirjoituksen lisääminen
-
Valitse uuden viestin Viesti-välilehden Sisällytä-ryhmästä Allekirjoitus ja napsauta sitten lisättävää allekirjoitusta.
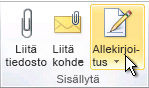
Lisätietoja on aiheessa Allekirjoituksen luominen ja lisääminen viesteihin.
Kalenteritapaamisen luominen
Tapaamiset ovat kalenteriin ajoitettavia toimintoja, joihin ei liity muiden henkilöiden kutsumista tapaamisiin eikä resurssien varaamista.
-
Valitse kalenterissa Aloitus-välilehden Uusi-ryhmästä Uusi tapaaminen. Voit myös napsauttaa kalenteriruudukon aikalohkoa hiiren kakkospainikkeella ja valita sitten Uusi tapaaminen -vaihtoehdon.
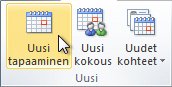
Pikanäppäin Luo tapaaminen painamalla näppäinyhdistelmää Ctrl+Vaihto+A.
Lisätietoja on aiheessa Tapaamisen ajoittaminen.
Kokouksen järjestäminen
Kokous on tapaaminen, jossa on muitakin ihmisiä ja joka voi sisältää resursseja, kuten neuvotteluhuoneen. Kokouspyyntöihin saapuneet vastaukset näkyvät Saapuneet-kansiossa.
-
Valitse kalenterin Aloitus-välilehden Uusi-ryhmästä Uusi kokous.
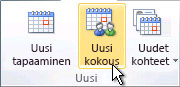
Pikanäppäin Luo uusi kokouspyyntö missä tahansa Outlook-kansiossa painamalla CTRL+VAIHTO+Q.
Lisätietoja on aiheessa Kokouksen järjestäminen.
Muistutuksen asettaminen
Voit määrittää muistutuksia eri kohteille, kuten sähköpostiviesteille, tapaamisille ja yhteystiedoille, sekä poistaa muistutuksia.
Tapaamiset ja kokoukset
Valitse avoimessa kohteessa Tapaaminen- tai Kokous-välilehden Asetukset-ryhmässä olevasta avattavasta Muistutus-luettelosta, kuinka kauan ennen tapaamisen tai kokouksen alkua haluat saada muistutuksen. Voit poistaa muistutuksen käytöstä valitsemalla Ei mitään.
Sähköpostiviestit, yhteyshenkilöt ja tehtävät
-
Valitse Aloitus-välilehden Tunnisteet-ryhmässä Seuranta ja valitse sitten Lisää muistutus.
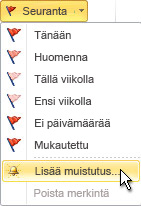
Vihje: Voit merkitä sähköpostiviestejä nopeasti tehtäviksi käyttämällä muistutuksia. Napsauta viestiluettelon Merkinnän tila -saraketta hiiren kakkospainikkeella. Jos viesti on jo avoinna, valitse Viesti-välilehden Tunnisteet-ryhmässä Seuranta ja valitse sitten Lisää muistutus.
Lisätietoja on aiheessa Muistutusten asettaminen tai poistaminen.
Yhteyshenkilön luominen
Yhteystiedot voivat olla pelkästään nimiä ja sähköpostiosoitteita tai ne voivat sisältää muitakin tietoja, kuten lähiosoitteen, useita puhelinnumeroita, kuvan, syntymäpäiviä ja muuta yhteyshenkilöön liittyvää.
-
Valitse Yhteyshenkilöt-kohdasta Aloitus-välilehden Uusi-ryhmästä Uusi yhteyshenkilö.
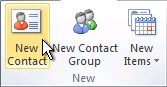
Pikanäppäin Luo yhteyshenkilö missä tahansa Outlook-kansiossa painamalla CTRL+VAIHTO+C.
Lisätietoja on aiheessa Yhteyshenkilön luominen tai lisääminen.
Tehtävän luominen
Monet kirjoittavat suoritettavat tehtävät esimerkiksi paperille tai laskentataulukossa olevaan luetteloon tai he käyttävät jotakin paperin ja sähköisten tapojen yhdistelmää. Outlook-ohjelmassa voit saada muistutuksia ja seurata tehtävän edistymistä sekä yhdistää erilaiset luettelot yhdeksi luetteloksi.
-
Valitse Tehtävät-kohdasta Aloitus-välilehden Uusi-ryhmästä Uusi tehtävä.
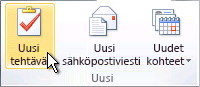
Pikanäppäin Luo uusi tehtävä painamalla CTRL+VAIHTO+K.
Lisätietoja on aiheessa Tehtävien ja seurattavien kohteiden luominen.
Muistilapun luominen
Sähköiset muistilaput ovat samanlaisia kuin paperiset tarralaput. Niille voit kirjoittaa muistiin kysymyksiä, ajatuksia, muistutuksia ja kaikkea sitä, mitä voisit kirjoittaa myös paperilapulle.
-
Valitse Muistilaput-kohdassa Uusi-ryhmästä Uusi muistilappu.

Pikanäppäin Luo muistilappu painamalla Ctrl+Vaihto+N-näppäinyhdistelmää.
Lisätietoja on aiheessa Muistilapun luominen.
Sähköpostiviestin, yhteystietojen, kalenterimerkinnän tai tehtävän tulostaminen
Voit tulostaa yksittäisiä kohteita, kuten sähköpostiviestejä, yhteyshenkilöitä tai kalenterimerkintöjä, tai suurempia näkymiä, kuten kalentereita, osoitteistoja tai postikansioiden sisällysluetteloita.
Tulostaminen tapahtuu samalla tavalla Sähköposti- ja Kalenteri-kansiossa sekä muissa Microsoft Outlook -kansioissa. Kaikki tulostusasetukset ja ‑toiminnot sijaitsevat Backstage-näkymässä. Avaa Backstage-näkymä valitsemalla Tiedosto-välilehti.
-
Napsauta tulostettavaa kohdetta tai kansiota Outlookissa.
-
Valitse Tiedosto-välilehti.
-
Valitse Tulosta.
Lisätietoja on aiheessa Kohteiden tulostaminen Outlookissa.











