Huomautus: Tämä artikkeli on täyttänyt tarkoituksensa, ja se poistetaan pian. Jotta Sivua ei löydy -ongelmat voidaan välttää, kaikki tunnetut linkit sivuun poistetaan. Jos olet luonut linkkejä tähän sivuun, poista ne, jotta verkko pysyy yhtenäisenä.
SmartArt-kuvien avulla voit luoda Office-dokumenttiin organisaatiokaavion, jossa kuvataan organisaation raportointisuhteet, kuten osaston johtajat ja heille raportoivat työntekijät.
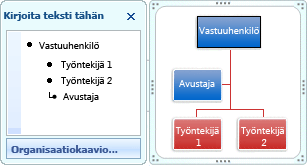
Organisaatiokaavion luominen
-
Valitse Lisää-välilehdessä SmartArt > Hierarkia.
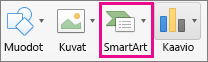
-
Valitse haluamasi organisaatiokaavioasettelu.
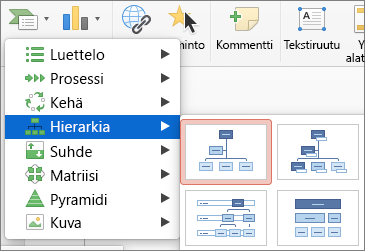
-
Lisää teksti tekemällä jokin seuraavista toimista:
-
Napsauta jotakin SmartArt-kuvan ruutua ja kirjoita sitten teksti.
Huomautus: Saat parhaan tuloksen, kun käytät tätä vaihtoehtoa vasta sitten, kun olet lisännyt kaikki haluamasi ruudut.
-
Valitse SmartArt-teksti-ruudussa [Teksti] ja kirjoita haluamasi teksti.
-
Jos haluat kopioida tekstin toisesta sijainnista tai ohjelmasta, valitse SmartArt-teksti-ruudussa [Teksti] ja sijoita sitten teksti.
-
Kuvat ja tekstit sisältävän organisaatiokaavion luominen
-
Valitse asiakirjan, esityksen tai laskentataulukon Lisää-välilehdessä SmartArt > Kuva.
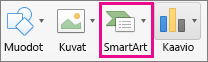
-
Kun haluat lisätä kuvan, napsauta kuvakekuvaa siinä ruudussa, johon haluat lisätä kuvan, etsi kansio, joka sisältää käytettävän kuvan, napsauta kuvatiedostoa ja napsauta sitten Lisää.

Kuvasymboli -
Lisää teksti tekemällä jokin seuraavista toimista:
-
Napsauta jotakin SmartArt-kuvan ruutua ja kirjoita sitten teksti.
Huomautus: Saat parhaan tuloksen, kun käytät tätä vaihtoehtoa vasta sitten, kun olet lisännyt kaikki haluamasi ruudut.
-
Valitse SmartArt-teksti-ruudussa [Teksti] ja kirjoita haluamasi teksti.
-
Jos haluat kopioida tekstin toisesta sijainnista tai ohjelmasta, valitse SmartArt-teksti-ruudussa [Teksti] ja sijoita sitten teksti.
-
Organisaatiokaavion ruutujen lisääminen tai poistaminen
Ruudun lisääminen
-
Napsauta sitä aiemmin luotua ruutua, joka on lähimpänä kohtaa, johon haluat lisätä uuden ruudun.
-
Osoita SmartArt-muotoilu-välilehdessä Lisää muoto -kohdan vieressä olevaa nuolta ja tee jokin seuraavista:
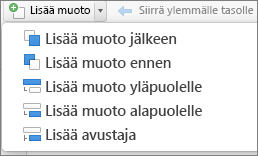
Huomautus: Jos SmartArt-muotoilu-välilehti ei ole näkyvissä, varmista, että SmartArt-kuva on valittuna.
-
Kun haluat lisätä ruudun samalle tasolle kuin valittu ruutu, mutta valitun ruudun jälkeen, napsauta Lisää muoto jälkeen.
-
Kun haluat lisätä ruudun samalle tasolle kuin valittu ruutu, mutta ennen valittua ruutua, napsauta Lisää muoto ennen.
-
Kun haluat lisätä ruudun valitun ruudun yläpuolelle yhtä tasoa ylemmäksi, napsauta Lisää muoto yläpuolelle.
Uusi ruutu tulee valitun ruudun paikalle, ja valittu ruutu ja suoraan sen alapuolella olevat ruudut siirtyvät yhtä tasoa alemmaksi.
-
Kun haluat lisätä ruudun valitun ruudun alapuolelle yhtä tasoa alemmaksi, napsauta Lisää muoto alapuolelle.
-
Lisää avustajaruutu napsauttamalla Lisää avustaja.
Avustajaruutu lisätään muiden SmartArt-kuvassa samalla tasolla olevien ruutujen yläpuolelle, mutta se näkyy Teksti-ruudussa muiden samalla tasolla olevien ruutujen jälkeen.
Lisää avustaja on käytettävissä vain organisaatiokaavioasetteluissa. Sitä ei voi käyttää hierarkia-asetteluissa, kuten Hierarkia.
-
Ruudun poistaminen
Kun haluat poistaa ruudun, napsauta poistettavan ruudun reunaa ja paina sitten Delete-näppäintä.










