Tärkeää: Power View poistetaan 12. lokakuuta 2021 Excel for Microsoft 365:ssä ja Excel 2021:ssä. Vaihtoehtoisesti voit käyttää Power BI Desktopin tarjoamaa vuorovaikutteista visuaalista käyttökokemusta, jonka voit ladata maksutta. Voit myös helposti Tuoda Excel-työkirjoja Power BI Desktopiin.
Tiivistelmä: Tässä opetusohjelmassa opit luomaan vuorovaikutteisia Power View: kerrannaisia, vuorovaikutteisia raportteja, pistekaavioita ja kuplakaavioita aikaperusteisten play-visualisointien avulla.
Huomaa myös, että kun julkaiset nämä raportit ja otat ne käyttöön SharePoint, nämä visualisoinnit ovat yhtä vuorovaikutteisia kuin tässä opetusohjelmassa, niitä tarkastelevat.
Tässä opetusohjelmassa on seuraavat osiot:
-
Vuorovaikutteisten raporttien luominen korttien ja ruutujen avulla
-
Piste- ja kuplakaavioiden luominen aikaperusteisten Toisto-visualisointien avulla
Tämän opetusohjelman lopussa on testi, jolla voit testata mitä olet oppinut. Voit myös nähdä luettelon videoista, jotka näyttävät monia Power View käsitteitä ja ominaisuuksia.
Tässä sarjassa käytetään tietoja, jotka kuvaavat olympiamitaleita, isäntämaita ja eri olympiakisatapahtumia. Tässä sarjassa on seuraavat opetusohjelmat:
-
Tietomallin suhteiden laajentaminen käyttämällä Excel 2013:a, Power Pivotia ja DAX-kieltä
-
Internet-tietojen lisääminen ja Power View -raportin oletusarvojen määrittäminen
-
Luo upeita Power View raportteja
Suosittelemme käymään nämä läpi järjestyksessä.
Näissä opetusohjelmissa käytetään Excel 2013:a, jossa on Power Pivot -toiminto käytössä. Lisätietoja Excel 2013:sta on artikkelissa Excel 2013:n pika-aloitusopas. Ohjeet Power Pivot -toiminnon käyttöönottoon ovat artikkelissa Power Pivot -apuohjelma.
Kerrannainen-kaavioiden luominen
Tässä osassa voit jatkaa vuorovaikutteisten visualisointien luomista Power View. Tässä osassa kuvataan muutaman eri kerrannaisten kaaviolajin luomista. Kerrannaista käytetään joskus myös nimiä Trellis Charts.
Vuorovaikutteisten pystysuuntaiset kerrannaiset -kaavioiden luominen
Jos haluat luoda kerrannaista kaaviota, aloita toisella kaaviolla, kuten ympyräkaaviolla tai viivakaaviolla.
-
Valitse Excel ja sarakkeesta laskentataulukko. Luo uusi Power View -raportti valitsemalla valintanauhassa POWER VIEW > Lisää > Power View. Tyhjä Power View -raportti luodaan. Nimeä raportti uudelleen Kerrannainennapsauttamalla alareunassa olevaa välilehteä hiiren kakkospainikkeella ja valitsemalla näyttöön tulevasta valikosta Nimeä uudelleen. Voit myös nimetä välilehden uudelleen kaksoisnapsauttamalla sitä.
-
Laajenna Mitalit-taulukkoPower View-kenttiin ja valitse Sukupuoli ja sitten Tapahtuma-kentät. Valitse KENTÄT-alueella Tapahtuma-kohdan vieressä oleva nuolipainike ja valitse Laske (ei tyhjä). Power View'n luoma taulukko näyttää seuraavan kuvan kaltaiselta.
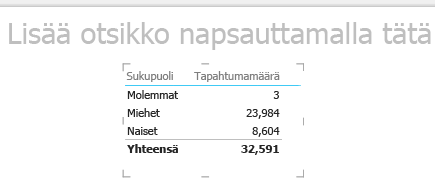
-
Valitse valintanauhasta RAKENNE > Vaihda visualisointia > Kaavion > ympyräkaavio . Nyt raportti näyttää seuraavalta näytöltä.
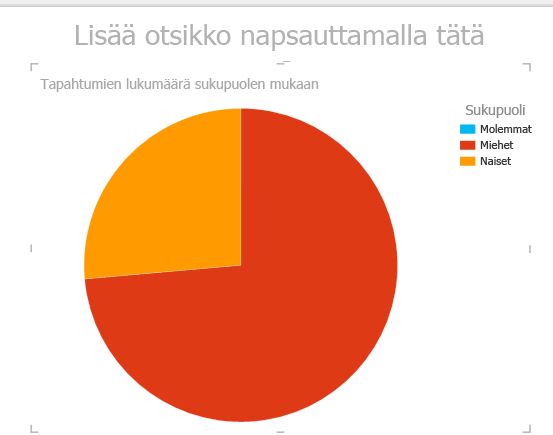
-
Haluat tarkastella tapahtumien määrää sukupuolen mukaan ajan mittaan. Yksi tapa tarkastella näitä tietoja on käyttää kerrannaista. Vedä Mitali-taulukosta Vuosi PYSTYSUUNTAISET KERRANNAISET -kenttään. Jos haluat tarkastella useampia kerrannaista, poista selite raportista valitsemalla valintanauhasta ASETTELU > Selite > ei mitään.
-
Muuta asettelua niin, että kerrannaisen ruudukko näyttää kuusi kaaviota leveä ja kuusi kaaviota korkea. Kun kaavio on valittuna, valitse ASETTELU > Ruudukon korkeus > 6 ja sitten ASETTELU > Ruudukon leveys > 6. Näyttösi näyttää nyt seuraavalta näytöltä.
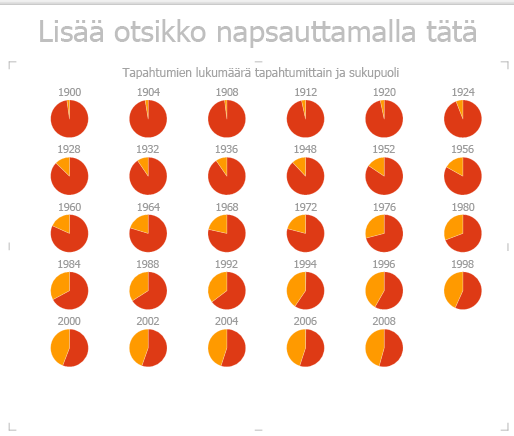
-
Myös kerrannainen-kaaviolaji on vuorovaikutteinen. Vie osoitin minkä tahansa ympyräkaavion päälle ja näkyviin tulee tietoja siitä. Napsauta mitä tahansa ympyräkaavion sektoria ruudukossa, ja tämä valinta näkyy korostettuna kerrannaisia kullakin kaaviolla. Vuoden 1952 keltaisen sektori (naisten) alla olevassa näytössä valittiin ja kaikki muut keltaiset sektorit korostettuina. Kun käytettävissä on useita Power View kaavioita voi näyttää yhdessä näytössä, visualisoinnin oikeaan reunaan tulee näkyviin pystysuora vierityspalkki.
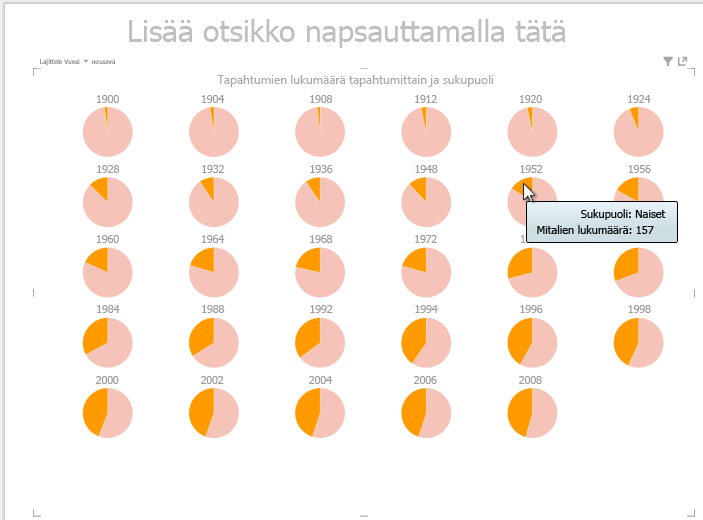
Vuorovaikutteisten vaakasuuntaisen kerrannaisen kaavioiden luominen
Vaakasuuntaiset kaaviot toimivat samalla tavalla kuin pystysuuntaiset useita kaavioita.
-
Haluat muuttaa Pystysuuntaiset kerrannaiset -kaavion vaakasuuntaiseksi pystysuuntaiseksi. Voit tehdä tämän vetämällä Vuosi-kentän PYSTYSUUNTAISET KERRANNAISET -alueelta VAAKASUUNTAISET KERRANNAISET-alueelle seuraavassa kuvassa esitetyllä tavalla.
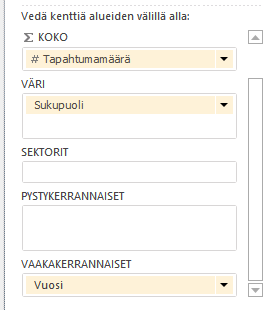
-
Raportin Power View muuttuu Vaakasuuntainen kerrannaiset -kaavioksi. Huomaa seuraavassa näytössä näkyvä vierityspalkki visualisoinnin alareunassa.
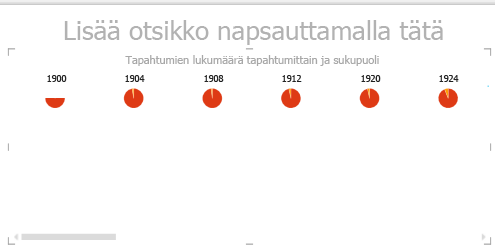
Useiden viivakaavioiden luominen
Myös viivakaavioiden luominen kerrannaisiin on helppoa. Seuraavissa ohjeissa näytetään, miten voit luoda useita viivakaavioita kunkin vuoden mitaleiden määrän perusteella.
-
Luo uusi taulukko Power View ja nimeä se uudelleen Rivi kerrannainen -lomakkeella. Valitse Power View -kohdassaMitalien määrä ja VuosiMitalit-taulukosta. Voit muuttaa visualisoinnin viivakaavioksi valitsemalla RAKENNE > Muu > viivakaavio. Vedä nyt VuosiAKSELI-alueelle. Kaavio näyttää seuraavalta näytöltä.
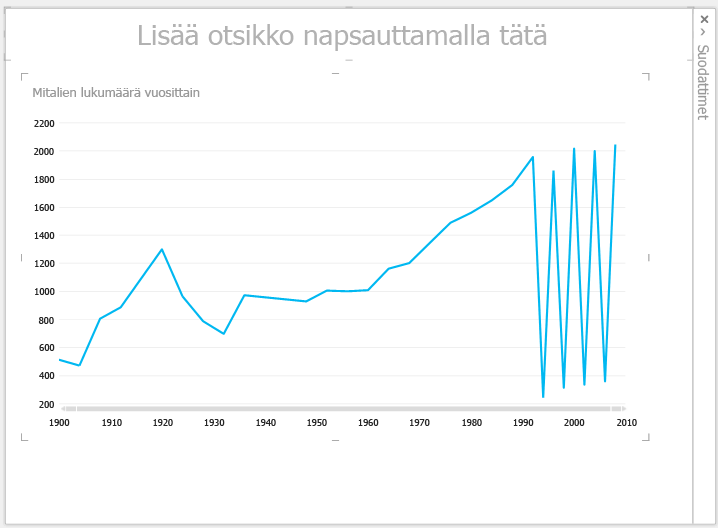
-
Keskitytään nyt talvimitaleihin. Valitse Suodattimet-ruudussa KAAVIO ja vedä vuodenaika Mitalit-taulukosta Suodattimet-ruutuun. Valitse Talvi seuraavassa kuvassa esitetyllä tavalla.
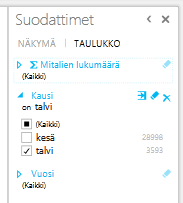
-
Voit luoda kerrannaiset viivakaaviot vetämällä NOC_CountryRegion Mitalit-taulukosta PYSTYSUUNTAISET KERRANNAISET-alueelle. Raportti näyttää nyt seuraavalta näytöltä.
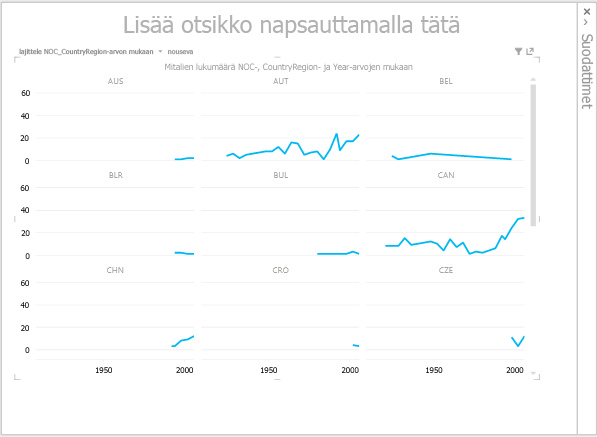
-
Voit järjestää useita kaavioita eri kenttien perusteella sekä nousevaan tai laskevaan järjestykseen napsauttamalla visualisoinnin vasemmassa yläkulmassa näkyviä valintoja.
Vuorovaikutteisten raporttien luominen korttien ja ruutujen avulla
Ruudut ja kortit muuntavat taulukot tilannevedoksiksi, jotka visualisoivat tiedot korttimuodossa, kuten hakemistokortit. Seuraavissa vaiheissa voit korttien avulla visualisoida eri urheilulajien voitettujen mitaleiden määrän ja tarkentaa visualisointia kaatamalla tulokset Editionin perusteella.
Korttivisualisoinnin luominen
-
Luo uusi raportti Power View ja nimeä se uudelleen Kortteihin. Valitse Power View kentät-kohdasta Lajit-taulukosta Laji. Valitse Mitalit-taulukosta Distinct Count of Edition, Medal Count ja NOC_CountryRegion. Napsauta Kenttien kentät Power View -alueellakohdan NOC_CountryRegion vieressä olevaa nuolta ja valitse Laske (erillinen).
-
Valitse valintanauhasta RAKENNE > Vaihda visualisointia > Taulukko > kortti . Taulukko näyttää seuraavalta näytöltä.
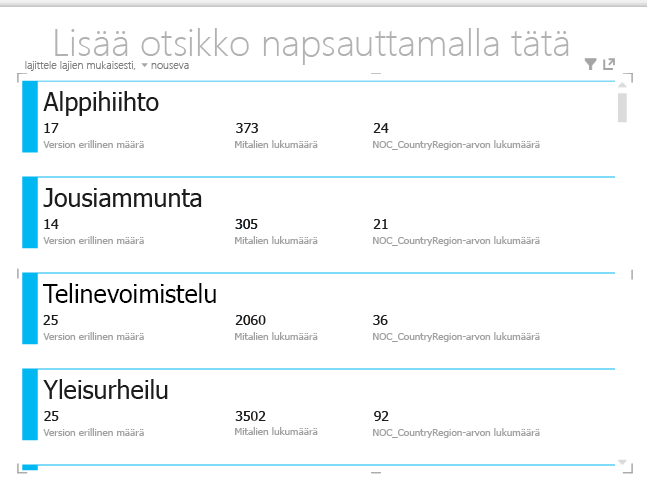
-
Kun korttivisualisointi on valittuna, valitse Kuva-taulukosta Kuva. Näyttöön voi tulla suojausvaroitus, jossa sinua pyydetään valitsemaan Ota sisältö käyttöön -painike, jotta saat kuvat näkyviin seuraavassa kuvassa esitetyllä tavalla.

-
Järjestä kentät KENTÄT-alueella seuraavassa järjestyksessä: Kuva, Laji, Mitalien lukumäärä, NOC_CountryRegion määrä ja viimeinen, Distinct Count of Edition. Kortit näyttävät nyt seuraavan näytön kaltaiselta.
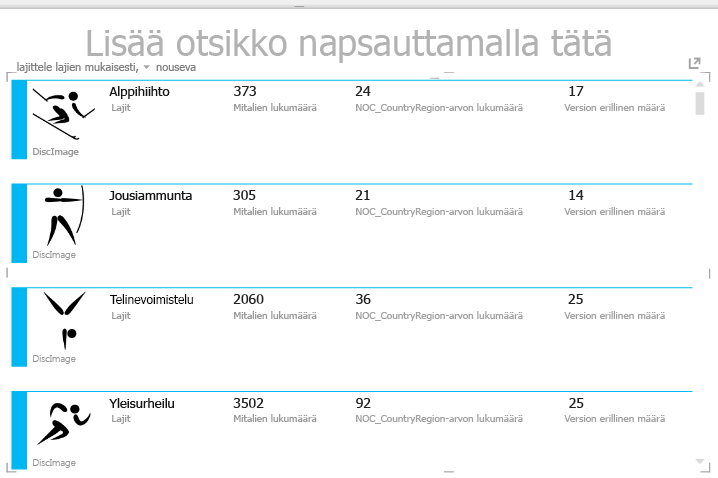
Ruutujen käyttö korttivisualisoinnissa
-
Korttien tarkistaminen on helppoa sen vuoden perusteella, jolloin mitalit on jaettu. Vedä Power View kentät-taulukon Mitalit-taulukosta Vuosi-kenttä RUUTU.MUKAAN-alueelle. Visualisointi näyttää nyt seuraavalta näytöltä.
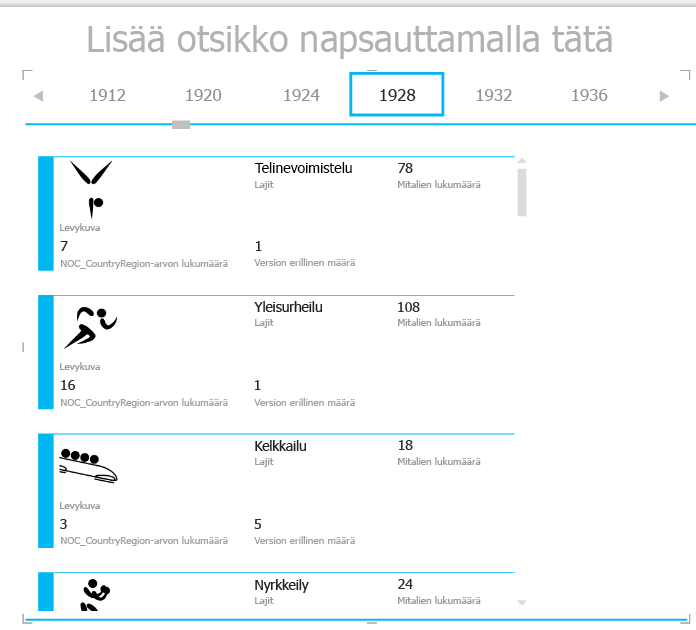
-
Nyt kortit on vierekkäin vuoden mukaan, mutta myös jotakin muuta tapahtui. RUUTU.BY-kentästä tulee säilö, joka tässä vaiheessa sisältää vain edellisissä vaiheissa luomasi kortit. Voimme kuitenkin lisätä säilöön tietoja ja nähdä, miten TILE BY -ruudukon avulla voidaan luoda vuorovaikutteisia raportteja, jotka koordinoivat tietonäkymää.
-
Napsauta korttien visualisoinnin vieressä olevaa aluetta, mutta silti RUUTU BY -säilön sisällä. Kentät Power View ruutu muuttuu vastaamaan sitä, että olet edelleen RUUTU BY -säilössä, mutta et ole korttien visualisoinnissa. Seuraavassa näytössä näkyy, miten tämä näkyy Kentät Power View ruudussa.
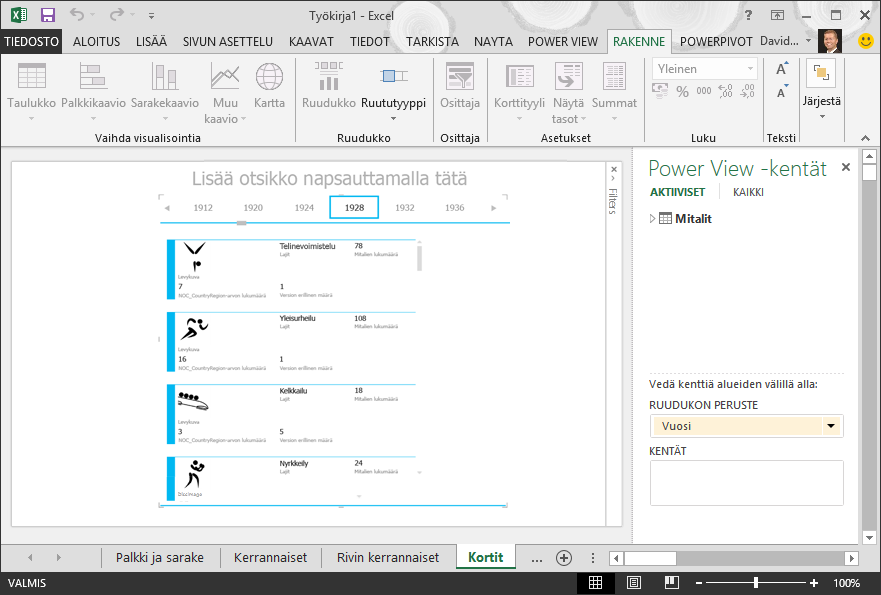
-
Valitse Power View -kohdassaKAIKKI, jos haluat näyttää kaikki käytettävissä olevat taulukot. Valitse Isännät-taulukosta Kaupunki, Kausi, NOC_CountryRegion ja FlagURL. Valitse sitten valintanauhasta RAKENNE > Vaihda visualisointia > Valitse > kortti . Haluat juuri luomasi taulukon täytän enemmän käytettävissä olevasta raporttitilasta, joten päätät muuttaa korttivisualisoinnin tyyppiä. Valitse RAKENNE > Asetukset > -kohdasta > -kohdassa. Nyt näyttää paremmalta. Raportti näyttää nyt seuraavalta näytöltä.
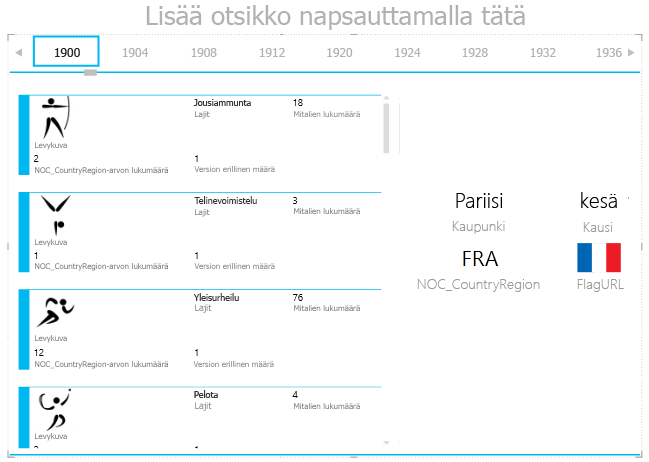
-
Huomaa, että kun valitset toisen vuoden RUUTUPERUSTE-säilön yläreunassa ruuduista, juuri luomasi kuvatekstikortti synkronoidaan myös valintasi kanssa. Tämä johtuu siitä, että molemmat korttivisualisoinnissa sijaitsevat luomassasi RUUTU BY -säilössä. Kun vierität RUUTUPERUSTE-valintaa ja valitset esimerkiksi 2002, raportti näyttää seuraavan näytön näytöltä.
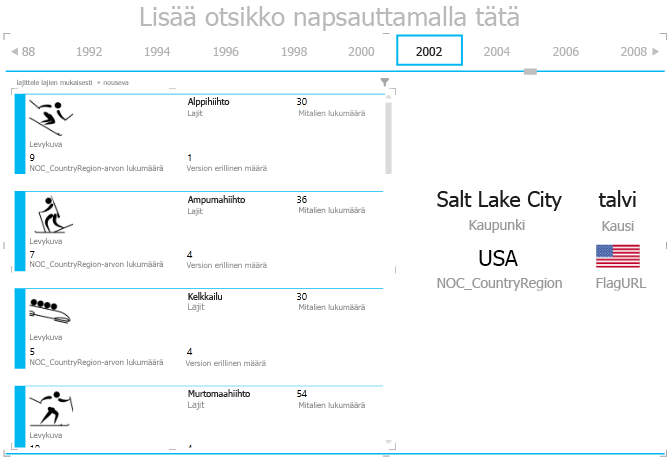
-
Voit myös muuttaa tapaa, jolla Power View tietoja. Valitse valintanauhasta RAKENNE > ruutujen > ruututyyppi > ruutu Flow. Ruutuvisualisoinnissa muutokset Power View ruudut siirretään ruutusäilön alareunaan seuraavassa kuvassa esitetyllä tavalla.
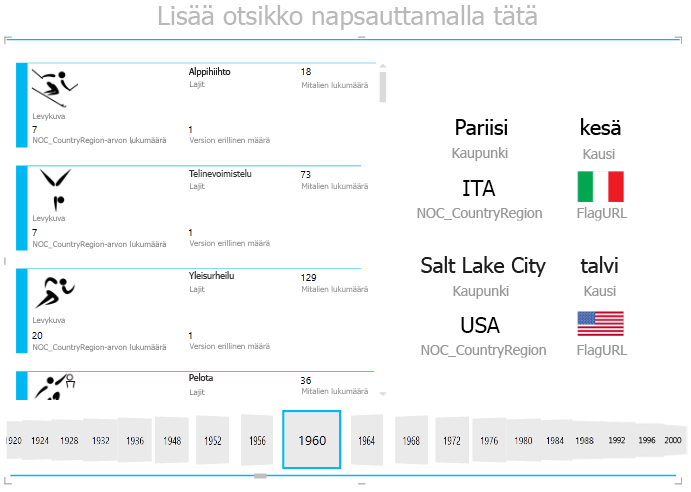
Kuten edellä mainittiin, kun julkaiset nämä raportit ja julkaiset ne SharePoint, nämä visualisoinnit ovat yhtä vuorovaikutteisia kaikille niiden tarkastelemiseen.
Piste- ja kuplakaavioiden luominen aikaperusteisten Toisto-visualisointien avulla
Voit myös luoda vuorovaikutteisia kaavioita, jotka näyttävät muutokset ajan kuluessa. Tässä osassa luot piste- ja kuplakaavioita ja visualisoit olympiatiedot tavoilla, joiden avulla kaikki, jotka tarkastelevat Power View-raporttejasi, voivat käsitellä niitä kiinnostavilla ja upeilla tavoilla.
Piste- ja kuplakaavion luominen
-
Luo uusi Power View -raportti valitsemalla valintanauhassa POWER VIEW > Lisää > Power View. Nimeä raportti uudelleen Kuplat. Valitse Mitalit-taulukosta Mitalien lukumäärä ja NOC-maaAlue. Napsauta KENTÄT-alueella kohdan NOC_CountryRegion vieressä olevaa nuolta ja valitse Laske (erillinen), jos haluat, että se antaa maa- tai aluekoodien lukumäärän itse koodien sijaan. Valitse sitten Tapahtumat-taulukosta Urheilu.
-
Voit > visualisoinnin pistekaavioksi > Kaavion muut kaaviot >-pistekaavioksi valitsemalla RAKENNE. Raportti näyttää seuraavan kuvan kaltaiselta.
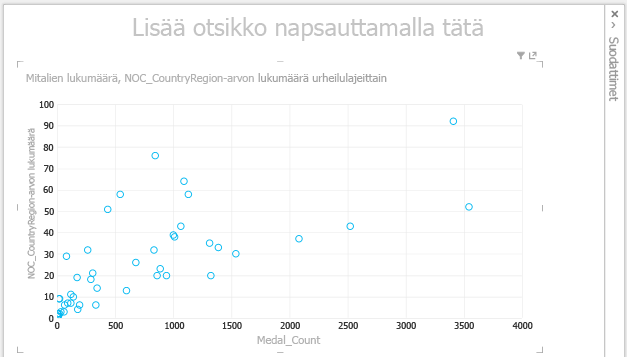
-
Vedä seuraavaksi TapahtumaTapahtumat-taulukosta Kenttien KOKO-Power View. Raportista tulee paljon kiinnostavampi, ja näyttää nyt seuraavalta näytöltä.
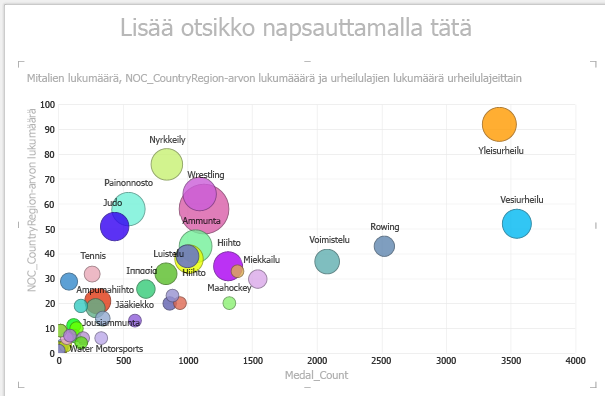
-
Pistekaavio on nyt kuplakaavio, ja kuplan koko perustuu kunkin urheilulajin voittavien mitaleiden lukumäärään.
-
Kuplakaavio on myös vuorovaikutteinen. Kun pidät osoitinta Rivitys-kuplan Power View, näkyviin tulee urheilua koskevat lisätiedot seuraavan kuvan mukaisesti.
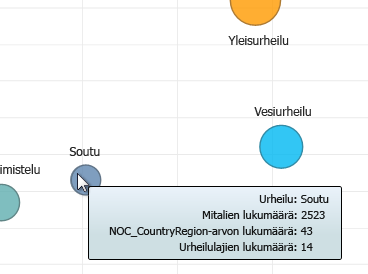
Luo Time-Based toista -visualisointeja
Monet luotavat visualisoinnit perustuvat ajan mittaan tapahtumiin. Olympialaisten tietojoukon avulla on mielenkiintoista nähdä, miten mitaleja on myönnetty vuosien aikana. Seuraavien vaiheiden avulla voit luoda toistamiasi visualisointeja tai animoida visualisointeja aikaperusteisten tietojen perusteella.
-
Huomaa edellisissä vaiheissa luomassasi pistekaaviossa PLAY AXIS -alue Power View-kentissä seuraavassa kuvassa esitetyllä tavalla.
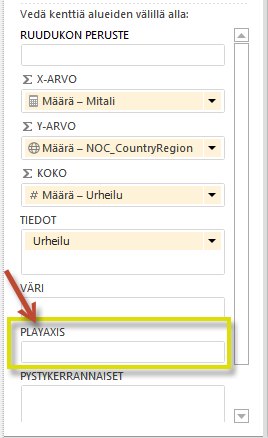
-
Vedä Mitalit-taulukosta Vuosi PLAY AXIS -alueelle. Tässä on hauska osa. Pistekaavion visualisoinnin alareunaan luodaan akseli, ja sen viereen tulee PLAY-kuvake seuraavassa kuvassa esitetyllä tavalla. Paina toista.
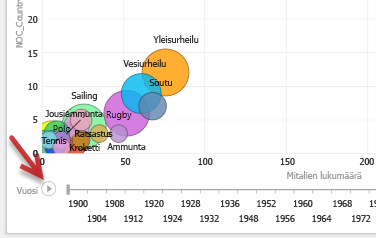
-
Seuraa, kun kuplat liikkuvat, kasvavat ja kupuvat, kun vuodet liikkuvat Play-akselilla. Voit myös korostaa tietyn kuplan, joka on tässä tapauksessa tietty urheilulaji, ja nähdä selvästi, miten se muuttuu Play Axisin edetessä. Viiva seuraa kurssia ja korostaa ja seuraa arvopisteitä visuaalisesti, kun akseli siirtyy eteenpäin.
-
Valitse Vessat ja valitse sitten Toista. Vesileima näkyy korostettuna, ja raportin oikeassa yläkulmassa vesileimassa näkyy Vuosi (PLAY-akseli), kun PLAY-akseli liikkuu eteenpäin. Lopussa on tehostettu polku Aulat on korostettu visualisoinnissa, kun taas muut urheilulajit näkyvät himmennettynä. Seuraavassa näytössä näkyy raportti, kun Toista akseli on valmis.
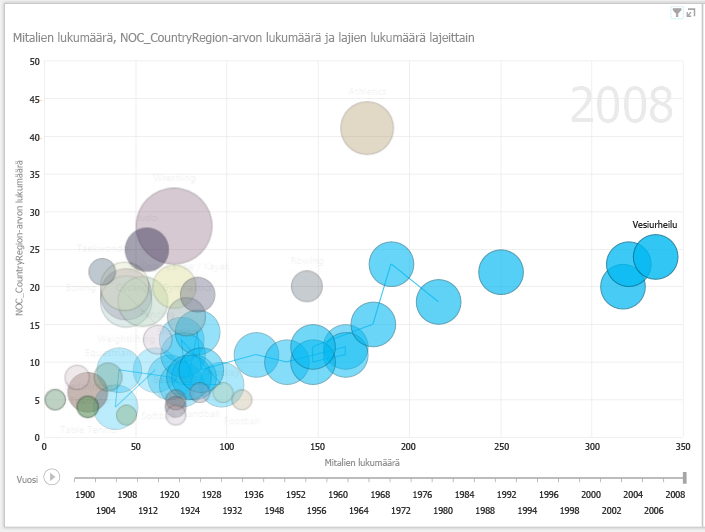
-
Voit valita useita urheilulajit pitämällä CTRL-näppäintä painettuna ja tekemällä useita valintoja. Kokeile itse. Seuraavassa näytössä on valittu kolme urheilulajia: urheilulaji, urheilulaji, urheilulaji ja urheilulaji.
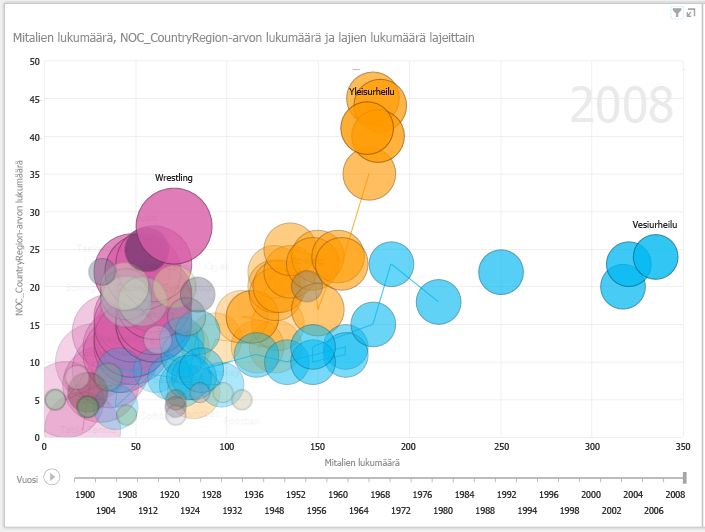
-
Lisäksi voit suodattaa pistekaavioita muiden visualisointien mukaan. Värejä on paljon, koska tietosarjassa on paljon urheilulajia. Vedä Mitalit-taulukosta Vuodenaika-kohta Kenttien Power View värialueelle. Nyt käytetään vain kahta väriä, yksi kullekin kaudelle (kesä tai talvi). Tämä on esitetty seuraavassa näytössä, mutta näet, miltä tämä näyttää, katsomalla tämän opetusohjelman lopussa olevan videon.
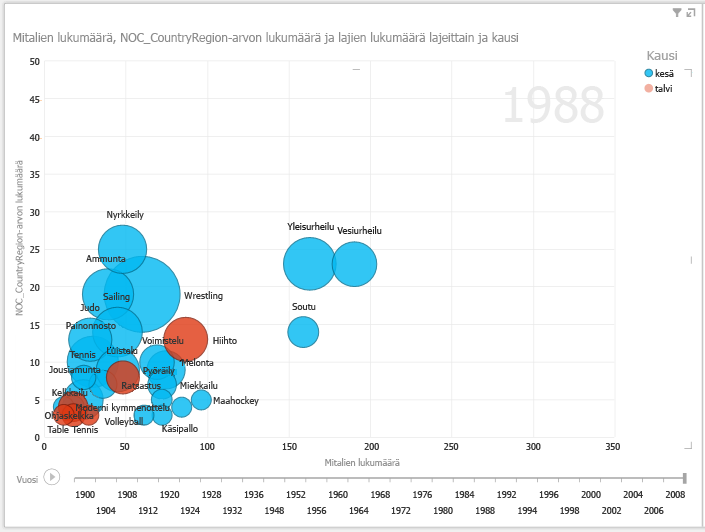
Voit luoda upeita ja mukaansatempaavia raportteja Power View. Kukin visualisointi tuo tietyn ja erillisen näkymän tietoihin. Jos haluat tarjota entistäkin kiinnostavampia raportteja, voit yhdistää erilaisia visualisointeja yhdellä raporttisivulla ja saada tietosi henkiin.
Tarkistuspiste ja testi
Opitun kertaaminen
Tässä opetusohjelmassa opit luomaan kerrannaisia, viivakaavioita, kupla- ja pistekaavioita. Opit myös raportin vierekkäin ja luomaan säilön, johon voidaan sisällyttää useita raportteja.
Tässä opetusohjelmassa sarja pyöristetään, kun luodaan Power View raportteja.
Olympialaisten tietojoukon videot
Joskus on mukava nähdä nämä tehtävät toiminnassa. Tässä osassa on linkkejä olympialaisten tietojoukkoa käyttäen luotuihin videoihin. Nämä videot muistuttavat opetusohjelmia, mutta osa työkirjoista, Power Pivot kuvista tai Power View voi olla hieman erilainen.
Kiitos! Toivottavasti olet pitänyt tästä opetusohjelmasarjasta ja löysin siitä hyödyllisiä tietoja siitä, miten voit tehdä omia Power View raportteja. Voit luoda upeita, mukaansatempaavia ja vuorovaikutteisia raportteja Power View ja jakaa niitä SharePoint.
Tämän sarjan opetusohjelmat
Seuraavassa luettelossa on linkkejä kaikkiin tämän sarjan opetusohjelmiin:
-
Tietomallin suhteiden laajentaminen käyttämällä Excel 2013:a, Power Pivotia ja DAX-kieltä
-
Internet-tietojen lisääminen ja Power View -raportin oletusarvojen määrittäminen
-
Luo upeita Power View raportteja
TESTI
Haluatko testata, miten hyvin muistat oppimasi asiat? Voit tehdä sen tässä. Seuraavassa testissä painotetaan toimintoja, ominaisuuksia tai vaatimuksia, joista olet saanut tietoja tässä opetusohjelmassa. Vastaukset on annettu sivun alaosassa. Onnea matkaan!
Kysymys 1: Mikä on toinen Kerrannainen-kaaviolajin nimi?
A: Kaavioiden vierittäminen.
B: Monikot-kaaviot.
C: Trellis-kaaviot.
D: Sivukaaviot
Kysymys 2: Millä Power View -alueella voit luoda säilön, johon voit lisätä useita visualisointeja?
A: SARAKKEET-alue.
B: SUMMARIZE-alue.
C: RUUTU BY -alue.
D: CONTAINER-alue.
Kysymys 3: Jos haluat luoda animoidun visualisoinnin kentän, kuten päivämääräkentän, perusteella, Power View haluat käyttää kenttäaluetta?
A: PLAY AXIS (PLAY AXIS) -alue.
B: VAAKASUUNTAISET KERRANNAISET -alue.
C: Animaatioalue.
D: Et voi luoda visualisointeja, jotka ovat niin hienoja, vai mitä?
Kysymys 4: Mitä kerrannainen-kaavioissa tapahtuu, jos ympyräkaavioita on enemmän kuin mitä yhteen näyttöön mahtuu?
A: Power View alkaa vierittää ympyräkaavioita automaattisesti.
B: Power View sisältää vierityspalkin, jonka avulla voit selata muita ympyräkaavioita.
C: Power View luo raportin vain niin monessa ympyräkaaviossa, jotka voidaan nähdä näytössä kerralla.
D: Power View lisää kaikki ympyräkaaviot automaattisesti yhteen näyttöön riippumatta siitä, kuinka monta ympyräkaaviota tarvitaan.
Testin vastaukset
-
Oikea vastaus: C
-
Oikea vastaus: C
-
Oikea vastaus: A
-
Oikea vastaus: B
Huomautukset: Tämän opetusohjelmasarjan tietojen ja kuvien lähteet:
-
Olympialaisten tietojoukko: © Guardian News & Media Ltd.
-
Lippukuvat: CIA Factbook (cia.gov)
-
Väestötiedot: Maailmanpankki (worldbank.org)
-
Olympialaisten urheilulajien kuvat: Thadius856 ja Parutakupiu










