Huomautus: Microsoft haluaa tarjota sinulle ajantasaisinta ohjesisältöä mahdollisimman nopeasti omalla kielelläsi. Tämä sivu on käännetty automaation avulla, ja siinä saattaa olla kielioppivirheitä tai epätarkkuuksia. Tarkoitus on, että sisällöstä on sinulle hyötyä. Kertoisitko sivun alareunassa olevan toiminnon avulla, oliko tiedoista hyötyä? Tästä pääset helposti artikkelin englanninkieliseen versioon .
Ei. Outlook for Macin kalenteri ei synkronoidu minkään iOS-laitteen kanssa.
OS X Snow Leopardissa tai aikaisemmassa käyttöjärjestelmässä voit ottaa käyttöön synkronointipalvelut ja yrittää sitten synkronoida Outlook-kalenterin. Kun olet ottanut synkronointipalvelut käyttöön, voit synkronoida iCalin tiedot iPhonen, iPadin tai iPodin kanssa käyttämällä iTunesia.
Vaihe 1: Outlook-kalenterin synkronointi Kalenterin kanssa
-
Valitse Työkalut -välilehdessä palvelut.
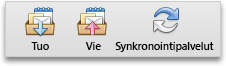
-
Valitse vasemmanpuoleisessa ruudussa Kalenteri-valintaneliö.
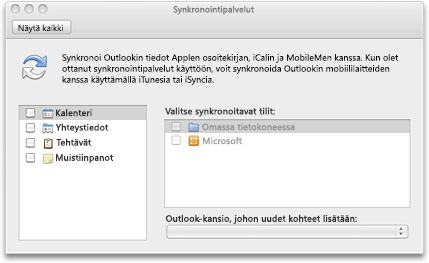
Huomautus: Myös tehtävät valitaan automaattisesti.
Jos vasemmanpuoleisessa ruudussa ei näy mitään
Voit yrittää poistaa asetustiedostot. Kun olet tehnyt tämän, synkronointipalvelut on aktivoitava uudelleen Outlook-asetukset-ruudussa.
-
Lopeta kaikki sovellukset.
-
Valitse Siirry-valikossa Koti.
-
Valitse Kirjasto-kansio, valitse Asetukset-kansio ja vedä sitten seuraavat tiedostot roskakoriin:com.microsoft.Outlook.SyncServicesPreferences.plist com.microsoft.Outlook.SyncServices.plist (jos olemassa) OfficeSync Prefs (jos olemassa)
-
Valitse Microsoft-kansio, valitse Office 2011 -kansio ja vedä OfficeSync Prefs roskakoriin.
-
Valitse OmenavalikostaKäynnistä uudelleen.
-
Avaa Outlook for Mac.
-
Valitse Outlook-valikossa Asetukset ja sitten Synkronointipalvelut.
-
Valitse vasemmanpuoleisessa ruudussa niiden kohteiden valintaneliöt, jotka haluat synkronoida, ja sulje sitten valintataulu.
-
-
Valitse Select the accounts to sync (Valitse synkronoitavat tilit) -kohdassa tili tai tilit, jotka haluat synkronoida valitun kohdetyypin osalta.
Huomautus: Omassa tietokoneessa -tili sisältää kaikki Outlook-kohteet, joita ei ole synkronoitu Microsoft Exchange -tilin kanssa.
-
Valitse Outlook folder to add new items to (Outlook-kansio uusien kohteiden lisäämistä varten) -ponnahdusvalikossa Outlookin sijainti, jonne haluat tallentaa uudet kohteet. "Uudet" kohteet ovat niitä, jotka lisätään ensin eri sovelluksessa tai laitteessa ja synkronoidaan sitten Outlookiin.
-
Sulje Synkronointipalvelut-valintataulu ja valitse sitten vahvistusviestissä OK.
Kalenterin koon mukaan synkronointi saattaa kestää jonkin aikaa. Voit sulkea Outlookin, ja synkronointi suoritetaan silti loppuun. Synkronointi kestää kauan, jos sinulla on esimerkiksi kalenteri, jonka laajuus on vuotta suurempi.
-
Kun avaat iCalin, näet, että Outlook-kalenterin tiedot on synkronoitu.
Voit joutua sulkemaan sekä Outlookin että iCalin ja avaamalla näet, että kalenterit on synkronoitu.
Vaihe 2: iCalin synkronointi iPhonen, iPadin tai iPodin kanssa käyttämällä iTunesia
Tärkeää: Seuraava ohje on tarkoitettu iTunes 10:lle. Jos käytössäsi on jokin toinen iTunes-versio, katso lisätietoja iTunesin ohjeesta.
-
Liitä iPhone, iPad tai iPod tietokoneeseen ja avaa sitten iTunes.
-
Valitse Itunesissa vasemmanpuoleisessa ruudussa laitteet-kohdassa laitteesi symboli.
-
Valitse iTunesin pääikkunassa Tiedot-välilehti.
-
Valitse Sync iCal Calendars (Synkronoi iCal-kalenterit) -valintaneliö ja valitse sitten kalenterit, jotka haluat synkronoida.
Huomautus: Jos Outlook-kohteet on määritetty luokkiin, luokat näkyvät ryhminä iTunesissa.
-
Valitse Käytäja valitse sitten Synkronoi.
Huomautukset:
-
Jotkin iPod-mallit eivät pysty näyttämään Outlookista synkronoituja muistiinpanoja. Lisätietoja on oman mallisi käyttöohjeissa.
-
Jos haluat synkronoida Outlookin ja laitteesi sähköpostit, voit lisätä tilin sekä Outlookiin että laitteeseen. Synkronointipalveluja ei tarvitse ottaa käyttöön Outlookissa.
-
Saattaa kestää jonkin aikaa, ennen kuin Outlook-tiedot näkyvät iPhonessa, iPadissa tai iPodissa.
-
Jos muodostat yhteyden tietokoneeseen, iPhone, iPad tai iPod jatkaa synkronointia käyttäen valitsemiasi asetuksia, kunnes muutat synkronointiasetukset.
-










