Ongelmien korjaaminen, kun OneNote-synkronointi ei onnistu
Ennen kuin noudatat tämän artikkelin vianmääritysehdotuksia, tarkista ja asenna ensin tietokoneeseen saatavilla olevat Office-päivitykset.
Alla esitetyt luokat on tarkoitettu Windowsin OneNote-työpöytäsovelluksen käyttäjille. Lisätietoja on ohjeaiheessa Miten OneNoten versiot eroavat toisistaan?
Jos sinulla on ongelmia viimeisimpien muutosten näkemisessä käyttäessäsi OneNotea useissa laitteissa tai jos muistikirjassa näkyy synkronointivirhe, kokeile seuraavaa:
-
Varmista, että tietokoneessa tai laitteessa on hyvä Internet-yhteys. Luotettava yhteys varmistaa, että muistiinpanot voidaan synkronoida nopeasti ja onnistuneesti laitteiden välillä.
-
Jos muistikirjasi on tallennettu OneDriveen, tarkista mahdolliset käyttökatkot Palvelun kunto -sivulta. Jos OneDrivessa on tällä hetkellä ongelmia, ongelma voi vaikuttaa myös OneNoteen.
-
Jos muistikirja on tallennettu SharePointiin, sinun on otettava yhteyttä järjestelmänvalvojaan ongelmien raportoimiseksi, vahvistamiseksi ja vianmääritykseksi.
Varoitus: Synkronointiongelmien vianmääritystä ei suositella, mutta kirjautuminen Sisään tai ulos OneNotesta (tai sovelluksen poistaminen ja uudelleenasentaminen) ei ole suositeltavaa, koska tämä voi johtaa tietojen menettämiseen.
Jos synkronointiongelmassa oleva muistikirja on tallennettu OneDriveen tai SharePointin uudempaan versioon, voit yrittää avata muistikirjan selaimessasi www.onenote.com. Tämä voi auttaa selvittämään, onko kyseessä ongelma tietyn tietokoneen tai laitteen kanssa vai tapahtuuko kulissien takana jotain muuta.
Toimi seuraavasti:
-
Valitse OneNote-työpöytäsovelluksessa Tiedosto.
-
Napsauta Tiedot-välilehdessä hiiren kakkospainikkeella url-osoitetta, joka näkyy heti muistikirjan nimen alapuolella, ja valitse sitten Kopioi.
-
Valitse verkkoselaimessa osoiteruutu ja liitä kopioitu URL-osoite painamalla näppäinyhdistelmää Ctrl + V.
-
Avaa muistikirja OneNoten verkkoversio painamalla Enter-näppäintä.
Huomautus: Muistikirjan koon ja käyttämäsi Internet-yhteyden tyypin mukaan muistikirjan kaiken sisällön lataaminen ja synkronointi voi kestää jonkin aikaa.
Jos pystyt avaamaan ja tarkastelemaan muistikirjaa selaimessa, tarkista sen sisältö viimeisimpien muutosten osalta. Jos näet edelleen muistiinpanoistasi vanhemman version, varmista, että tietokone tai laite, johon uusimmat muistikirjan muutokset on tehty, pystyi viimeistelemään muistiinpanojen synkronoinnin kokonaan.
Toimi seuraavasti:
-
Avaa OneNote-työpöytäsovellus tietokoneessa tai laitteessa, jossa olet viimeksi muokannut muistikirjan uusinta versiota.
-
Valitse Tiedosto > Tiedot > Näytä synkronoinnin tila.
-
Tarkista avautuvassa Jaetun muistikirjan synkronointi -valintaikkunassa kaikki muistikirjan virhekoodit ja viestit. Tarkista sitten vastaava tulos ja suositellut vaiheet muualla tässä artikkelissa olevasta virhekoodiluettelosta.
Huomautus: Joissakin virhekoodeissa virheen vieressä saattaa näkyä Hae ohjeita -painike. Valitse painike, jos haluat avata kyseiseen virheeseen liittyvän vianmääritysartikkelin, ja noudata sitten sen suositeltuja ohjeita.
Joissakin tilanteissa muistikirjan sulkeminen ja avaaminen uudelleen voi auttaa palauttamaan OneNote-sovelluksen ja OneNote-palvelun välisen synkronointiyhteyden.
Varoitus: Ennen kuin suljet ja avaat uudelleen muistikirjoja, joita ei ole täysin synkronoitu kaikkiin laitteisiin, varmista, että kopioit ja varmuuskopioit kaikki synkronoimattomat viimeisimmät muistiinpanot alkuperäisestä tietokoneesta tai laitteesta.
Voit sulkea muistikirjan ja avata sen uudelleen seuraavasti:
-
Valitse OneNote-työpöytäsovelluksessa Tiedosto.
-
Napsauta Tiedot-välilehdessä hiiren kakkospainikkeella url-osoitetta, joka näkyy muistikirjan nimen alapuolella, ja valitse sitten Kopioi.
-
Valitse sen muistikirjan nimen vierestä, jota ongelma koskee, Asetukset-painike ja valitse sitten Sulje.
-
Valitse verkkoselaimessa osoiteruutu ja liitä kopioitu URL-osoite painamalla näppäinyhdistelmää Ctrl + V.
-
Kun muistikirja avautuuOneNoten verkkoversio, avaa muistikirja uudelleen OneNote-työpöytäsovelluksessa valitsemalla valintanauhassa Avaa työpöytäsovelluksessa.
Joskus jaettu muistikirja synkronoituu normaalisti lukuun ottamatta jotakin sen osaa tai sivua. Voit varmistaa asian noudattamalla seuraavia ohjeita:
-
Valitse OneNote-työpöytäsovelluksessa Tiedosto > Tiedot > Näytä synkronoinnin tila.
-
Valitse avautuvassa Jaetun muistikirjan synkronointi -valintaikkunassa mikä tahansa muistikirjan kuvake, jonka päällä on keltainen kolmion varoituskuvake, jotta näet minkä tahansa synkronointiongelmia aiheuttavan osan nimen.
-
Valitse Synkronoi nyt -painike osan sisältävän muistikirjan vieressä.
Joskus tietyissä muistikirjaosioissa voi ilmetä synkronointiongelmia. Jos sinulla on yksi osa, jonka sivut eivät synkronoidu muuten ajantasaisen muistikirjan muiden osien kanssa, voit kokeilla seuraavaa vaihtoehtoista menetelmää:
-
Luo OneNote-työpöytäsovelluksessa uusi osa samaan muistikirjaan.
-
Kopioi (mutta älä siirrä) kaikki vanhan osan sivut juuri luomaasi uuteen osaan. Voit tehdä tämän napsauttamalla kutakin sivua hiiren kakkospainikkeella ja valitsemalla sitten Siirrä tai Kopioi.
-
Kun kaikki sivut on kopioitu uuteen osaan, synkronoi muistikirja manuaalisesti painamalla näppäinyhdistelmää Vaihto + F9. Jos näyttöön tulee tilanneilmaisin, odota, kunnes synkronointi on valmis.
Jos saat näillä ohjeilla synkronoitua luomasi uuden osion sivut, voit poistaa vanhan osion ja käyttää uutta osiota. Kun vanha osio on poistettu, voit antaa uudelle osiolle vanhan osion nimen.
Jos nämä vaiheet eivät toimi, myös Muistikirjan roskakorissa oleva vioittunut osa saattaa aiheuttaa virheitä tai ongelmia osien synkronoinnissa. Jos et enää halua säilyttää osaa, voit estää ongelman poistamalla osan Roskakorista:
-
Valitse OneNote-muistikirjassa Historia-välilehti ja valitse sitten Muistikirjan roskakori.
-
Napsauta osaa (tai sivua) hiiren kakkospainikkeella ja valitse Siirrä tai kopioi.
-
Voit myös kopioida ja liittää osan sivut tai sisällön toiseen sivuun tai osaan. Tämän jälkeen voit poistaa alkuperäisen osan tai sivun.
Versioristiriitailmoitukset ilmenevät yleensä silloin, jos sinä ja toinen käyttäjä yritätte yhtä aikaa muokata samaa sivun osaa, esimerkiksi samaa muistiinpanokappaletta. Kun näin tapahtuu, OneNote luo sivusta useita kopioita tietojen menettämisen estämiseksi, ja keltaisessa tietopalkissa näytetään virhesanoma. Näet ristiriidan sisältävällä sivulla kuvakkeen.
Voit korjata yhdistämisristiriidat seuraavalla tavalla:
-
Valitsemalla sivun yläreunassa olevan keltaisen tietopalkin voit tarkastella sivua, jossa näkyvät ristiriitaiset muutokset (korostettu punaisella).
-
Kopioi tarvittaessa yhdistämisristiriitavirheen sisältävän sivun tiedot ja liitä muutokset pääsivulle.
-
Kun olet lisännyt haluamasi muutokset, poista ristiriidat-sivu napsauttamalla sen sivuvälilehteä hiiren kakkospainikkeella ja valitsemalla sitten pikavalikosta Poista .
Palvelin on varattu -synkronointivirheitä ilmenee tavallisesti silloin, kun muistikirjat on tallennettu SharePointiin, SharePoint Onlineen tai OneDrive for Businessiin. Vaikka ne näyttävät synkronointivirheiltä, useimmat niistä ovat tosiasiassa todennusvirheitä, jotka voi korjata yhdellä seuraavista menetelmistä:
-
Kirjaudu ulos OneNotesta ja sitten takaisin sisään.
-
Varmista, että pääset käyttämään muistikirjaaOneNoten verkkoversio (www.onenote.com), SharePointin tai SharePoint Onlinen kautta.
Tietyt virheet, kuten 0xE00015E0, kertovat, että laitteessa tai muistikirjassa ei ole riittävästi tilaa osan synkronointia varten. Syynä voivat olla suuret varmuuskopiotiedostot. Voit ratkaista tällaiset synkronointiongelmat optimoimalla tai poistamalla olemassa olevat muistikirjan varmuuskopiot.
OneNote-muistikirjan optimointi
-
Valitse OneNotessa Tiedoston > asetukset.
-
Valitse Asetukset-valintaikkunassaTallenna & varmuuskopiointi.
-
Valitse Optimoi kaikki tiedostot nyt. Tiedostojen optimointi voi kestää hetken.
Voit myös säätää saman Tallenna ja varmuuskopioi -sijainnin Säilytettävien varmuuskopioiden määrä -asetuksen pienemmäksi luvuksi tilan säästämiseksi.
Olemassa olevien varmuuskopioiden poistaminen
-
Avaa Resurssienhallinta.
-
Kirjoita ikkunan yläreunan siirtymispalkkiin %localappdata% ja paina Enter.
-
Avaa Microsoft-kansio ja sitten OneNote-kansio.
-
Avaa 16.0-kansio ja avaa sitten Varmuuskopio-kansio .
-
Poista tiedostot tai kansiot, joita et enää halua tallentaa Varmuuskopio-kansioon.
Jos kohtaat jonkin näistä virheistä, noudata aiheeseen liittyvän artikkelin ohjeita:
Tässä muutamia yleisiä Palvelu ei ole käytettävissä -virheitä sekä linkkejä virheiden vianmääritysartikkeleihin:
Muistikirjaan ilmestyy väärin sijoitettuja osia, kun OneNote yrittää synkronoida muutoksia muistikirjan osaan, mutta ei löydä osan tiedostoa. Voit ratkaista ongelman poistamalla osan muistikirjasta tai siirtämällä sen toiseen muistikirjaan. Lisätietoja on tässä artikkelissa:
Jos säilytät OneNote-muistikirjoja SharePointissa, huomaat, että ne on yleensä tallennettu Tiedostokirjastoihin. Jos käytössä olevassa SharePoint-kirjastossa on tietyt ominaisuudet käytössä, se saattaa aiheuttaa synkronointivirheitä. Lisätietoja on seuraavissa artikkeleissa:
Yhteistyötilassa saattaa ilmetä synkronointiongelmia, jos useat opiskelijat yrittävät muokata samaa sivusijaintia yhtä aikaa tai jos muokatulle sivulle lisätään suuri tiedostoliite. Voit välttää tällaiset synkronointiongelmat noudattamalla parhaita käytäntöjä:
-
Jaa opiskelijat pieniin, enintään 6 opiskelijan ryhmiin.
-
Luo kullekin opiskelijaryhmälle oma ”osavälilehti”. Jos esimerkiksi 6 opiskelijan ryhmiä on 4, luo 4 välilehteä.
-
Neuvo kutakin opiskelijaa luomaan oma sivunsa tai neuvo kutakin muokkaamaan sivun eri osaa.
-
Vältä suurten tiedostoliitteiden lisäämistä.
Tässä muutamia muita synkronointivirheitä sekä linkkejä virheiden vianmääritysartikkeleihin:
-
0xE000002E: 0xE000002E (Ei synkronoitu säilön kanssa) -virheen ratkaiseminen OneNotessa
-
0xE4010641: 0xE4010641 (Verkkoyhteys katkaistu) -virheen ratkaiseminen OneNotessa
-
0xE40105F9: 0xE40105F9 (Tukematon asiakaskoontiversio) -virheen ratkaiseminen OneNotessa
-
0xE4020045: 0xE4020045 (Tukematon asiakas) -virheen ratkaiseminen OneNotessa
-
0xE000005E: 0xE000005E (Viiteversiota ei löydy) -virheen ratkaiseminen OneNotessa
-
0xE0190193: 0xE0190193 (403: Kielletty) -virheen ratkaiseminen OneNotessa
OneNote-muistikirjojen synkronoinnin parhaat käytännöt
Tukityöryhmämme ylläpitää vinkkiluetteloa, joka voi auttaa välttämään synkronointivirheitä.
Lisätietoja on artikkelissa Muistiinpanojen synkronoinnin parhaat käytännöt OneNotessa .
OneNoten diagnostiikkatyökalu
Voit myös käyttää OneNoten diagnostiikkatyökalua asennetun OneNote 2016 for Windows -version diagnostiikkatietojen keräämiseen ja lähettää sitten tiedot turvallisesti Microsoftille vianmääritystä varten.
Huomautus: OneNote-diagnostiikkatyökalu on tällä hetkellä käytettävissä vain englanniksi. Tälle sivulle päivitetään tieto myöhemmin saataville tulevista kielistä.
Alla olevat valinnat on tarkoitettu MacOS:n OneNote-käyttäjille.
Jos muistikirja, jota ei synkronoida, on tallennettu OneDriveen tai uudempaan SharePoint-versioon, yritä avata muistikirjaOneNoten verkkoversio (www.onenote.com). Näin voit määrittää, johtuuko ongelma palvelimesta vai OneNotesta.
-
Valitse OneNote for Mac työkalurivillä Muistikirjat > muistikirjat > Kopioi linkki muistikirjaan.
-
Valitse selaimessa osoiteruudun sisällä ja liitä kopioitu URL-osoite painamalla Komento + V.
-
Lataa muistikirja OneNoten verkkoversio painamalla Enter-näppäintä.
Jos pystyt avaamaan muistikirjanOneNoten verkkoversio ja muutokset tulevat näkyviin, ongelman syynä voi olla OneNote for Mac. Voit yleensä nollata yhteyden sulkemalla muistikirjan OneNote for Macissa ja avaamalla sen sitten uudelleen. Toimi seuraavasti:
-
Valitse OneNote for Mac valikkorivillä Muistikirjat > muistikirjat > Sulje tämä muistikirja.
-
Siirry takaisin muistikirjaan selaimenOneNoten verkkoversio ja valitse sitten valintanauhasta Avaa OneNotessa .
Tärkeää: Muistikirjan koosta ja Internet-yhteystyypistä riippuen muistikirjan kaiken sisällön synkronoituminen OneNote for Maciin voi kestää jonkin aikaa.
Jos et pysty avaamaan muistikirjaa ja tarkastelemaan sitä OneNoten verkkoversio, synkronointiongelma johtuu todennäköisesti palvelimesta. Jos muistikirja on tallennettu OneDriveen, tarkista mahdolliset käyttökatkostiedot palveluiden tilasivulta. Jos muistikirja on tallennettu SharePointiin, ilmoita virheestä järjestelmänvalvojalle ja pyydä häneltä vianmääritysohjeita.
Jos pystyt avaamaan muistikirjan ja tarkastelemaan sitä OneNoten verkkoversio, mutta et näe muutoksia, tietoja ei ole vielä synkronoitu. Voit tarkistaa synkronointitilan mahdollisten virheiden varalta seuraavasti:
-
Saat muistikirjaluettelon näkyviin valitsemalla Näytä muistikirjat -painikkeen

-
Siirrä hiiren osoitin minkä tahansa luettelossa olevan muistikirjan nimen vieressä näkyvän varoituskolmiokuvakkeen päälle ja merkitse muistiin kaikki näkyviin tulevassa työkaluvihjeessä mahdollisesti näkyvät virhekoodit. Voit etsiä lisätietoja tunnetuista virheistä muualta tästä artikkelista tai vieritä tämän sivun loppuun, niin saat lisätietoja siitä, miten voit ottaa yhteyttä OneNote-tuotetiimiin ja pyytää apua paperittomiin ongelmiin.
Jos saat virheilmoituksen OneNoten yrittäessä synkronoida, kuten esimerkiksi ”Osaa < osan nimi > tai muistikirjaa < muistikirjan nimi > ei voi synkronoida”, tai jos muistikirjan nimen vieressä näkyy virhekuvake, yritä ratkaista ongelma seuraavasti:
-
Saat muistikirjojen luettelon näkyviin valitsemalla Näytä muistikirjat -painikkeen.
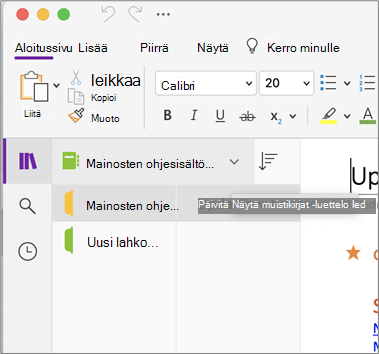
-
Avaa muistikirja valitsemalla sen muistikirjan nimi, jossa on synkronointiongelmia.
-
Luo uusi osa samaan muistikirjaan.
-
Kopioi kaikki vanhan osan sivut uuteen juuri luomaasi osaan. (Älä siirrä sivuja, vaan kopioi ne.)
-
Kun kaikki sivut on kopioitu uuteen osaan, valitse Tiedosto > Synkronoi kaikki muistikirjat.
Tarkasta, onko juuri kopioimissasi muistiinpanoissa sama synkronointiongelma vai ilmeneekö ongelma vain alkuperäisessä osiossa.
Jos nämä vaiheet eivät auta, synkronointivirheet voivat johtua myös Poistetut muistiinpanot -kansiossa olevista vioittuneista muistiinpanoista. Jos olet varma, että et enää tarvitse kyseisiä muistiinpanoja, voit poistaa ne roskakorista, jolloin virheet loppuvat:
-
Valitse OneNote-muistikirjassa, jossa on synkronointiongelmia, Muistikirjat-välilehti, valitse Poistetut muistiinpanot ja valitse sitten Näytä poistetut muistiinpanot.
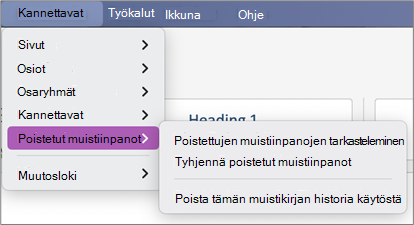
-
Pidä Ctrl-näppäintä painettuna tämän näkymän jokaisen kohteen kohdalla, napsauta muistiinpanon nimeä ja valitse sitten Palauta kohteeseen.
-
Valitse muistikirja, johon haluat palauttaa poistetut muistiinpanot, ja valitse sitten Palauta.
-
Kun muistiinpano on kopioitu toiseen muistikirjaan, voit poistaa alkuperäisen muistiinpanon Poistetut muistiinpanot -näkymässä napsauttamalla muistiinpanon nimeä Ctrl-painikkeella ja valitsemalla Poista pysyvästi.
Versioristiriitailmoitukset ilmenevät yleensä silloin, jos sinä ja toinen käyttäjä yritätte yhtä aikaa muokata samaa sivun osaa, esimerkiksi samaa muistiinpanokappaletta. Kun näin tapahtuu, OneNote luo sivusta useita kopioita tietojen menettämisen estämiseksi, ja keltaisessa tietopalkissa näytetään virhesanoma. Näet ristiriidan sisältävällä sivulla varoituskuvakkeen.
Voit korjata yhdistämisristiriidat seuraavalla tavalla:
-
Siirry sivulle, jossa on yhdistämisristiriitavirhe, valitse sivun mikä tahansa kohta ja valitse sitten valikkorivillä Muokkaa > Valitse kaikki .
-
Kopioi valinta painamalla näppäinyhdistelmää komento + C.
-
Siirry sivun pääversioon, valitse, mihin haluat liittää tiedot, ja liitä kopioitu sisältö näppäinyhdistelmällä Komento+V.
-
Kun olet tarkistanut synkronointiristiriidat ja tehnyt tarvittavat muutokset, voit poistaa virheitä sisältävän sivun valitsemalla Poista versio -painikkeen keltaisessa tietopalkissa.
”Palvelin on varattu” -synkronointivirheitä ilmenee tavallisesti silloin, kun muistikirjat on tallennettu SharePointiin, SharePoint Onlineen tai OneDrive for Businessiin. Vaikka ne näyttävät synkronointivirheiltä, useimmat niistä ovat tosiasiassa todennusvirheitä, jotka voi korjata yhdellä seuraavista menetelmistä:
-
Kirjaudu ulos OneNotesta ja kirjaudu sen jälkeen takaisin sisään. Valitse valikkorivillä OneNote >Kirjaudu ulos. Kun olet kirjautunut ulos, valitse OneNote > Kirjaudu sisään.
-
Sulje muistikirja ja avaa se uudelleen. Valitse valikkorivillä Tiedosto > Sulje tämä muistikirja. Avaa muistikirja uudelleen valitsemalla Tiedosto > Avaa viimeisimmät ja valitsemalla sitten muistikirja, jonka haluat avata uudelleen.
Vaihtoehtoisesti voit tarkistaa, että pääset käyttämään muistikirjaa OneNoten verkkoversio. Toimi seuraavasti:
-
Valitse valikkorivillä Muistikirjat > Muistikirjat > Kopioi linkki muistikirjaan.
-
Valitse verkkoselaimessa osoiteruutu ja liitä kopioitu URL-osoite painamalla Komento+V.
-
Lataa muistikirja OneNoten verkkoversio painamalla Enter-näppäintä.
Jos pystyt avaamaan muistikirjanOneNoten verkkoversio ja uusimmat muutokset tulevat näkyviin, ongelma voi johtua OneNoten Mac-versiosta. Muistikirjojen sulkeminen ja avaaminen uudelleen yleensä tyhjentää yhteyden ja palauttaa yhteyden.
Muistikirjaan ilmestyy väärin sijoitettuja osia, kun OneNote yrittää synkronoida muutoksia muistikirjan osaan, mutta ei löydä osan tiedostoa. Voit ratkaista ongelman siirtämällä osan toiseen muistikirjaan tai poistamalla osan nykyisestä muistikirjasta.
Väärin sijoitetun osan siirtäminen toiseen muistikirjaan:
-
Pidä Ctrl-näppäintä painettuna ja napsauta väärin sijoitetun osan nimeä ja valitse sitten Siirrä osa kohteeseen.
-
Valitse muistikirja, johon haluat siirtää osan, ja valitse sitten Siirrä.
Muistikirjan väärin sijoitetun osan poistaminen:
-
Pidä Ctrl-näppäintä painettuna ja napsauta sen osan nimeä, jonka haluat poistaa, ja valitse sitten Poista osa.
Varoitus: Osien poistamista ei voi kumota. Kun poistat osan, myös siihen sisältyvät sivut poistetaan pysyvästi. Jos et ole varma, että haluat tehdä niin, kokeile siirtää väärin sijoitettu osa muistikirjan toiseen osaan.
Jos säilytät OneNote-muistikirjoja SharePointissa, huomaat, että ne on yleensä tallennettu Tiedostokirjastoihin. Jos käytössä olevassa SharePoint-kirjastossa on tietyt ominaisuudet käytössä, se saattaa aiheuttaa synkronointivirheitä.
Lisätietoja on seuraavissa artikkeleissa:
Yhteistyötilassa saattaa ilmetä synkronointiongelmia, jos useat opiskelijat yrittävät muokata samaa sivusijaintia yhtä aikaa tai jos muokatulle sivulle lisätään suuri tiedostoliite.
Voit välttää tällaiset synkronointiongelmat noudattamalla seuraavia parhaita käytäntöjä:
-
Jaa opiskelijat pieniin, enintään 6 opiskelijan ryhmiin.
-
Luo kullekin opiskelijaryhmälle oma osa. Jos esimerkiksi kuuden opiskelijan ryhmiä on neljä, luo neljä osaa.
-
Neuvo kutakin opiskelijaa luomaan oma sivunsa tai neuvo kutakin muokkaamaan sivun eri osaa.
-
Vältä suurten tiedostoliitteiden lisäämistä.
Myös seuraavia synkronointivirheitä voi esiintyä:
0xE0000021: Salasana tarvitaan OneNote-synkronointia varten
Varmista, että olet asentanut uusimman OneNote-version Mac App Storesta.
-
Valitse Ohje > Tarkista Päivitykset.
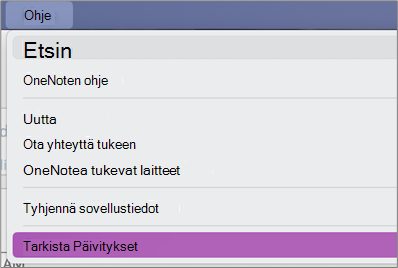
-
Jos päivitys on saatavilla, valitse Päivitä tai Päivitä kaikki.
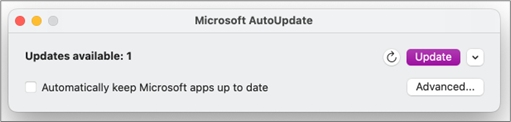
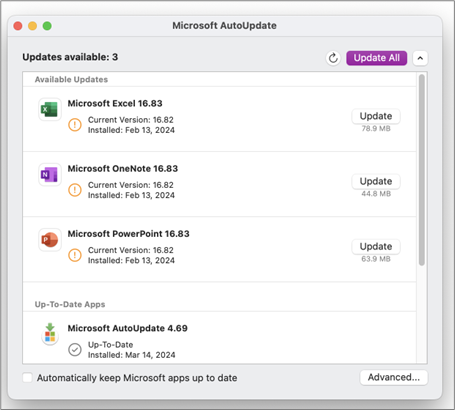
-
OneNoten pitäisi päivittyä automaattisesti.
Yritä seuraavaksi palauttaa macOS-järjestelmäsi iCloud-avainniput.
-
Valitse Avainnipun käyttö -valikosta Asetukset.
-
Valitse Palauta oletusavainnikkeet.
-
Sulje Avainnipun käyttö ja kirjaudu ulos Macista Apple-valikosta. Kun olet kirjautunut takaisin sisään, tallenna nykyinen kirjautumissalasana avainnippuun.
-
Avaa OneNote ja yritä synkronoida muistikirja uudelleen. Anna pyydettäessä Microsoft-tilin nimi ja salasana.
0xE000002E: 0xE000002E (Ei synkronoitu Storen kanssa) -virheen ratkaiseminen OneNotessa
OneNoten automaattinen päivittäminen ei onnistunut. Tämä on tavallisesti tilapäinen ongelma, joka korjaantuu itsestään seuraavan täyden synkronoinnin yhteydessä. Jos et halua odottaa seuraavaa automaattista synkronointia, voit pakottaa kaikkien avoimien muistikirjojen täyden synkronoinnin painamalla näppäinyhdistelmää vaihto + komento + S, kun OneNote for Mac on käynnissä.
0xE40105F9: 0xE40105F9 (asiakaskoontiversiota ei tueta) -virheen ratkaiseminen OneNotessa
Tämä virhe voidaan ratkaista päivittämällä OneNote for Maciin uusin päivitys. Katso Office for Mac -päivitysten tarkistaminen automaattisesti.
0xE000005E: 0xE000005E (Viiteversiota ei löydy) -virheen ratkaiseminen OneNotessa
Tämä on tavallisesti tilapäinen ongelma, joka korjaantuu itsestään seuraavan täyden synkronoinnin yhteydessä. Jos et halua odottaa seuraavaa automaattista synkronointia, voit pakottaa kaikkien avoimien muistikirjojen täyden synkronoinnin painamalla näppäinyhdistelmää vaihto + komento + S, kun OneNote for Mac on käynnissä.
Synkronointiongelman raportoiminen OneNote-työryhmälle
Jos synkronointiongelmat edelleen jatkuvat, pahoittelemme siitä mahdollisesti aiheutuvaa haittaa.
Pyrimme jatkuvasti kehittämään OneNoten synkronointiominaisuuksia entistä paremmiksi. Jotta voimme tunnistaa uusia ongelmia ja ratkaista niitä mahdollisimman nopeasti, synkronointiongelmasta kannattaa raportoida myös Microsoft Answers -sivuston OneNote-keskustelupalstoilla.
Kiitos!











