Voit ladata tiedostoja ja kansioita Microsoft OneDrive:stä tai SharePoint Microsoft 365:ssä:sta, SharePoint Server Subscription Edition:sta tai SharePoint Server 2019:stä tietokoneeseesi muutamalla napsautuksella.
Huomautus: Jos lataat säännöllisesti jaetusta kansiosta, voit lisätä ja synkronoida jaettuja kansioita omaan OneDriveen.
-
Valitse ladattavat tiedostot tai kansiot OneDrive-, SharePoint Microsoft 365:ssä-, SharePoint Server Subscription Edition- tai SharePoint Server 2019 -sivustossa.
-
Jos haluat ladata yksittäisiä tai useita tiedostoja, valitse kukin kohde napsauttamalla näkyviin tulevaa ympyränmuotoista valintaruutua. (Alla vasemmassa kuvassa kohteet näkyvät luettelonäkymässä, oikeassa kuvassa ruutu- tai kuvanäkymässä.) (Voit myös valita useita tiedostoja kerralla valitsemalla yhden tiedoston, vierittämällä listaa alaspäin ja sitten pitämällä Vaihtonäppäintä painettuna samalla, kun napsautat hiiren kakkospainikkeella viimeistä kohdetta, jonka haluat valita.)
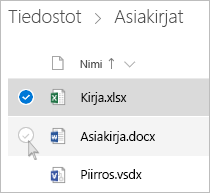
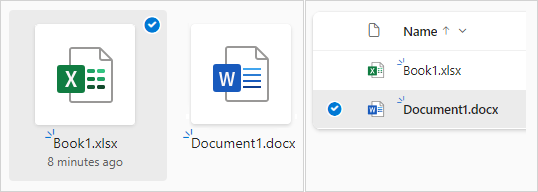
-
Jos haluat valita kaikki kansion tiedostot, valitse otsikkorivin vasemmalla puolella oleva ympyrä tai paina CTRL + A näppäimistöllä.
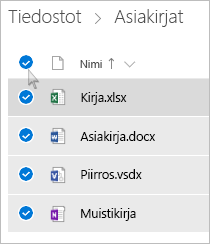
-
Jos haluat valita kansion, siirry ylöspäin edelliselle tasolle ja valitse koko kansio sen pelkän sisällön sijaan.
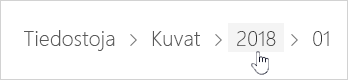
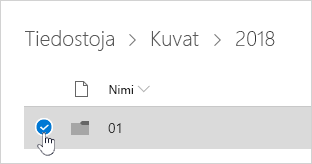
-
-
Valitse yläreunan siirtymispalkissa Lataa. (Voit myös napsauttaa hiiren kakkospainikkeella tiedostoa, valokuvaa tai kansiota ja valita Lataa.)
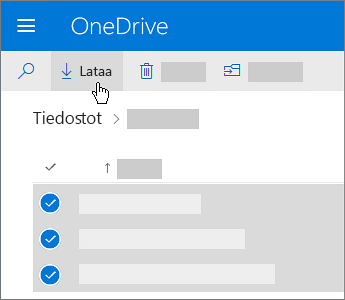
Huomautukset:
-
Lataa-painike on näkyvissä vain, kun on valittu tiedostoja tai kansioita.
-
Lataa-painike saattaa joskus kadota, jos päivität verkkosivua kansion etsimisen aikana. Voit ratkaista ongelman siirtymällä kansiohakemistossa yhtä tasoa ylemmäksi ja palaamalla takaisin tai sulkemalla tämän välilehden selaimessasi ja selaamalla kansioon uudestaan.
-
-
Selaimen kysyessä valitse Tallenna tai Tallenna nimellä ja selaa sijaintiin, johon haluat tallentaa latauksen. (Jotkut selaimet alkavat tallentaa heti tietokoneen Ladatut tiedostot -kansioon.)
Huomautukset:
-
Jos haluat vapauttaa tilaa OneDrivestasi, lataa tiedostot tai kansiot OneDrive-kansioiden ulkopuolelle (katso alla). Sen jälkeen voit vapauttaa tallennustilaa poistamalla OneDrive-tiedoston tai kansion kopion.
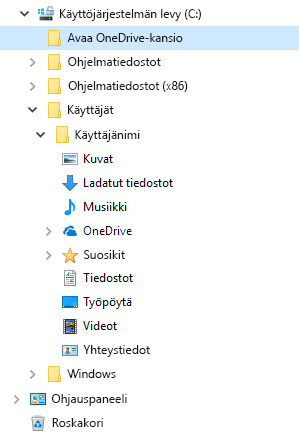
-
Saat lisätietoja kohdasta Tiedostojen tai kansioiden poistaminen OneDrivessa.
-
Jos valitset useita tiedostoja tai kansioita ja valitset sitten Lataa palveluista Microsoft OneDrive, SharePoint Microsoft 365:ssä tai SharePoint Server Subscription Edition, selaimesi alkaa ladata .zip-tiedostoa, joka sisältää kaikki valitsemasi tiedostot ja kansiot. Jos valitset kansiossa Lataa valitsematta mitään tiedostoja tai kansioita, selain alkaa ladata kansion koko sisältöä.
Huomautukset:
-
Et voi ladata tiedostoja suoraan Jaetusta näkymästä. Sinun täytyy avata tiedosto ja tallentaa kopio haluamaasi sijaintiin.
-
Et voi ladata useita tiedostoja tai kansioita SharePoint Server 2019:stä.
-
Et voi ladata OneNote-muistikirjoja. Jos lataat kansion, joka sisältää OneNote-muistikirjan, .zip-tiedosto sisältää .txt-tiedostomuotoisen virheviestin.
-
Useiden tiedostojen lataaminen ei ole vielä käytettävissä paikallisessa SharePoint Server -palvelimessa (jos organisaatiosi ei tilaa Microsoft 365 -yrityspalvelua).
-
Lataa-painike saattaa joskus kadota, jos päivität verkkosivua kansion etsimisen aikana. Voit ratkaista ongelman siirtymällä kansiohakemistossa yhtä tasoa ylemmäksi ja palaamalla takaisin tai sulkemalla tämän välilehden selaimessasi ja selaamalla kansioon uudestaan.
-
Et voi ladata kansioita tai useita tiedostoja Työpaikan tai oppilaitoksen OneDriveissa Internet Explorerin avulla. Voit ladata kansioita tai useita tiedostoja Microsoft Edgen tai Google Chromen avulla.
-
Ladattavia tiedostoja koskevat seuraavat rajoitukset: 250 Gt tiedostokokorajoitus; tiedostojen enimmäismäärä: 10 000; kansion kokorajoitus: 1 0000 tiedostoa.
-
Jos lataat useita .zip-tiedostoja, niiden tiedostokohtainen kokorajoitus on 10 Gt .zip-tiedostoa kohden ja 20 Gt yhteensä.
-
Luottamuksellisuustunnisteilla tai sisältöoikeuksien hallinnalla salattuja tiedostoja, joiden koko on yli 4 Mt, ei sisällytetä ladattuun zip-tiedostoon seuraavissa tilanteissa. Jos haluat saada kyseiset tiedostot, ne on ladattava erikseen.
Tiedostojen asettaminen käytettäviksi offline-tilassa OneDrive-mobiilisovelluksessa
Voit asettaa tiedostot käytettäviksi offline-tilassa mobiililaitteessa tiedostojen lataamisen tavoin. Etsi OneDrive-sovelluksesta iOS-, Android- tai Windows 10 -puhelimessa Offline-kuvake (Android- ja iOS-laitteissa 

-
Valitse OneDrive -sovelluksessa tiedostot, jotka haluat offline-tilaan (valitse tiedosto painamalla ja pitämällä sitä alhaalla).
-
Valitse Säilytä offline-tilassa.
Huomautus: OneDrive-sovelluksessa ei tällä hetkellä voi valita kansioita tai OneNote-muistikirjoja käytettäviksi offline-tilassa.
Tarvitsetko lisätietoja?
|
|
Ota yhteyttä tukeen
Jos tarvitset teknistä tukea, siirry kohtaan Ota yhteyttä Microsoft-tukeen, kirjoita ongelmasi ja valitse Tukipyyntö. Jos tarvitset edelleen apua, valitse Ota yhteyttä tukeen, niin sinut ohjataan parhaaseen tukivaihtoehtoon. |
|
|
|
Järjestelmänvalvojat
|












