Windows 8: n Työpaikan tai oppilaitoksen OneDrive-sovelluksen avulla voit tallentaa, käyttää ja jakaa työasiakirjoja ja muita tiedostoja pilvi palvelussa.
Työpaikan tai oppilaitoksen OneDrive-sovelluksen sisään-ja uloskirjautuminen
Jos haluat kirja utua sisään Työpaikan tai oppilaitoksen OneDrive-sovellukseen Windows 8: ssa, anna Microsoft SharePoint-tai Microsoft 365-käyttäjä nimi ja sala sana ja valitse sitten Kirjaudusisään.
Voit kirjautua ulos sovelluksesta valitsemalla Asetukset > Asetukset > Kirjaudu ulos.
Työpaikan tai oppilaitoksen OneDrive tiedostojen selaaminen
Kun olet kirjautunut sisään, Työpaikan tai oppilaitoksen OneDrive-sovelluksen avulla pääset suoraan tiedostoihin ja kansioihin. Avaa kohde valitsemalla se.
Kohteen alla näkyy sen edellinen päivitysajankohta ja onko kohde parhaillaan jaettuna.
Näet viimeksi avatut tiedostot valitsemalla sivun ylälaidassa oleva alanuoli ja Viimeksi käytetyt tiedostot.
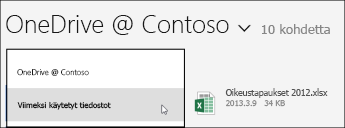
Tiedostojen tai kansioiden lataaminen Työpaikan tai oppilaitoksen OneDrive-sovellukseen
Tiedostojen lataaminen Työpaikan tai oppilaitoksen OneDrive-sovelluksessa:
-
Avaa näytön alareunan toimintorivi sipaisemalla alareunasta ylöspäin tai napsauttamalla hiiren kakkospainikkeella näytön tyhjää aluetta.
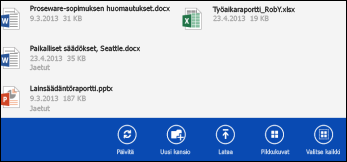
-
Valitse Lataa.
-
Valitse Tiedostot.
-
Etsi ja valitse ladattavat tiedostot. Valitsemasi tiedostot lisätään alareunan toimintoriviin.
-
Valitse lataa Työpaikan tai oppilaitoksen OneDrive.

Voit ladata kansioita Työpaikan tai oppilaitoksen OneDrive-sovelluksessa seuraavasti:
-
Avaa näytön alareunassa oleva toimintorivi sipaisemalla alareunasta ylöspäin tai napsauttamalla hiiren kakkospainikkeella näytön tyhjää aluetta.
-
Valitse Lataa.
-
Valitse Kansio.
-
Etsi ja valitse ladattava kansio.
-
Valitse Valitse tämä kansio > OK.
Tiedostojen avaaminen tai tallentaminen Työpaikan tai oppilaitoksen OneDrive toisesta sovelluksesta
Voit avata tai tallentaa tiedoston valitsemalla toisesta sovelluksesta komennon (kuten Selaa, Avaa tai Tallenna nimellä). Valitse tiedoston sijainti valitsemalla nuoli ja valitse sitten Työpaikan tai oppilaitoksen OneDrive luettelosta.
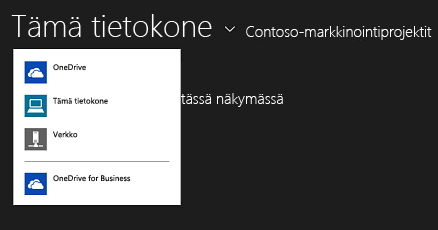
Tiedostojen valitseminen Työpaikan tai oppilaitoksen OneDrive-sovelluksessa
Kun valitset tiedoston tai kansion Työpaikan tai oppilaitoksen OneDrive, toiminto palkki tulee näkyviin näytön alareunaan.
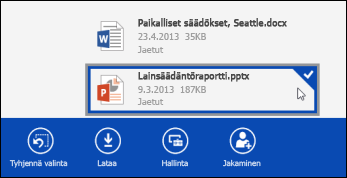
Jos haluat valita tiedoston Työpaikan tai oppilaitoksen OneDrive kosketus näytössä, pidä ja sipaise tiedostoa ylös-tai alaspäin. Napautustilassa voit koskettaa tiedostoa ja sipaista vasemmalle tai oikealle.
Voit valita tiedoston myös napauttamalla sitä hiiren kakkospainikkeella.
Tiedoston nimeäminen uudelleen
-
Valitse tiedosto, jonka haluat nimetä uudelleen.
-
Valitse toimintoriviltä Hallinta.
-
Valitse Nimeä uudelleen.
-
Kirjoita uusi nimi ja valitse Nimeä uudelleen.
Huomautus: Kansioita ei voi nimetä uudelleen. Jos haluat nimetä kansion uudelleen, muokkaa kansion ominaisuuksia selaimessa.
Tiedoston poistaminen
-
Valitse tiedosto, jonka haluat poistaa.
-
Valitse toimintoriviltä Hallinta.
-
Valitse Poista.
-
Vahvista valitsemalla Poista.
Kansion luominen
-
Avaa toimintorivi sipaisemalla alareunasta ylöspäin tai napsauttamalla hiiren kakkospainikkeella näytön tyhjää aluetta.
-
Valitse Uusi kansio.
-
Kirjoita uusi nimi ja valitse Luo kansio.
Työpaikan tai oppilaitoksen OneDrive tiedostojen ja kansioiden jakaminen
Voit jakaa Työpaikan tai oppilaitoksen OneDrive tiedostoja organisaatiosi henkilöiden kanssa.
Huomautus: Tiedoston jakaminen organisaation ulkopuolisen henkilön kanssa on mahdollista vain, jos Microsoft 365 vuokraajajärjestelmänvalvojasi on aktivoinut tämän toiminnon. Lisä tietoja on Ohje aiheessa SharePoint-tiedostojen tai-kansioiden jakaminen Office 365-sovelluksessa.
Tiedostojen jakaminen
-
Valitse tiedosto, jonka haluat jakaa.
-
Valitse toimintoriviltä Jakaminen.
Jos olet jo jakanut tiedoston, näet luettelon henkilöistä, jotka jakavat tiedoston. -
Kirjoita Jaa-ruutuun sen henkilön sähköpostiosoite, jonka kanssa haluat jakaa tiedoston. Jos kirjoitat useita sähköpostiosoitteita, erota ne toisistaan pilkulla.
Voit valita myös yhteys tieto luettelossasi olevia henkilöitä valitsemalla +-kuvakkeen. -
Aseta jakamisoikeudet. Oletusasetus on Anna vastaanottajan muokata.
Voit vaihtaa jakamis oikeuksia myöhemmin kaikille kutsuville henkilöille tiedoston jakamista varten. -
Lisää tarvittaessa viesti.
-
Valitse Jaa.
Henkilöt, joille olet kutsunut tiedoston jakamisen, voivat saada Sähkö posti viestin, joka sisältää linkin tiedostoon ja viestiin, jos olet sisällyttänyt tiedoston.
Jakamisoikeuksien muuttaminen
-
Valitse tiedosto, jonka jakamisoikeuksia haluat muuttaa.
-
Valitse toimintoriviltä Jakaminen.
-
Valitse henkilö, jonka käyttöoikeuksia haluat muuttaa.
-
Valitse haluamasi käyttöoikeusasetus.
Tiedostojen jakamisen lopettaminen
-
Valitse tiedosto, jonka jakamisen haluat lopettaa.
-
Valitse toimintoriviltä Jakaminen.
-
Valitse henkilö, jonka jakamisoikeuden tiedostoon haluat lopettaa.
-
Valitse Lopeta jakaminen.
Tiedostojen paikallisten kopioiden lataaminen
Voit ladata minkä tahansa Työpaikan tai oppilaitoksen OneDrive tiedoston kopion tiedosto järjestelmääsi. Tällöin voit esimerkiksi katsella tiedostoa offline-tilassa.
-
Valitse tiedostot, jotka haluat ladata.
-
Valitse toimintoriviltä Lataa.
-
Etsi kansio, johon tiedostot ladataan, ja valitse Valitse tämä kansio.
-
Valitse OK.
Huomautus: Jos muodostat yhteyden Työpaikan tai oppilaitoksen OneDrive myös selaimessa, voit ehkä synkronoida OneDrive for Business-kirjaston tieto koneeseesi.










