Kun käytät Office-sovelluksia mobiililaitteessasi, tekemäsi muutokset tallentuvat valitsemaasi pilvisijaintiin automaattisesti. Kun käsittelet tiedostoa, tekemäsi muutokset tallentuvat automaattisesti ja tiedostosi tallentuvat määräajoin, vaikka olisit offline-tilassa.
Huomautus: Näet tilan tiedoston otsikossa aina, kun muutokset tallentuvat automaattisesti.
Android-laitteessa voit valita, minne tiedosto tallennetaan, nimetä tiedoston uudelleen ja halutessasi poistaa Automaattinen tallennus -toiminnon käytöstä.
Kun luot tiedoston, näet tiedoston tallennusvaihtoehdot.
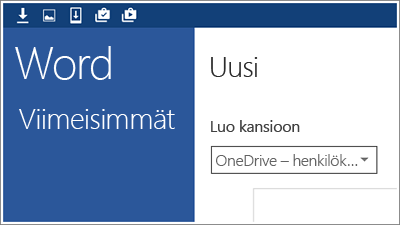
Voit muuttaa tiedoston sijaintia myös sen luomisen jälkeen.
-
Valitse Tiedosto > Tallenna nimellä.
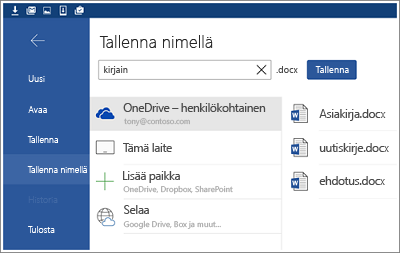
-
Napauta tiedoston uutta sijaintia ja napauta sitten Tallenna.
Muutokset tallentuvat automaattisesti, kun jatkat tiedoston käsittelyä. Ylätunnisteessa ei ole Tallenna-painiketta, kun automaattinen tallennus on käytössä. Jos et halua Officen tallentavan tiedostoja automaattisesti, voit poistaa tämän asetuksen käytöstä ja tallentaa manuaalisesti.
-
Valitse Tiedosto > Tallenna.
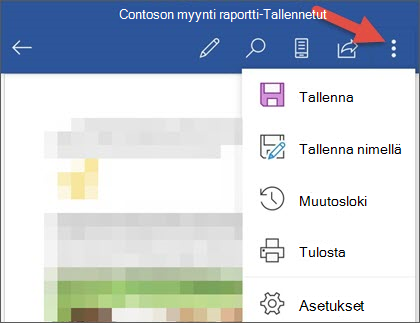
-
Siirrä automaattinen tallennus liukusäätimellä pois käytöstä.
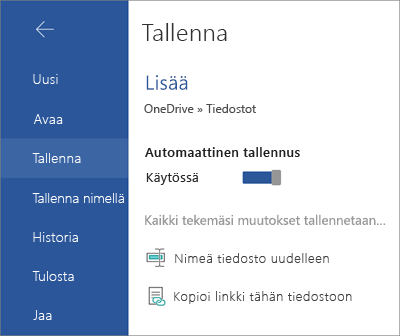
Kun automaattinen tallennus on poistettu käytöstä, näkyviin tulee Tallenna-painike tiedoston otsikossa.
Office tallentaa tiedostot automaattisesti, kun luot ne ensimmäistä kertaa, mikä tarkoittaa, että he saavat myös nimen. Voit muuttaa tiedoston otsikkoa milloin tahansa napauttamalla sitä ja kirjoittamalla uuden nimen.
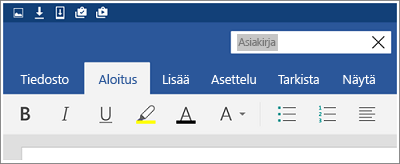
Voit myös tallentaa kopion tiedostosta ja antaa sille uuden nimen.
-
Valitse Tiedosto > Tallenna nimellä.
-
Kirjoita uusi nimi ja napauta sitten Tallenna.
iPad- tai iPhone-laitteessa voit valita, minne tiedosto tallennetaan, nimetä tiedoston uudelleen ja halutessasi poistaa Automaattinen tallennus -toiminnon käytöstä.
Kun luot tiedoston, näet tiedoston tallennusvaihtoehdot.
-
Napauta Tiedosto-kuvaketta ja napauta sitten Nimi.
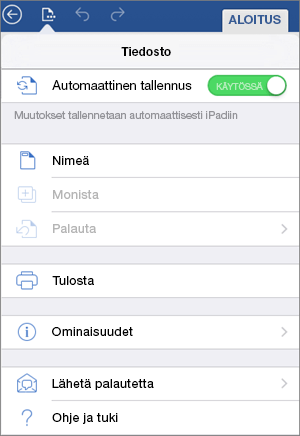
-
Kirjoita tiedoston nimi Nimi-ruutuun.
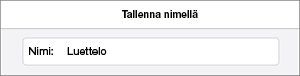
-
Valitse tiedoston sijainti.
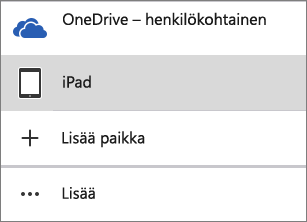
-
Napauta oikeassa yläkulmassa Tallenna.
Voit siirtää tiedoston pilveen, kun olet luonut sen paikallisesti.
-
Avaa tiedosto ja napauta sitten Takaisin-nuolta.
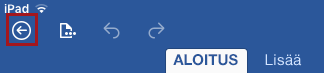
-
Napauta Tiedosto-kuvaketta ja napauta sitten Siirrä pilveen.
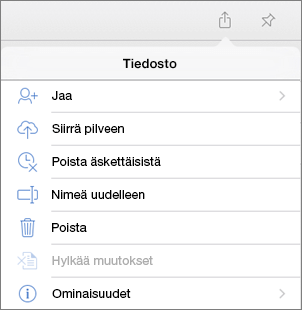
-
Valitse pilvisijainti.
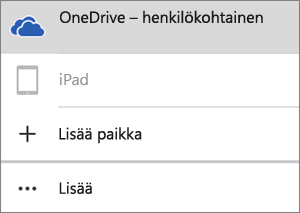
-
Napauta oikeassa yläkulmassa Siirrä.
Muutokset tallentuvat automaattisesti, kun jatkat tiedoston käsittelyä. Tiedosto-valikossa ei ole Tallenna-painiketta, kun automaattinen tallennus on käytössä. Jos et halua Officen tallentavan tiedostoja automaattisesti, voit poistaa tämän asetuksen käytöstä ja tallentaa manuaalisesti.
-
Napauta Tiedosto-kuvaketta.
-
Siirrä Automaattinen tallennus -liukusäädin asentoon Ei käytössä.
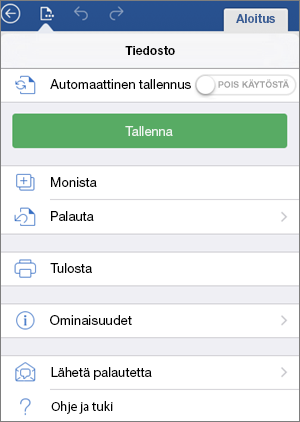
Kun Automaattinen tallennus on poissa käytöstä, Tiedosto-valikossa näkyy Tallenna-painike.
Office tallentaa tiedostot automaattisesti, kun luot ne ensimmäistä kertaa, mikä tarkoittaa, että he saavat myös nimen. Voit muuttaa nimeä milloin tahansa.
-
Avaa tiedosto ja napauta sitten Takaisin-nuolta.
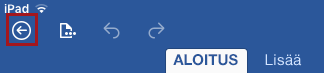
-
Napauta Tiedosto-kuvaketta ja napauta sitten Nimeä uudelleen.
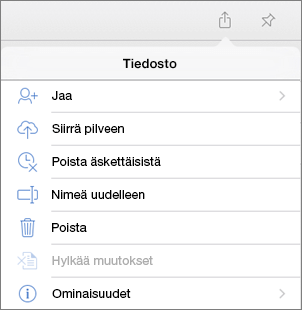
-
Kirjoita tiedoston uusi nimi.
-
Napauta oikeassa yläkulmassa Nimeä uudelleen.
Voit myös tallentaa kopion tiedostosta ja antaa sille uuden nimen.
-
Napauta Tiedosto-kuvaketta ja napauta sitten Monista.
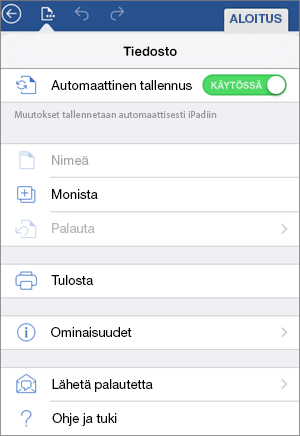
-
Kirjoita uusi nimi Nimi-ruutuun.
-
Napauta uuden tiedoston sijaintia.
-
Napauta oikeassa yläkulmassa Monista.
Windows-laitteissa voit valita, minne tiedosto tallennetaan, tai nimetä tiedoston uudelleen.
Kun luot tiedoston, näet tiedoston tallennusvaihtoehdot.
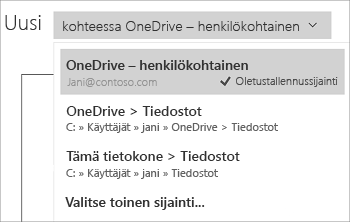
Voit muuttaa tiedoston sijaintia myös sen luomisen jälkeen.
-
Valitse Tiedosto > Tallenna.
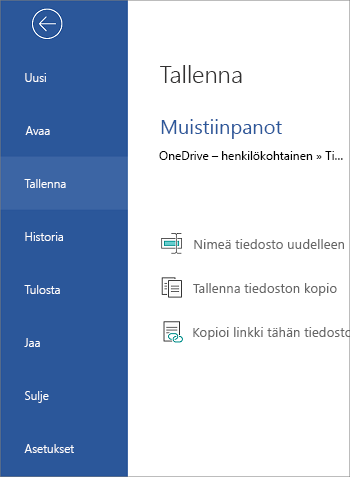
-
Napauta Tallenna tiedoston kopio.
-
Napauta tiedoston uutta sijaintia. Voit halutessasi antaa sille uuden nimen.
-
Napauta Tallenna kopio. (Windows-puhelimessa napauta Tallenna-kuvaketta.)
Office tallentaa tiedostot automaattisesti, kun luot ne ensimmäistä kertaa, mikä tarkoittaa, että he saavat myös nimen. Voit muuttaa tiedoston otsikkoa milloin tahansa napauttamalla sitä ja kirjoittamalla uuden nimen.
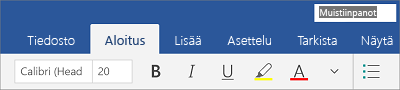
Voit myös tallentaa kopion tiedostosta ja antaa sille uuden nimen.
-
Valitse Tiedosto > Tallenna.
-
Napauta Nimeä tiedosto uudelleen.
-
Kirjoita uusi nimi ja napauta sitten Tallenna. (Windows-puhelimessa napauta palautusnäppäintä.)










