Ilmeneekö tämä virhe, kun yrität aktivoida Officen? Joskus Officella on ongelmia aktivoinnin viimeistelyssä. Jos näin käy, näet seuraavan virheilmoituksen Officessa:
”Tapahtui virhe eikä aktivointi onnistu tällä hetkellä. Yritä myöhemmin uudelleen. (0x80070005)”
Voit yrittää korjata ongelman seuraavien toimien avulla.
Jos näyttöön tulee virhe 0x80070005 Officessa Windowsin päivittämisen jälkeen
Jos 0x80070005-virhe alkoi Windowsin päivittämisen jälkeen, voit korjata ongelman päivittämällä rekisterin.
Huomautukset:
-
VAROITUS: Rekisterieditorin väärinkäyttö voi aiheuttaa vakavia ongelmia, jotka voivat edellyttää käyttöjärjestelmän asentamista uudelleen. Microsoft ei takaa, että virheellisestä Rekisterieditorin käytöstä aiheutuvat ongelmat voidaan ratkaista.
-
Ennen kuin teet muutoksia rekisteriin, tee rekisteristä varmuuskopio.
-
Sulje kaikki Office-sovellukset.
-
Napsauta näytön vasemmassa alakulmassa olevaa Windows-painiketta hiiren kakkospainikkeella ja valitse Suorita.
-
Kirjoita Avaa-ruutuunregedit ja valitse OK.
Valitse Kyllä, kun sinua pyydetään sallimaan Rekisteri-Kirjoitusavustaja tekemään muutoksia laitteeseesi.
-
Laajenna Rekisteri-Kirjoitusavustaja HKEY_USERS ja valitse S-1-5-20.
-
Napsauta hiiren kakkospainikkeella S-1-5-20 ja valitse Käyttöoikeudet.
-
Valitse Lisää.
-
Kirjoita kirjautuneen käyttäjän nimi, valitse Tarkista nimet ja valitse sitten OK.
-
Valitse Lisäasetukset.
-
Valitse Lisäsuojauksen lisäasetukset -kohdan Käyttöoikeudet-välilehdessä juuri lisäämäsi käyttäjä ja valitse sitten Muokkaa.
-
Valitse Perusoikeudet-kohdassaTäydet oikeudet ja valitse sitten OK.
Näin pääset takaisin suojausasetusten lisäasetuksiin.
-
Valitse Suojauksen lisäasetukset -kohdan Käyttöoikeudet-välilehdessäVERKKOPALVELU ja valitse sitten Muokkaa.
-
Valitse Perusoikeudet-kohdassaTäydet oikeudet (jos se ei ole vielä valittuna) ja valitse sitten OK.
Näin pääset takaisin suojausasetusten lisäasetuksiin.
-
Valitse Suojauksen lisäasetukset -kohdassaKorvaa kaikki aliobjektin käyttöoikeusmerkinnät periytyvissä käyttöoikeusmerkinnöillä -valintaruutu, joka muodostaa tämän objektin , ja valitse OK.
-
Sulje Rekisteri-Kirjoitusavustaja ja käynnistä mikä tahansa Office-sovellus uudelleen ja yritä aktivointia uudelleen.
Uusimman Office-version hankkiminen
Päivitä Office, jotta versiosi sisältää uusimmat aktivointivirheiden korjaukset.

Officen päivittäminen
-
Avaa jokin Office-ohjelma, esimerkiksi Word tai Excel.
-
Valitse Tiedosto > Tili.
-
Valitse Tuotetiedot-kohdassa Päivitysasetukset > Päivitä heti.
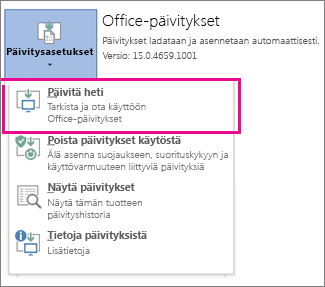
Huomautukset:
-
Jos Päivitä heti -vaihtoehto ei ole näkyvissä, ota automaattiset päivitykset käyttöön valitsemalla Päivitysasetukset > Ota päivitykset käyttöön. Valitse sitten Päivitysasetukset > Päivitä heti.
-
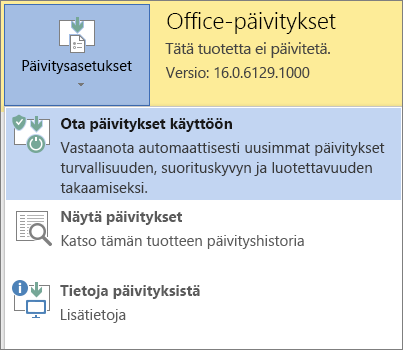
-
Tee aktivointi loppuun suorittamalla Office järjestelmänvalvojana.
Officen suorittaminen järjestelmänvalvojana auttaa korjaaminen käyttöoikeusongelmia, jotka voisivat aiheuttaa Officen aktivoinnin epäonnistumisen. Noudata seuraavia ohjeita tietokoneen käyttöjärjestelmän mukaan.
|
Windows 10 vaiheittaiset ohjeet |
|
|
Windows 8.1 vaiheittaiset ohjeet |
|
|
Windows 8 vaiheittaiset ohjeet |
|
|
Windows 7:n vaiheittaiset ohjeet |
|
Microsoft 365: Microsoft 365 tuki- ja palautusavustajan käyttäminen
Tuki- ja palautusavustaja-sovellus toimii Windows-tietokoneissa, ja sen avulla voit tunnistaa ja korjata aktivointiongelmia Microsoft 365.
-
Valitse alla oleva Lataa-painike.
-
Valitse selain avattavasta luettelosta nähdäksesi, miten voit tallentaa ja käynnistää sitten Microsoft 365 tuki- ja palautusavustajan.
Valitse selaimesi- Valitse selaimesi
- Edge
- Internet Explorer
- Chrome
- Firefox
-
Valitse selainikkunan alareunassa Tallenna.
-
Valitse Avaa seuraavassa ruudussa, jossa kerrotaan SetupProd.exe-tiedoston latauksen valmistuneen.
-
Avaa SetupProd.exe-tiedosto valitsemalla selainikkunan alareunassa Avaa.
Jos tiedosto ei avaudu automaattisesti, valitse Tallenna > Avaa kansio ja kaksoisnapsauta sitten tiedostoa (nimen pitäisi olla ”SetupProd.exe”-alkuinen).
-
Valitse vasemmasta alakulmasta SetupProd.exe-tiedosto ja avattavasta valikosta Näytä kansiossa.
Kaksoisnapsauta latausta SetupProd.exe.
-
Valitse Tallenna tiedosto ja valitse sitten OK.
Valitse selainikkunan oikeassa yläkulmassa Näytä kaikki lataukset. Valitse Kirjastossa Lataukset > SetupProd.exe ja sitten kansiokuvake. Kaksoisnapsauta SetupProd.exe.
-
Microsoft 365 tuki- ja palautusavustaja avautuu. Valitse Office ja valitse sitten Seuraava.
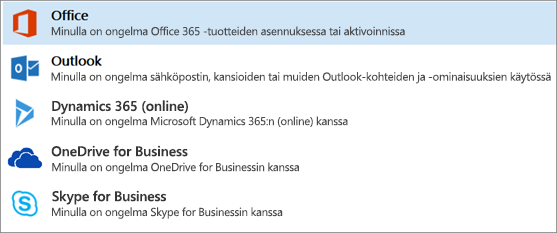
-
Valitse Olen asentanut Officen, mutta en voi aktivoida sitä ja valitse sitten Seuraava.
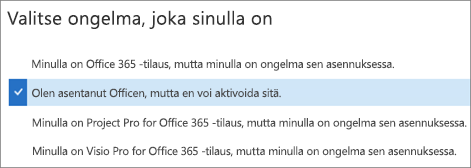
-
Suorita Officen aktivointiongelman vianmääritys ohjeiden mukaisesti.
 |
Eikö Office vieläkään aktivoidu?
|











