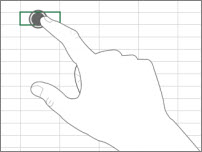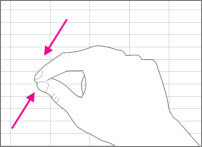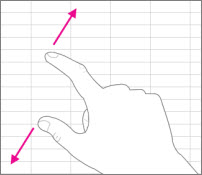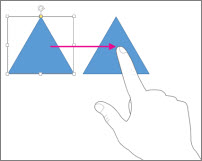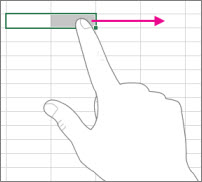Huomautus: Microsoft haluaa tarjota sinulle ajantasaisinta ohjesisältöä mahdollisimman nopeasti omalla kielelläsi. Tämä sivu on käännetty automaation avulla, ja siinä saattaa olla kielioppivirheitä tai epätarkkuuksia. Tarkoitus on, että sisällöstä on sinulle hyötyä. Kertoisitko sivun alareunassa olevan toiminnon avulla, oliko tiedoista hyötyä? Tästä pääset helposti artikkelin englanninkieliseen versioon .
Jos ole aiemmin käyttänyt Officea Windows kosketusnäytössä, kannattaa tutustua muutamaan kosketuseleeseen, joiden avulla voit käyttää tehokkaasti.
Perustiedot:
|
Napautus |
|
|
Nipistys |
|
|
Venytys |
|
|
Liu'uttaminen |
|
|
Sipaisu |
|
Näin ne toimivat Officessa.
Office-ohjelmassa
|
Toiminto |
Tee näin… |
|
Siirtyminen koko näytön näkymään |
Napauta otsikkorivillä olevaa Koko näytön näkymä -painiketta. Napauta otsikkorivin Valintanauhan näyttöasetukset -painiketta ja valitse sitten Piilota valintanauha automaattisesti. |
|
Siirtyminen vakionäkymään |
Napauta näytön yläreunassa näkyvää kolmea pistettä ja napauta sitten Poistu koko näytön tilasta -painiketta. Vaihtoehtoisesti voit napauttaa Valintanauhan näyttöasetukset -painiketta ja valita Näytä välilehdet ja komennot. |
|
Kosketustilan ottaminen käyttöön |
Napauta pikatyökalurivin Kosketustila-painiketta. Voit myös napauttaa pikatyökalurivin Kosketus-/hiiritila-kuvaketta ja valita sen jälkeen Kosketus. (Jos et näe Kosketus-/hiiritila-kuvaketta, voit lisätä sen pikatyökaluriville. Noudata Pikatyökalurivin mukauttaminen -kohdassa olevia ohjeita.) |
|
Kosketustilan poistaminen käytöstä |
Napauta pikatyökalurivin Kosketustila-painiketta. Voit myös napauttaa pikatyökalurivin Kosketus-/hiiritila-kuvaketta ja valita sen jälkeen Hiiri. |
|
Pikatyökalurivin mukauttaminen |
Paina mitä tahansa pikatyökalurivin painiketta, pidä sitä painettuna ja vapauta se sitten. Valitse näkyviin tulevasta valikosta haluamasi vaihtoehto. |
Kosketusnäppäimistön käyttäminen
|
Toiminto |
Tee näin… |
|
Kosketusnäppäimistön tuominen näkyviin |
Napauta tehtäväpalkin Kosketusnäppäimistö-painiketta. |
|
Kosketusnäppäimistön piilottaminen |
Napauta kosketusnäppäimistön X-painiketta. |
|
Kosketusnäppäimistön kiinnittäminen |
Kun napautat kosketusnäppäimistössä Kiinnitä, näppäimistö pysyy näkyvissä. |
|
Kosketusnäppäimistön irrottaminen |
Napauta kosketusnäppäimistössä Irrota. |
Tiedostossa liikkuminen
|
Toiminto |
Tee näin… |
|
Vierittäminen |
Kosketa tiedostoa ja liu'uta sitä ylös- ja alaspäin. |
|
Lähentäminen |
Venytä kahta sormea erilleen. |
|
Loitontaminen |
Nipistä kahta sormea toisiaan kohti. |
Kohteen valitseminen
|
Toiminto |
Tee näin… |
|
Kohdistimen sijoittaminen |
Napauta tiedostoa. |
|
Tekstin valitseminen |
Napauta tekstiä ja vedä valintakahvasta. |
|
Tekstin muotoileminen |
Napauta valittua tekstiä ja napauta sitten pikavalikoiman muotoiluasetusta. |
Muotojen ja objektien käsitteleminen
|
Toiminto |
Tee näin… |
|
Siirtäminen |
Kosketa kohdetta ja liu'uta sitä. |
|
Koon muuttaminen |
Napauta kohdetta ja paina kohteen koonmuuttokahvaa ja vedä siitä. |
|
Kiertäminen |
Napauta kohdetta ja paina kohteen kiertokahvaa ja vedä siitä. |
Excelissä
|
Toiminto |
Tee näin… |
|
Solun muokkaaminen |
Kaksoisnapauta solua. |
|
Tietoalueen valitseminen |
Napauta solua ja vedä valintakahvasta. |
|
Solun sisällön tyhjentäminen |
Valitse solu napauttamalla sitä ja napauta sitä sitten uudelleen, niin pikatyökalurivi ilmestyy näkyviin. Valitse sitten Tyhjennä. |
PowerPointissa
|
Toiminto |
Tee näin… |
|
Dian lähentäminen diaesitysnäkymässä |
Venytä kahta sormea erilleen. |
|
Dian loitontaminen diaesitysnäkymässä |
Nipistä kahta sormea toisiaan kohti. |
|
Ohjausobjektien näyttäminen diaesitysnäkymässä |
Napauta diaa. |
|
Siirtyminen seuraavaan tai edelliseen diaan normaalinäkymässä |
Pyyhkäise dian päällä nopeasti pystysuunnassa tai napauta pikkukuvaruudussa olevaa dian pikkukuvaa. |
|
Useiden diojen valitseminen |
Pyyhkäise kunkin dian yli vaakasuunnassa pikkukuvaruudussa tai dialajittelunäkymässä, kunnes pikkukuvan reunusten väri muuttuu. |
|
Diojen järjestyksen muuttaminen |
Vedä dia vaakasuunnassa pois pikkukuvaruudusta ja pudota se uuteen sijaintiin. |
|
Useiden kohteiden valitseminen |
Valitse objekti napauttamalla sitä. Napauta sitä sitten uudelleen ja pidä se valittuna samalla, kun valitset muut objektit. |
|
Kohteen tekstin muokkaaminen |
Kaksoisnapauta tekstiä. |
Näytön asetusten muuttaminen
|
Toiminto |
Tee näin… |
|
Tekstin ja objektien suurentaminen |
Pyyhkäise, valitse Aloita, pyyhkäise ylöspäin, valitse Kaikki sovellukset, valitse Ohjauspaneeli (kohdassa Windows-järjestelmä), valitse Ulkoasu ja mukauttaminen, valitse Näyttö ja valitse sitten Keskikokoinen - 125 %. |