Noudata tässä artikkelissa kerrottuja ohjeita vain, jos olet kokeillut tavallista Office for Macin asennuksen poistamista etkä voi edelleenkään asentaa Office-sovelluksia uudelleen tai käynnistää niitä.
Jotta Microsoft 365 for Mac voidaan poistaa kokonaan, on suoritettava useita vaiheita. Tässä artikkelissa on ohjeet poistamisen vaiheisiin. Lue ohjeet huolellisesti. Sinun on oltava kirjautunut sisään järjestelmänvalvojana tai annettava järjestelmänvalvojan käyttäjänimi ja salasana.
Huomautus: Ohjeita Office for Mac 2011 -versioon on artikkelissa Vianmääritys Office for Mac 2011:n poistamiseen.
Vaihe 1: Microsoft 365 for Mac -sovellusten poistaminen
-
Avaa Finder ja valitse Sovellukset.
-
Valitse Microsoft 365 for Mac -sovellukset painamalla Komento

Huomautus: Käytössäsi oleva Office-versio määrää, onko Outlook tai OneDrive asennettuna.
-
Paina Ctrl-näppäintä ja osoita valitsemiasi sovelluksia tai osoita niitä hiiren kakkospainikkeella. Valitse sitten Siirrä roskakoriin.
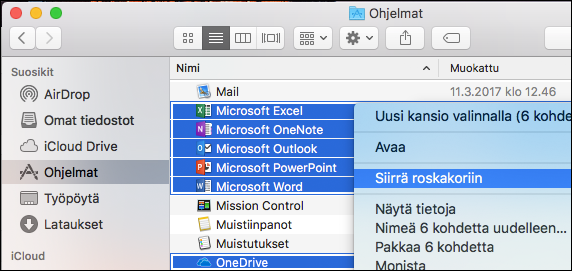
Vaihe 2: Tukitiedostojen poistaminen
Poistettavat tukitiedostot ovat Kirjasto- ja Käyttäjät-kansioissa.
Tiedostojen poistaminen Kirjasto-kansiosta
-
Avaa Finder, valitse Siirry > Tietokone ja valitse Näytä > Sarakkeina.
-
Valitse Macintosh-kiintolevy ja avaa Kirjasto-kansio.
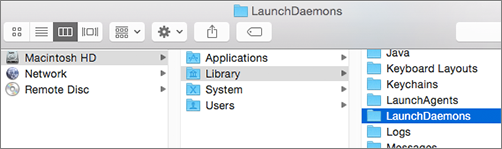
-
Palaa takaisin ja avaa LaunchDaemons. Paina Ctrl-näppäintä ja osoita mahdollisesti näkyviä oheisia tiedostoja tai osoita niitä hiiren kakkospainikkeella. Valitse sitten Siirrä roskakoriin.
-
com.microsoft.office.licensingV2.helper.plist)
-
com.microsoft.autoupdate.helper.plist
-
com.microsoft.onedriveupdaterdaemon.plist
-
-
Avaa LaunchAgents ja paina Ctrl-näppäintä ja osoita mahdollisesti näkyvää oheista tiedostoa tai osoita sitä hiiren kakkospainikkeella. Valitse sitten Siirrä roskakoriin.
-
com.microsoft.update.agent.plist
-
-
Palaa takaisin ja avaa PrivilegedHelperTools. Paina Ctrl-näppäintä ja osoita mahdollisesti näkyviä oheisia tiedostoja tai osoita niitä hiiren kakkospainikkeella. Valitse sitten Siirrä roskakoriin.
-
com.microsoft.office.licensingV2.helper
-
com.microsoft.autoupdate.helper
-
-
Palaa takaisin ja avaa Preferences. Paina Ctrl-näppäintä ja osoita mahdollisesti näkyviä oheisia tiedostoja tai osoita niitä hiiren kakkospainikkeella. Valitse sitten Siirrä roskakoriin.
-
com.microsoft.office.licensingV2.plist (jos näkyy kansiossa)
-
Tiedostojen poistaminen käyttäjän Kirjasto-kansiosta
Jotta voit poistaa tiedostoja omasta käyttäjän Kirjasto-kansiostasi, sinun on ensin määritettävä Finderin Näytä-valinnat.
-
Paina Finderissa näppäinyhdistelmää

-
Osoita Finder-valikossa Näytä > Luettelona ja osoita Näytä > Näytä Näytä-valinnat.
-
Valitse Näytä valinnat -valintataulusta Show Library Folder (Näytä Kirjasto-kansio).
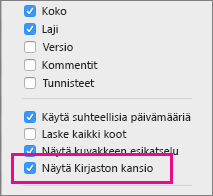
-
Siirry sitten takaisin sarakenäkymään (

-
Osoita käyttäjän kirjastokansiossa Containers, pidä Ctrl-näppäintä alhaalla ja osoita kutakin kansiossa mahdollisesti näkyvää oheista tiedostoa tai osoita niitä hiiren kakkospainikkeella. Valitse sitten Siirrä roskakoriin.
-
com.microsoft.errorreporting
-
com.microsoft.Excel
-
com.microsoft.netlib.shipassertprocess
-
com.microsoft.Office365ServiceV2
-
com.microsoft.onedrive.findersync
-
com.microsoft.Outlook
-
com.microsoft.Powerpoint
-
com.microsoft.RMS-XPCService
-
com.microsoft.Word
-
com.microsoft.onenote.mac
-
-
Osoita käyttäjän kirjastokansiossa Cookies, pidä Ctrl-näppäintä alhaalla ja osoita kutakin kansiossa mahdollisesti näkyvää oheista tiedostoa tai osoita niitä hiiren kakkospainikkeella. Valitse sitten Siirrä roskakoriin.
Varoitus: Outlook-tiedot poistetaan, jos siirrät nämä kansiot roskakoriin. Nämä kansiot kannattaa varmuuskopioida ennen niiden poistamista.
-
com.microsoft.onedrive.binarycookies
-
com.microsoft.onedriveupdater.binarycookies
-
-
Osoita käyttäjän kirjastokansiossa Group Containers, pidä Ctrl-näppäintä alhaalla ja osoita kutakin kansiossa mahdollisesti näkyvää oheista kansiota tai osoita niitä hiiren kakkospainikkeella. Valitse sitten Siirrä roskakoriin.
Varoitus: Outlook-tiedot poistetaan, jos siirrät nämä kansiot roskakoriin. Nämä kansiot kannattaa varmuuskopioida ennen niiden poistamista.
-
UBF8T346G9.ms
-
UBF8T346G9.Office
-
UBF8T346G9.OfficeOneDriveSyncIntegration
-
UBF8T346G9.OfficeOsfWebHost
-
UBF8T346G9.OneDriveStandaloneSuite
-
Vaihe 3: Lataa ja suorita käyttöoikeuden poistotyökalu
Noudata artikkelin Office-käyttöoikeustiedostojen poistaminen Macista ohjeita, kun käytät Käyttöoikeuden poistotyökalua. Työkalu poistaa käyttöoikeustiedostot Mac-tietokoneesta kokonaan.
Tärkeää: Tarvitset uudelleen aktivointia varten Office-versioosi liittyvän sähköpostiosoitteen ja salasanan.
Vaihe 4: Microsoft 365 for Mac -symbolien poistaminen Dockista
Jos olet lisännyt Microsoft 365 -symboleja Dockiin, ne saattavat muuttua kysymysmerkeiksi, kun Microsoft 365 for Macin asennus on poistettu. Voit poistaa nämä symbolit pitämällä Ctrl-näppäintä alhaalla ja osoittamalla symbolia tai osoittamalla symbolia hiiren kakkospainikkeella ja valitsemalla Valinnat > Poista Dockista.
Vaihe 5: Tietokoneen käynnistäminen uudelleen
Kun olet poistanut kaikki tässä osassa luetellut tiedostot, tyhjennä roskakori ja käynnistä tietokone uudelleen.











