Office 2010:n asentaminen
Tärkeää: Office 2010:tä ei enää tueta . Tässä vaihtoehdot on hyvä selvittää. Jos sinun on vielä asennettava tämä versio, tarvitset Office 2010 :n asennuslevyn ja tuoteavaimen sen version osalta, jonka yrität asentaa.
Oletusarvoisesti asennetaan 32-bittinen versio, jotta vältetään mahdolliset ongelmat yhteensopivuudessa aiempien versioiden kanssa. Jos 64-bittinen versio on kuitenkin parempi vaihtoehto, noudata tässä artikkelissa olevia 64-bittisen version asennusohjeita.
Huomautus: Lisätietoja 64-bittisen version 64-bittisen version valitseminen on kohdassa 64-bittisen tai 32-bittisen Office.
Jos haluat tehdä mukautetun asennuksen tai asennuksen poistamisen tietyille sovelluksille, katso alla olevaa osiota Yksittäisten ohjelmien tai Office osien asentaminen tai poistaminen.
32-bittisen (oletus) Office 2010:n asentaminen
-
Aseta Office 2010 -levy levyasemaan. Jos ohjattu asennustoiminto ei käynnisty automaattisesti, siirry levyasemaan ja napsauta SETUP.EXE-tiedostoa.
-
Kirjoita pyydettäessä tuoteavain.
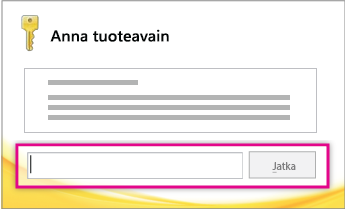
Jos tarvitset lisäohjeita, tutustu artikkeliin Office 2010:n tuoteavaimen etsiminen.
-
Lue ja hyväksy Microsoft-ohjelmiston käyttöoikeussopimuksen ehdot ja valitse Jatka.
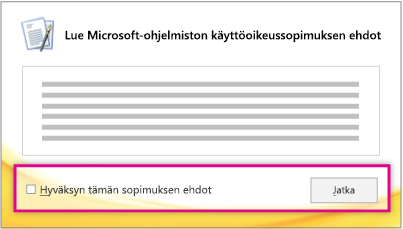
-
Toimi näyttöön tulevien ohjeiden mukaisesti, ja kun Office on asentunut, valitse Sulje.
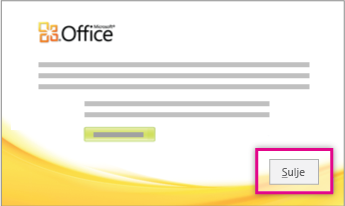
-
Valitse ohjatussa aktivointitoiminnossa Haluan aktivoida ohjelmiston Internetin välityksellä ja etene sitten näyttöön tulevien ohjeiden mukaisesti.
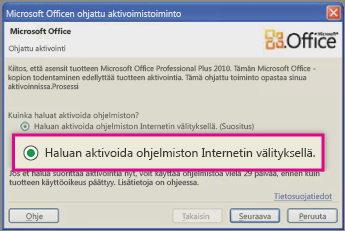
Office on aktivoitava, jotta saat käyttöösi kaikki Office-ohjelmien ominaisuudet. Jollet aktivoi Officea asennuksen yhteydessä, voit tehdä aktivoinnin myöhemmin Office-sovelluksesta käsin valitsemalla Tiedosto > Ohje > Aktivoi tuotetunnus.
Lisätietoja on artikkelissa Microsoft Office 2010 ‑ohjelmien aktivoiminen.
64-bittisen Office 2010:n asentaminen
Asioita, jotka on tiedettävä ennen 64-bittisen Officen asentamista:
-
Käyttöjärjestelmän on oltava 64-bittinen Windows. Voit tarkistaa tämän noudattamalla ohjeita artikkelissa Mikä Windows-käyttöjärjestelmä minulla on käytössä?
-
Poista kaikkien 32-bittisten Office-versioiden asennus. Katso Office 2010:n asennuksen poistaminen.
-
Varmista, että käyttämäsi kolmannen osapuolen Office-apuohjelmat on ilmoitettu yhteensopiviksi Office 2010:n ja 64-bittisen version kanssa. Jos et ole varma asiasta, käytä 32-bittistä versiota, jotta vältät mahdolliset ongelmat yhteensopivuudessa aiempien versioiden kanssa.
-
Aseta Office 2010:n asennuslevy asemaan.
-
Valitse Käynnistä > Tietokone, napsauta hiiren kakkospainikkeella levyasemaa, johon Office 2010 -asennuslevy on asetettu, ja valitse Avaa.
-
Avaa x64-kansio asennuslevyn pääkansiossa ja kaksoisnapsauta setup.exe-tiedostoa.

-
Kun asennus on valmis, jatka noudattamalla oletusarvoisia asennusohjeita antamalla tuoteavain (vaiheessa 2).
Yksittäisten Office-ohjelmien ja -osien asentaminen tai asennuksen poistaminen
Office 2010:ssä voit asentaa tiettyjä Office-sovelluksia tai Office-osia (ominaisuuksia).
Yksittäisten Office-ohjelmien asentaminen tai poistaminen
Jos haluat asentaa vain tiettyjä Office-ohjelmistopaketin ohjelmia ja käytössäsi on esimerkiksi Office Home and Business ja haluat asentaa Wordin, Excelin, PowerPointin ja Outlookin mutta et OneNotea, voit valita mukautetun asennuksen.
-
Aloita Office-ohjelmistopaketin asentaminen.
-
Napauta Valitse haluamasi asennustapa -kohdassa Mukauta-painiketta.
-
Napsauta Asennusasetukset-välilehdessä hiiren kakkospainikkeella ohjelmia, joita et halua asentaa, ja valitse sitten

-
Viimeistele mukautettu asennus valitsemalla Asenna nyt .
Tärkeää: Yksittäisiä Office-ohjelmia ei voi poistaa sen jälkeen, kun ohjelmistopaketti on asennettu. Officen asennus on poistettava ensin kokonaan ja sen jälkeen asennettava se uudelleen käyttämällä mukautettua asennusta edellä kuvattujen ohjeiden mukaisesti.
Yksittäisten Office-ohjelmakomponenttien asentaminen tai poistaminen
Kun ensimmäisen kerran yrität käyttää ominaisuutta, jota ei ole vielä asennettu, Office asentaa sen yleensä automaattisesti.
Jos haluamasi ominaisuus ei asennu automaattisesti, toimi seuraavasti:
-
Lopeta kaikki ohjelmat.
-
Napsauta Microsoft Windowsissa Käynnistä-painiketta ja valitse sitten Ohjauspaneeli.
-
Tee jompikumpi seuraavista:
-
Windows 7 ja Windows Vista Valitse Ohjelmat ja valitse sitten Ohjelmat ja toiminnot. Napsauta sen Microsoft Office -ohjelmistopaketin tai -ohjelman nimeä, johon haluat tehdä muutoksia, ja valitse Muuta.
Huomautus: Kaksoisnapsauta perinteisessä näkymässä kohtaa Ohjelmat ja toiminnot. Napsauta muutettavan Microsoft Office -ohjelmistopaketin tai -ohjelman nimeä ja valitse Muuta.
-
Microsoft Windows XP Valitse Lisää tai poista sovellus ja valitse sitten Muuta tai poista ohjelmia. Napsauta sen Microsoft Office -ohjelmistopaketin tai -ohjelman nimeä, johon haluat tehdä muutoksia, ja valitse Muuta.
Huomautus: Kaksoisnapsauta perinteisessä näkymässä Lisää tai poista sovellus -kohdetta, napsauta muutettavan Microsoft Office -ohjelmistopaketin tai -ohjelman nimeä ja valitse Muuta.
-
-
Valitse Officen asennusvalintaikkunassa Lisää tai poista ominaisuuksia ja valitse Seuraava.
-
Valitse haluamasi mukautetut asennusvaihtoehdot:
-
Voit laajentaa kansion ja tuoda lisää ominaisuuksia näkyviin napsauttamalla plusmerkkiä (+).
-
Kunkin ominaisuuden vieressä näkyvä merkki ilmaisee, kuinka ominaisuus oletusarvon mukaan asennetaan. Voit muuttaa asennustapaa napsauttamalla merkkiä ja valitsemalla toisen merkin näkyviin tulevasta luettelosta. Tässä on tietoja merkeistä ja niiden merkityksestä:




-
Jos ominaisuus sisältää aliominaisuuksia, valkotaustainen merkki tarkoittaa, että ominaisuus ja kaikki sen aliominaisuudet asennetaan samalla tavalla. Harmaataustainen merkki tarkoittaa, että ominaisuus ja sen aliominaisuudet asennetaan eri tavoin.
-
Ominaisuuksia voi selata ja niiden asetuksia muuttaa myös näppäimistöllä. YLÄ- ja ALANUOLINÄPPÄIMILLÄ voit valita ominaisuuksia. OIKEALLA NUOLINÄPPÄIMELLÄ voit laajentaa aliominaisuuksia sisältävän ominaisuuden. VASEMMALLA NUOLINÄPPÄIMELLÄ voit kutistaa laajennetun ominaisuuden. Kun olet valinnut muutettavan ominaisuuden, voit tuoda asennusvaihtoehdot näkyviin painamalla VÄLILYÖNTIÄ. Kun haluat valita asennusvaihtoehdon, siirry sen kohdalle YLÄ- ja ALANUOLINÄPPÄIMILLÄ ja paina ENTER-näppäintä.
-
-
Kun olet valinnut haluamasi mukautetut asennusvaihtoehdot, tee jompikumpi seuraavista toimenpiteistä:
-
Valitse Päivitä. Tämä painike tulee näkyviin, jos asennusohjelma havaitsee saman Office-ohjelman aiemman version tietokoneessa.
-
Valitse Asenna. Tämä painike tulee näkyviin, jos asennusohjelma ei havaitse saman Office-ohjelman aiempaa versiota tietokoneessa.
-










