Huomautus: Tämä artikkeli on täyttänyt tarkoituksensa, ja se poistetaan pian. Jotta Sivua ei löydy -ongelmat voidaan välttää, kaikki tunnetut linkit sivuun poistetaan. Jos olet luonut linkkejä tähän sivuun, poista ne, jotta verkko pysyy yhtenäisenä.
Kun piirrät, muutat tai siirrät muotoa tai muuta objektia, voit Word tasata tai kohdistaa muodon tai objektin ruudukon lähimpään risteykseen tai muihin muotoihin tai objekteihin.
Huomautus: Jotta voit käyttää kohdistusta, asiakirjaa on tarkasteltava tulostusasettelussa. Voit aktivoida tulostusasettelun napsauttamalla Näytä > Tulostusasettelu.
Artikkelin sisältö
Kohdistusasetusten aktivointi
-
Napsauta Word-valikosta Asetukset.
-
Napsauta Julkaisu- ja tekstintarkistustyökalut -kohdan Word-asetukset-kohdassa Muokkaa.
-
Napsauta Muokkaa-kohdassa Ruudukon asetukset.
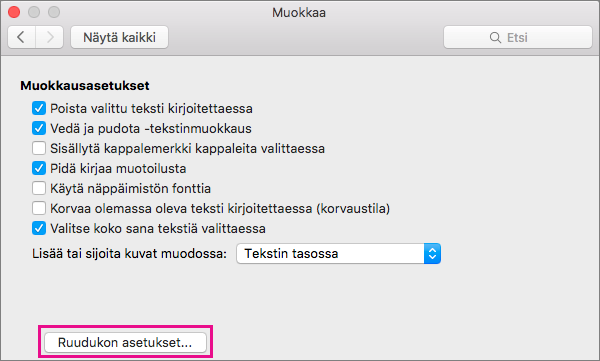
-
Valitse Ruudukon asetukset -kohdassa haluamasi kohdistusasetusten toiminta:
-
Voit kohdistaa objektit ruutuun valitsemalla Ruudukkoon tulostusasettelunäkymässä.
-
Voit kohdistaa kohteet toisiin kohteisiin valitsemalla Toisiin objekteihinKohdista objektit -kohdassa.
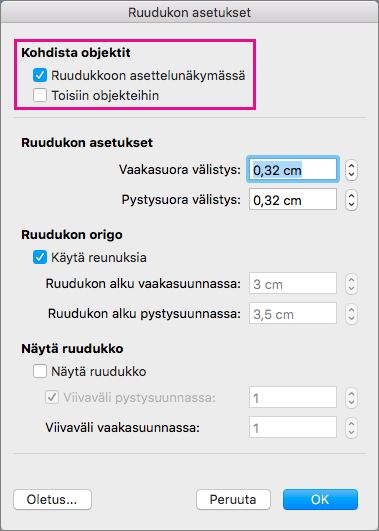
-
-
Voit muuttaa halutessasi riviväliä ja määrittää ruudukon muita asetuksia, ja napsauttaa sitten OK.
Vihje: Kun objektit on tasattu haluamallasi tavalla, voit siirtää niitä säilyttäen niiden suhteelliset sijainnit määrittämällä ne ryhmäksi. Tästä voi olla hyötyä esimerkiksi kun sivun alueen asettelu on haluamasi, mutta sinun on siirrettävä tämän alueen useita objekteja toiseen sijaintiin. Jos tarvitset apua ryhmien käytössä, katso artikkelia Ryhmittele muotoja, kuvia tai muita objekteja tai pura niiden ryhmittely.
Kohdistusasetusten aktivoinnin poistaminen
-
Napsauta Word-valikosta Asetukset.
-
Napsauta Julkaisu- ja tekstintarkistustyökalut -kohdan Word-asetukset-kohdassa Muokkaa.
-
Napsauta Muokkaa-kohdassa Ruudukon asetukset.
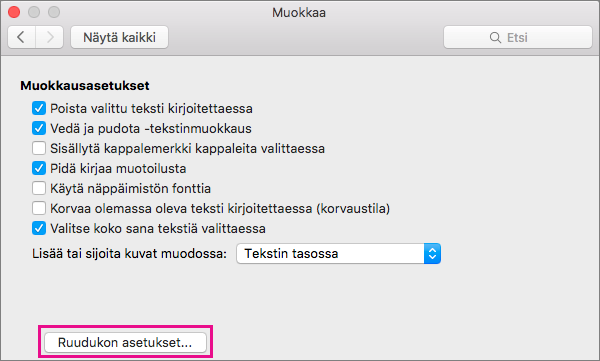
-
Lopeta objektien kohdistaminen ruudukkoon ja muihin objekteihin tyhjentämällä kummatkin asetukset Kohdista objektit -kohdasta.
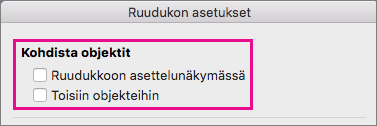
-
Jos ruudukossa on näkyviä viivoja, haluat ehkä tyhjentää myös Näytä ruudukko -kohdasta Näytä ruudukot näytössä -kohdan.
-
Napsauta OK.










