Näkymän luominen, muuttaminen tai mukauttaminen
Näkymien avulla voit tarkastella kansion kohteita eri tavoin. Kunkin Outlook kansion, kuten Saapuneet-kansion ja Kalenterin, avulla voit mukauttaa näkymääsi fonttien, kohteiden järjestämisen ja monien muiden asetusten muuttamiseksi.
Mitä haluat tehdä?
Tumman taustan poistaminen
-
Valitse valintanauhassa Tiedosto ja valitse sitten Office-tili.
-
Valitse Office-teema-kohdassaValkoinen tai Värikäs tai Käytä järjestelmäasetusta.
Lisätietoja tummasta tilasta on artikkelissa Tumma tila Outlookissa.
Näkymätyypit
On useita erilaisia näkymiä, joista voit valita luodessasi uuden näkymän.
-
Taulukossa Taulukkonäkymässä tiedot näkyvät rivein ja sarakkein. Tämä on yksi tehokkaimmista näkymistä sähköposteille.
-
Aikajana Aikajananäkymä näyttää kohteet kiinteällä aikajanalla. Tämä on hyödyllistä tietyille tehtäville tai kansioille, jotka sisältävät pienen määrän tietoa pitkältä ajanjaksolta, kuten esimerkiksi, tietyn projektin 20 sähköpostiviestiä.
-
Kortti Korttinäkymiä käytetään yleensä yhteystietokansioihin. Korttinäkymänässä näkyviin tulee useita kenttiä, riippumatta siitä, onko ne täytetty tai jätetty avoimiksi.
-
Käyntikortti Käyntikorttinäkymiä käytetään yleensä yhteystietokansioihin. Käyntikorttinäkymässä näet vain tietoa sisältävät kentät.
-
Ihmiset Henkilönäkymässä ei näy niin laajaa tietomäärää kuin Kortti- tai Käyntikorttinäkymässä. Näet luettelon yhteystiedoistasi nimellä ja valokuvalla varustettuna.
-
Päivä,viikko/kuukausi Päivä/viikko/kuukausi-näkymää käytetään yleensä kalenterikansoissa, mutta voit käyttää sitä myös sähköpostikansiossa.
-
Kuvaketta Kuvakenäkymässä näytetään kohteesi kuvake ja aihe. Tämä näkymä on hyödyllinen kansoille, joissa on vain muutamia kohteita tai muistiinpanoja.
Uuden näkymän luominen
Joskus on helpompaa aloittaa uudesta näkymästä kuin muokata aiemmin luotua näkymää. Voit luoda uuden näkymän missä tahansa Outlook-kansiossa.
-
Valitse Näytä > Nykyinen näkymä> Vaihda näkymä > Näkymien hallinta > Uusi.
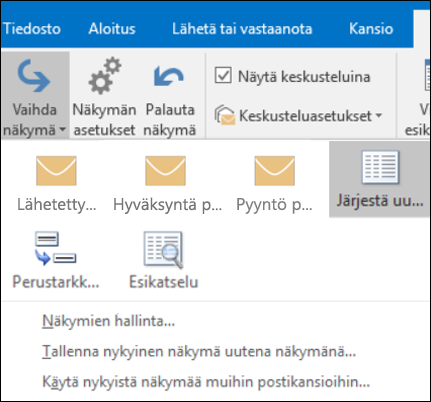
Huomautus: Jos haluat aloittaa olemassa olevasta näkymästä, valitse Kaikkien näkymien hallinta valintaikkunassa, valitse <Nykyiset näkymän asetukset> ja valitse sitten Kopioi.
-
Anna Luo uusi näkymä -valintaikkunassa nimi uudelle näkymälle ja valitse sitten haluamasi näkymätyyppi.
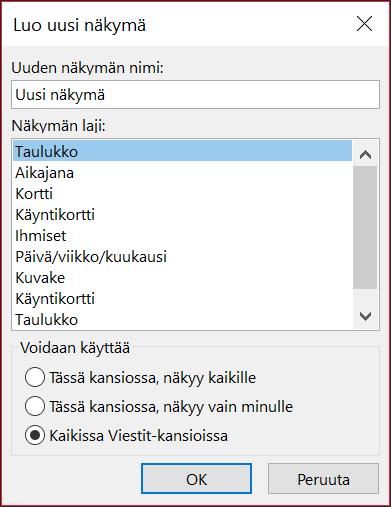
-
Hyväksy Voidaan käyttää -kohdassa oletusasetus Kaikki sähköpostikansiot tai valitse toinen asetus. Valitse lopuksi OK.
-
Valitse haluamasi asetukset Näkymän lisäasetukset: Uusi näkymä -valintaikkunassa ja valitse sitten OK.
-
Jos haluat käyttää uutta näkymää heti, valitse Käytä näkymää.
Fontin tai fonttikoon muuttaminen viestiluettelossa
-
Valitse Näytä > Näkymän asetukset.
-
Valitse Muut asetukset Näkymän lisäasetukset -ruudussa.
-
Valitse Sarakkeen fontti tai Rivin fontti.
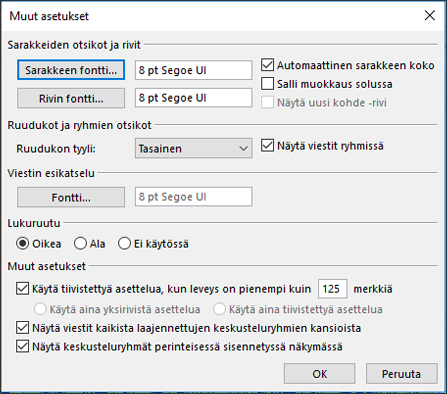
Huomautus: Muuttaaksesi viestin esikatselun, lähettäjän nimen ja aiheen fonttikokoa Saapuneet-kansion oletusnäkymässä valitse Rivin fontti.
-
Valitse fontti, fonttityyli ja koko. Valitse sen jälkeen OK kolme kertaa tallentaaksesi asetukset ja ottaaksesi muutokset käyttöön.
Huomautus: Jos haluat vain muuttaa viestin esikatselun fonttia tai fonttikokoa (viestin tekstirivi, jonka näet aiheen ja lähettäjän alapuolella), valitse FonttiViestin esikatselu -kohdan alta.
Muuta fonttia tai fonttikokoa lukuruudussa
Lukuruutu ei salli oletusfontin tai fonttikoon muuttamista. Voit kuitenkin lähentää tai loitontaa helposti. Voit myös pyytää Outlookia näyttämään kaikki sähköpostiviestit tekstimuodossa hallitaksesi paremmin fonttikokoa.
Jos olet Microsoft 365 tilaaja, voit valita zoomausprosentin, joka säilyy kaikissa luetuissa viesteissä.
-
Napsauta lukuruudun oikeassa alakulmassa prosenttiosuutta (yleensä 100 %), jolloin Zoomaus luettaessa -valintaikkuna tulee näkyviin.

-
Valitse jokin oletusprosentteista tai anna oma prosenttimääräsi. Valitse Muista asetukset -valintaruutu, jos haluat pitää zoomaustason samana kaikissa vastaanottamassasi viestissä.
Jos et oleMicrosoft 365 tilaaja, zoomausprosentti ei tallentu viestistä toiseen. Aina kun vaihdat viestejä lukuruudussa, sinun on lähennettävä tai loitontattava viestejä. Voit muuttaa zoomausprosenttia noudattamalla seuraavia ohjeita.
-
Jos haluat zoomata lukuruudussa, käytä lukuruudun oikean alakulman suurennusliukusäädintä.
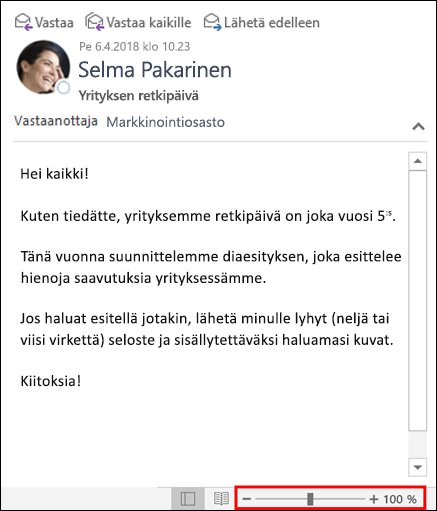
-
Siirrä liukusäädintä vasemmalle tai oikealle muuttaaksesi näytön tekstikokoa.
Huomautus: Zoomaukseen tehdyt muutokset säilyvät vain kyseisen viestin tarkastelun ajan. Jos valitset toisen viestin, zoomaustaso palaa 100 %:iin. Jos palaat takaisin ensimmäiseen viestiin, zoomaustaso ei tallennu.
Viestien fonttikoon muuttaminen kirjoitettaessa, vastattaessa tai välitettäessä edelleen
Jos haluat muuttaa viestien fonttikokoa, kun kirjoitat, vastaat ja lähetät edelleen, toimi seuraavasti.
-
Valitse Tiedoston > asetukset > sähköpostin > taustamallit ja fontit.
-
Voit muuttaa oletusfonttia, fonttikokoa ja fontin väriä, kun kirjoitat viestejä tai vastaat viesteihin, valitsemalla Fontti-painikkeenUudet sähköpostiviestit - tai Vastaaminen- tai Edelleenlähetys-viesteille .
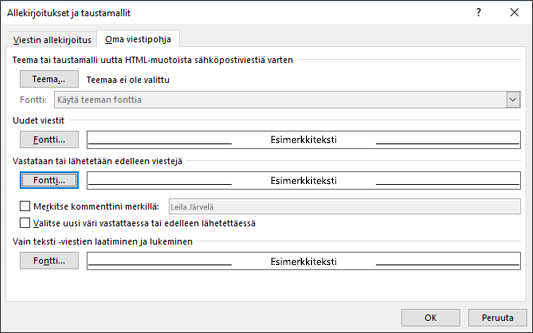
-
Tallenna muutokset valitsemalla OK kahdesti.
Jos haluat tehdä muita tehtäviä, valitse alla olevien vaihtoehtojen avulla.
Mukautetun näkymän poistaminen
Tärkeää: Et voi poistaa ennalta määritettyä näkymää, vaikka olisit muuttanut sen asetuksia.
-
Valitse Näytä-välilehdessä Nykyinen näkymä -ryhmässä Vaihda näkymä > Näkymien hallinta.
-
Valitse Näkymät kansiolle -kohdasta mukautettu näkymä, jonka haluat poistaa.
-
Valitse Poista, vahvista poisto ja valitse sitten OK.
Nykyisen näkymän käyttäminen useissa kansioissa
-
Valitse Näytä-välilehdenNykyinen näkymä - ryhmässä Muuta näkymää > Käytä nykyistä näkymää muissa postikansioissa.
-
Valitse Käytä näkymää -valintaikkunassa kaikki kansiot, joissa haluat käyttää näkymää. (Kansion nimen vieressä näkyy pieni valintamerkki, joka osoittaa, että se on valittuna.
-
Valitse OK.











