Manage suggested recipients in the To, Cc, and Bcc fields
When you start typing in the To, Cc, and Bcc fields in Outlook, you'll see suggestions appear based on what you've entered.
Important: Steps may be different between new and classic Outlook for Windows. To determine which version of Outlook you're using, look for File on the ribbon. If there's no File option, follow the steps under the New Outlook tab. If the File option appears, select the tab for Classic Outlook.
Depending on the account you're using, Contact Suggestions use personal contacts, contacts from your organization (such as contacts from a Global Address List), and by saving the names and addresses you previously used when sending messages.
Use the Contact Suggestions List and Recent People suggestions
As you begin to type a name in a To, Cc, or Bcc box, the Contact Suggestions List shows up to five matching names or addresses.
If you type a "b" character in one of the recipient fields, for example, the list presents suggested matches. The Contact Suggestions list is searched by first name, last name, email address as well as other contact information such as a phone number, if available. The list is refined with each character you type. So, if you end by typing "Bo," then the Auto-Complete List would further refine to only show Bob Kelly.
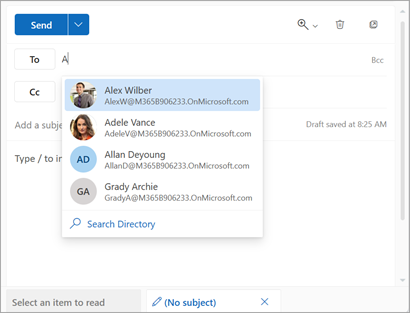
With each new person you email, additional message recipients are added to the Auto-Complete List.
Tip: To remove or hide names from this list, see the section Hide one or more suggested contacts, and for information about resetting your search, see Turn off or reset your suggested contacts.
Unsure of a name?
If you're unsure of a name, and it's not showing up in your suggestions list, you can also select the To, Cc, or Bcc button from the address area of your message to open the Add recipients window.
-
From Add recipients select the contact list you want to search from. This might be your personal contact list or the Global Address List (GAL) for your organization.
-
In Search this list of contacts, scroll the list of names or begin typing the name of the contact you're looking for.
Note: If the Search list is blank, it is likely because you're adding a name from your organization's Global Address List (GAL) which contains more than 500 contacts. You'll need to begin typing characters for the first name, last name, or email address to begin the search.
-
Select

To remove a name, select

-
When you're finished adding names, select Save. You'll return to your message and the names you selected will appear in the address area of your message.
Hide one or more suggested contacts in the Suggestion List
If you want to hide a contact from your suggestion list, do this in the contact suggestion list when addressing an email. This can do this for personal contacts, contacts we discovered on your communications, and contacts from in your organization (such as contacts from a Global Address List). Contacts hidden this way won't be returned as suggested contacts in Microsoft 365 products (e.g. Outlook, Teams, etc.)
-
Forward, reply, or create an email.
-
In the To: address line, start typing the contact you want to hide.
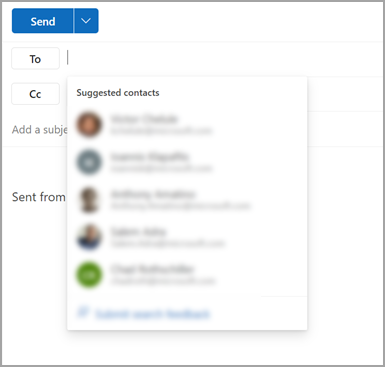
-
When the contact you want to hide appears in the list of suggested contacts, look for the X to the right of the contact's name.
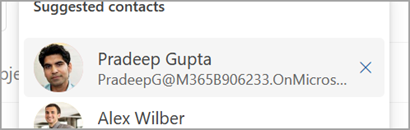
-
Select the X and the contact will be removed from the list and will also be hidden for later use.
-
If you accidentally hid the contact, select Undo in the message at the bottom center of the screen. This message will remain for 5 seconds after hiding a contact.

-
If you want to un-hide a contact, send an email to the contact by replying to an old mail or by typing the full email address on a new mail. After approximately 24 hours, the contact will be unhidden from the suggestion list.
Turn off or reset your suggested contacts
Microsoft allows you to control what information we keep about your contacts in the suggested contacts search. Suggested contact search understands who you communicate with frequently and uses that information to make it easier to find contacts.
-
Go to Settings > General > Privacy and data.
-
Under Privacy and data, select the account you want the settings applied to.
-
Under Suggested people, select Clear data and turn off. (If this is already set to off and you want to turn it on, select Activate expanded contacts suggestions.)
Note: Saved personal contacts will still be suggested under suggested contact search unless that contact is deleted (see Create, view, and edit contacts and contact lists in Outlook). Contacts from your organization will still be suggested under suggested contact search unless removed by the organization Administrator.
Important:
-
Exchange Online on Microsoft 365 provides some search features via Microsoft Search. This includes suggested recipients when composing a new email. Starting with Outlook for Microsoft 365 Version 2202 (Build 14931.20604), if you are connected to an Exchange Online mailbox, the compose suggestions for To/CC/BCC are powered by Microsoft Search and some information in this article doesn't apply. For example, the Recent People and Other Suggestions categories are notused.
-
A Note has been added to each section that does apply to Outlook for Microsoft 365 version 2202 connected to an Exchange Online mailbox.
Contact Suggestions are generated within the Microsoft 365 Service using personal contacts, contacts from your organization (if applicable), and by saving the names and addresses you've previously used when sending messages.
Use the Contact Suggestions List and Recent People suggestions
As you begin to type a name in a To, Cc, or Bcc box, the Contact Suggestions List shows up to five matching names or addresses.
If you type a "b" character in one of the recipient fields, for example, the list presents suggested matches. The Contact Suggestions list is searched by first name, last name, email address as well as other contact information such as phone number, if available. The list is refined with each character you type. So, if you end by typing "Bo," then the Auto-Complete List would further refine to only show Bob Kelly.
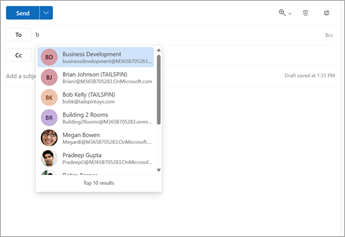
With each new person you email, additional message recipients are added to the Auto-Complete List.
Hide one or more suggested contacts in the Suggestion List
If you want to hide a contact from your suggestion list, it is possible to do so in the contact suggestion list while addressing an email. This can be used for personal contacts, contacts we have discovered on your communications, and contacts in your organization (as applicable). Contacts hidden this way will not be returned as suggested contacts in Microsoft 365 products (e.g. Outlook, Teams, etc.)
-
Forward, reply, or create an email.
-
In the To: address line, start typing the contact you want to hide.
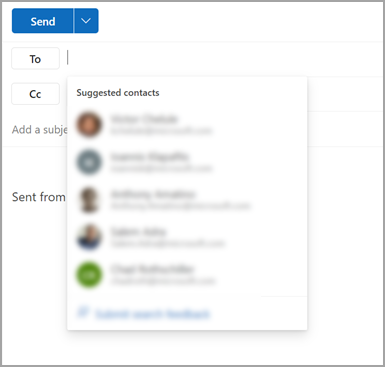
-
When the contact you want to hide appears in the list of suggested contacts, look for the X to the right of the contact's name.
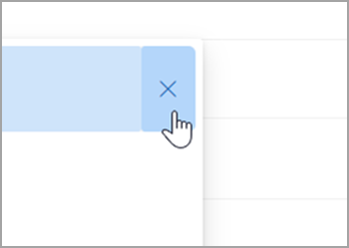
-
Select the X and the contact will be removed from the list and will also be hidden for later use.
-
If you accidentally hid the contact, select Undo in the message at the bottom center of the screen. This message will remain for 5 seconds after hiding a contact.

-
If you want to un-hide a contact, send an email to the contact by replying to an old mail or by typing the full email address on a new mail. After approximately 24 hours, the contact will be unhidden from the suggestion list.
Turn off or reset your suggested contacts
Microsoft allows you to control what information we keep about your contacts in the suggested contacts search. Suggested contact search understands who you communicate with frequently and uses that information to make it easier to find contacts.
You can manage this information on the Privacy dashboard for your account. Which Privacy dashboard to use depends on if you’re using a work or school account, or a personal Microsoft account such as an Outlook.com or Hotmail.com account.
Note: This settings applies to suggested contact search information for your account and all places where that account information is used in Microsoft (Bing, Calendar, Delve, Excel, LinkedIn, Office Document Sharing, Office.com, OneDrive, OneNote, Outlook Desktop, Outlook Mac, Outlook Mobile, Outlook Web Access (OWA), OWA Mini, People, PowerPoint, Project, SharePoint, Teams for Life, Teams for Work, Windows Search, Windows Share Sheet, Word, Yammer). This doesn't apply to Xbox.
For work or school accounts do the following:
-
Go to Settings & Privacy for your work or school account.
-
Select the Privacy tab, and under Data options, expand Manage Contact Search.
-
You can Reset Index, Download Contacts, or turn off Capture implicit contacts and contact ranking from my communications.
For Microsoft accounts, do the following:
-
Go to the Privacy page for your Microsoft account, and if prompted sign in with your Microsoft account.
-
Scroll down to Privacy settings in our products and select Expanded people suggestions.
-
Set the toggle to Off.
Note: Saved personal contacts will still be suggested under suggested contact search unless that contact is deleted (see Create, view, and edit contacts and contact lists in Outlook). Contacts from your organization's address book will still be suggested under suggested contact search unless the contact is removed by the IT admin.
Contact Suggestions are generated within the Microsoft 365 Service using personal contacts, contacts from your organization (if applicable), and by saving the names and addresses you've previously used when sending messages.
Use the Contact Suggestions List and Recent People suggestions
As you begin to type a name in a To, Cc, or Bcc box, the Contact Suggestions List shows up to five matching names or addresses.
If you type a "b" character in one of the recipient fields, for example, the list presents suggested matches. The Contact Suggestions list is searched by first name, last name, email address as well as other contact information such as phone number, if available. The list is refined with each character you type. So, if you end by typing "Bo," then the Auto-Complete List would further refine to only show Bob Kelly.
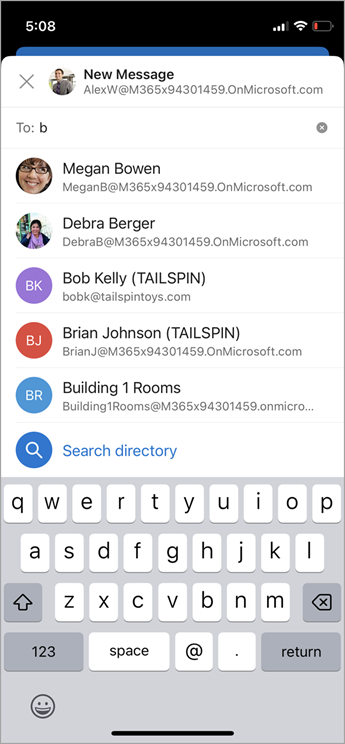
With each new person you email, additional message recipients are added to the Auto-Complete List.
Hide one or more suggested contacts in the Suggestion List
If you want to hide a contact from your suggestion list, it is possible to do so in the contact suggestion list while addressing an email. This can be used for personal contacts, contacts we have discovered on your communications, and contacts in your organization (as applicable). Contacts hidden this way will not be returned as suggested contacts in Microsoft 365 products (e.g. Outlook, Teams, etc.)
Here’s how it works in Outlook:
-
Forward, reply, or create an email.
-
In the To: address line, start typing the contact you want to hide.
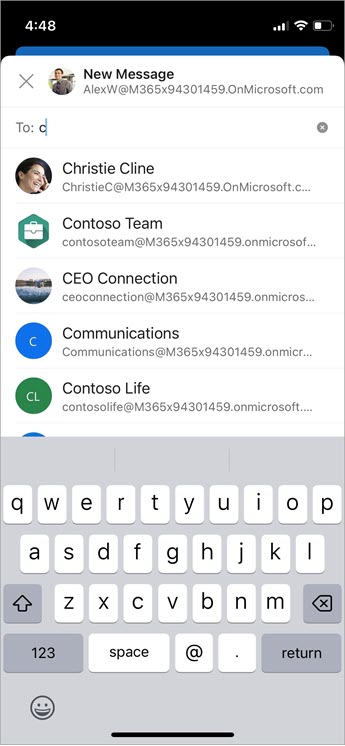
-
When the contact you want to hide appears in the list of suggested contacts, for Android look for the X to the right of the contact's name.
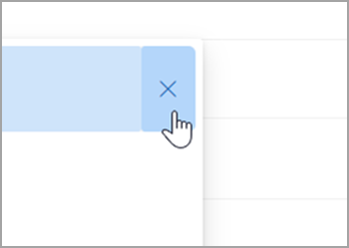
For iOS, when the contact you want to hide appears in the list of suggested contacts, swipe your finger on the contact from the right to hide.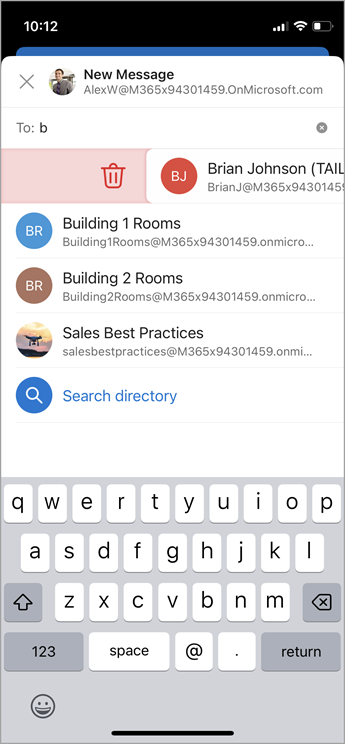
-
Select the X and the contact will be removed from the list and will also be hidden for later use.
-
If you want to un-hide a contact, send an email to the contact by replying to an old mail or by typing the full email address on a new mail. After approximately 24 hours, the contact will be unhidden from the suggestion list.
Turn off or reset your suggested contacts
Microsoft allows you to control what information we keep about your contacts in the suggested contacts search. Suggested contact search understands who you communicate with frequently and uses that information to make it easier to find contacts.
You can manage this information on the Privacy dashboard for your account. Which Privacy dashboard to use depends on if you’re using a work or school account, or a personal Microsoft account such as an Outlook.com or Hotmail.com account.
Note: This settings applies to suggested contact search information for your account and all places where that account information is used in Microsoft (Bing, Calendar, Delve, Excel, LinkedIn, Office Document Sharing, Office.com, OneDrive, OneNote, Outlook Desktop, Outlook Mac, Outlook Mobile, Outlook Web Access (OWA), OWA Mini, People, PowerPoint, Project, SharePoint, Teams for Life, Teams for Work, Windows Search, Windows Share Sheet, Word, Yammer). This doesn't apply to Xbox.
For work or school accounts do the following:
-
Go to Settings & Privacy for your work or school account.
-
Select the Privacy tab, and under Data options, expand Manage Contact Search.
-
You can Reset Index, Download Contacts, or turn off Capture implicit contacts and contact ranking from my communications.
For Microsoft accounts, do the following:
-
Go to the Privacy page for your Microsoft account, and if prompted sign in with your Microsoft account.
-
Scroll down to Privacy settings in our products and select Expanded people suggestions.
-
Set the toggle to Off.
Note: Saved personal contacts will still be suggested under suggested contact search unless that contact is deleted (see Create, view, and edit contacts and contact lists in Outlook). Contacts from your organization's address book will still be suggested under suggested contact search unless the contact is removed by the IT admin.
Contact Suggestions are generated within the Microsoft 365 Service using personal contacts, contacts from your organization (if applicable), and by saving the names and addresses you've previously used when sending messages.
Use the Contact Suggestions List and Recent People suggestions
As you begin to type a name in a To, Cc, or Bcc box, the Contact Suggestions List shows up to five matching names or addresses.
If you type a "b" character in one of the recipient fields, for example, the list presents suggested matches. The Contact Suggestions list is searched by first name, last name, email address as well as other contact information such as phone number, if available. The list is refined with each character you type. So, if you end by typing "Bo," then the Auto-Complete List would further refine to only show Bob Kelly.
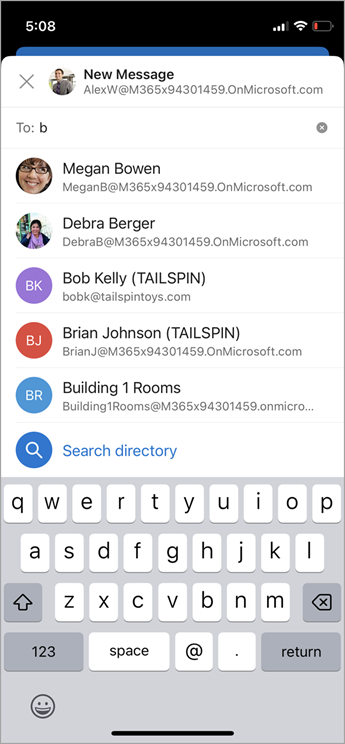
With each new person you email, additional message recipients are added to the Auto-Complete List.
Hide one or more suggested contacts in the Suggestion List
If you want to hide a contact from your suggestion list, it is possible to do so in the contact suggestion list while addressing an email. This can be used for personal contacts, contacts we have discovered on your communications, and contacts in your organization (as applicable). Contacts hidden this way will not be returned as suggested contacts in Microsoft 365 products (e.g. Outlook, Teams, etc.)
Here’s how it works in Outlook:
-
Forward, reply, or create an email.
-
In the To: address line, start typing the contact you want to hide.
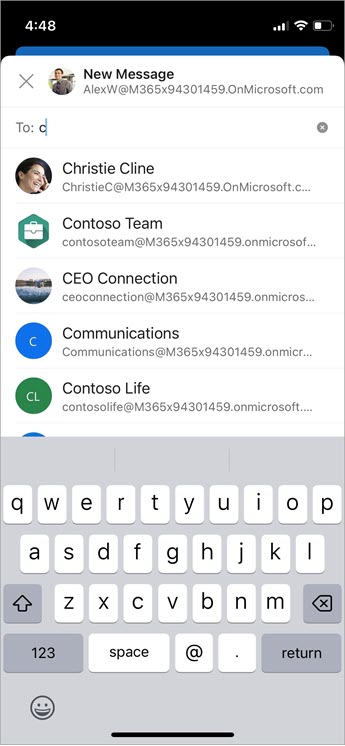
-
When the contact you want to hide appears in the list of suggested contacts, for Android look for the X to the right of the contact's name.
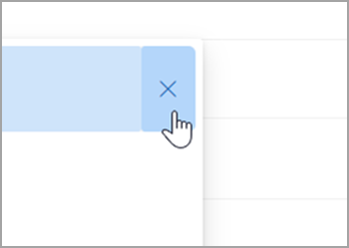
For iOS, when the contact you want to hide appears in the list of suggested contacts, swipe your finger on the contact from the right to hide.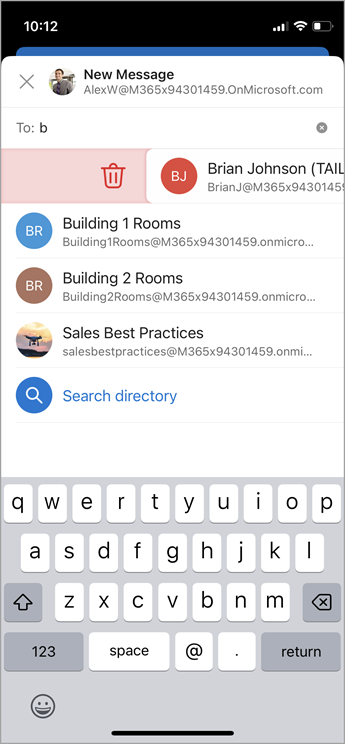
-
Select the X and the contact will be removed from the list and will also be hidden for later use.
-
If you want to un-hide a contact, send an email to the contact by replying to an old mail or by typing the full email address on a new mail. After approximately 24 hours, the contact will be unhidden from the suggestion list.
Turn off or reset your suggested contacts
Microsoft allows you to control what information we keep about your contacts in the suggested contacts search. Suggested contact search understands who you communicate with frequently and uses that information to make it easier to find contacts.
You can manage this information on the Privacy dashboard for your account. Which Privacy dashboard to use depends on if you’re using a work or school account, or a personal Microsoft account such as an Outlook.com or Hotmail.com account.
Note: This settings applies to suggested contact search information for your account and all places where that account information is used in Microsoft (Bing, Calendar, Delve, Excel, LinkedIn, Office Document Sharing, Office.com, OneDrive, OneNote, Outlook Desktop, Outlook Mac, Outlook Mobile, Outlook Web Access (OWA), OWA Mini, People, PowerPoint, Project, SharePoint, Teams for Life, Teams for Work, Windows Search, Windows Share Sheet, Word, Yammer). This doesn't apply to Xbox.
For work or school accounts do the following:
-
Go to Settings & Privacy for your work or school account.
-
Select the Privacy tab, and under Data options, expand Manage Contact Search.
-
You can Reset Index, Download Contacts, or turn off Capture implicit contacts and contact ranking from my communications.
For Microsoft accounts, do the following:
-
Go to the Privacy page for your Microsoft account, and if prompted sign in with your Microsoft account.
-
Scroll down to Privacy settings in our products and select Expanded people suggestions.
-
Set the toggle to Off.
Note: Saved personal contacts will still be suggested under suggested contact search unless that contact is deleted (see Create, view, and edit contacts and contact lists in Outlook). Contacts from your organization's address book will still be suggested under suggested contact search unless the contact is removed by the IT admin.










