Voit määrittää SharePoint sivuston roskakorin hallitsemaan sitä, kuinka kauan käyttäjä voi palauttaa poistettua sisältöä, ennen kuin se poistetaan pysyvästi ja kuinka paljon tallennustilaa roskakori vie. SharePoint-sovellusten hallinta -asetussivulla voit ottaa sivuston roskakorin käyttöön tai poistaa sen käytöstä, määrittää poistettujen kohteiden säilytyspäivien määrän roskakorissa ja määrittää, kuinka paljon tallennustilaa toisen vaiheen (sivustokokoelman) roskakori käyttää.
Tärkeää:
-
SharePoint-roskakori eroaa Windowsin roskakorista. Kun haluat palauttaa Windows:n työpöydällä tai sovelluksissa poistettuja kohteita, kokeile ensin Windows-roskakoria. Jos haluat lisätä työpöydälle Windowsin roskakorin, katso ohjeet kohdasta Windows-roskakorin palauttaminen työpöydälle.
SharePoint Server 2019:n, 2016:n, 2013:n tai 2010:n roskakoriasetusten määrittäminen
Roskakorin asetusten määrittäminen vaikuttaa kaikkiin verkkosovelluksen isännöimiin sivustoihin.
-
Avaa SharePointin keskitetty hallinta -sovellus.
-
Valitse Sovellusten hallinta -osassa Manage web applications.
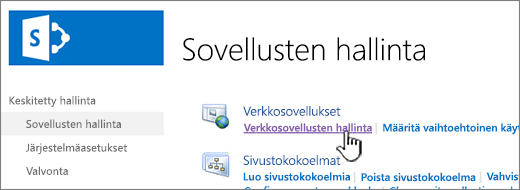
-
Valitse sivusto, jonka roskakorin asetuksia haluat määrittää, ja valitse sitten valintanauhan Hallinta-osassa Yleiset asetukset.
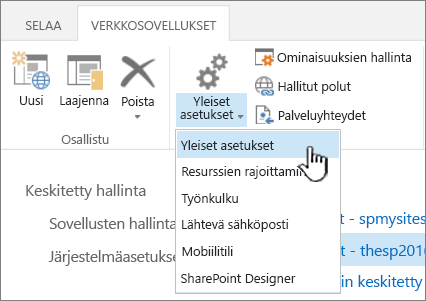
-
Siirry Verkkosovelluksen yleiset asetukset -sivulla Roskakori-osaan. Voit määrittää seuraavat asetukset:
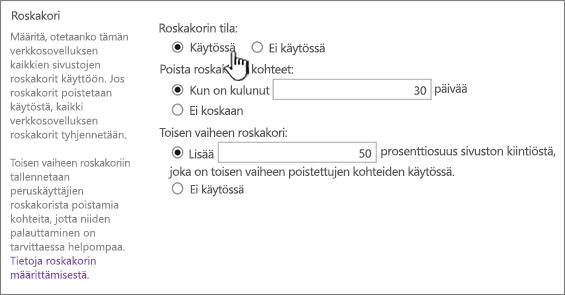
-
Valitse Roskakorin tila -osassa Käytössä tai Ei käytössä, kun haluat määrittää, ovatko kaikki kyseisen verkkosovelluksen sovellusten roskakorit käytössä vai poistettu käytöstä.
Jos poistat roskakorit käytöstä, kaikki niissä olevat tiedostot poistetaan. Tiedostojen poistaminen saattaa kestää pitkään sen mukaan, miten täynnä roskakorit ovat ja miten paljon niitä on.
-
Valitse Poista roskakorin kohteet ja valitse joko Jälkeen tai Ei koskaan.
Jos valitset Jälkeen, kirjoita sille varattuun ruutuun, kuinka monen päivän jälkeen roskakorit tyhjennetään (eli kuinka monta päivää roskakorien kohteet säilytetään poistetussa tilassa). Jos valitset Ei koskaan, roskakoreja ei tyhjennetä koskaan automaattisesti.
-
Valitse Toisen vaiheen roskakori ja valitse joko Lisää tai Ei käytössä.
Jos valitset Lisää, kirjoita sille varattuun ruutuun sivuston kiintiö prosentteina. Se määrittää toisen vaiheen roskakorin kapasiteetin.
Kun otat toisen vaiheen roskakorin käyttöön verkkosovelluksessa, sinun on ilmoitettava, kuinka paljon levytilaa toisen vaiheen roskakorissa on käytettävissä prosentteina verkkosovelluksen kiintiöstä. Jos verkkosovelluksessa on esimerkiksi varattu 100 megatavua (Mt), toisen vaiheen roskakorille varattu 50 %:n kiintiö on 50 % ja verkkosovelluksessa 150 Megatavua. Voit määrittää toisen vaiheen roskakorikiintiöksi enintään 100 %.
-
-
Siirry valintaikkunan loppuun ja valitse OK.
SharePoint Server 2007:n roskakoriasetusten määrittäminen
Roskakorin asetusten määrittäminen vaikuttaa kaikkiin verkkosovelluksen isännöimiin sivustoihin.
-
Valitse yläsiirtymispalkissa Sovellusten hallinta.
-
Valitse Sovellusten hallinta -sivun SharePoint-verkkosovelluksen hallinta -osassa Verkkosovelluksen yleiset asetukset.
-
Määritä Verkkosovelluksen yleiset asetukset -sivun Roskakori-osassa seuraavat asetukset:
-
Valitse Roskakorin tila -osassa Käytössä tai Ei käytössä, kun haluat määrittää, ovatko kaikki kyseisen verkkosovelluksen sovellusten roskakorit käytössä vai poistettu käytöstä.
Jos poistat roskakorit käytöstä, kaikki niissä olevat tiedostot poistetaan. Tiedostojen poistaminen saattaa kestää pitkään sen mukaan, miten täynnä roskakorit ovat ja miten paljon niitä on.
-
Valitse Poista roskakorin kohteet ja valitse joko Jälkeen tai Ei koskaan.
Jos valitset Jälkeen, kirjoita sille varattuun ruutuun, kuinka monen päivän jälkeen roskakorit tyhjennetään (eli kuinka monta päivää roskakorien kohteet säilytetään poistetussa tilassa). Jos valitset Ei koskaan, roskakoreja ei tyhjennetä koskaan automaattisesti.
-
Valitse Toisen vaiheen roskakori ja valitse joko Lisää tai Ei käytössä.
Jos valitset Lisää, kirjoita sille varattuun ruutuun sivuston kiintiö prosentteina. Se määrittää toisen vaiheen roskakorin kapasiteetin.
Kun otat toisen vaiheen roskakorin käyttöön verkkosovelluksessa, sinun on ilmoitettava, kuinka paljon levytilaa toisen vaiheen roskakorissa on käytettävissä prosentteina verkkosovelluksen kiintiöstä. Jos verkkosovelluksessa on esimerkiksi varattu 100 megatavua (Mt), toisen vaiheen roskakorille varattu 50 %:n kiintiö on 50 % ja verkkosovelluksessa 150 Megatavua. Voit määrittää toisen vaiheen roskakorikiintiöksi enintään 100 %.
-
-
Siirry valintaikkunan loppuun ja valitse OK.
Windows-roskakorin palauttaminen työpöydälle.
Vaikka SharePoint ei ole missään tekemisissä Windows-roskakorin kanssa, on tärkeää pitää tämä roskakori käsillä, jotta siitä voi hakea paikalliset poistetut tiedostot. Näin voit palauttaa sen työpöydällesi:
Windows 10 -roskakorin palauttaminen työpöydälle:
-
Valitse Aloita-


-
Valitse Mukauttaminen > Teemat > Työpöydän kuvakeasetukset.
-
Valitse Roskakori valintaruutu > Käytä.
• Jos haluat siirtyä työpöydän kuvakeasetuksiin Windows 8.1:ssä, sipaise näytön oikeasta reunasta keskelle ja valitse sitten Haku. Kirjoita hakuruutuun Työpöydän kuvakkeet ja valitse sitten Näytä tai Piilota työpöydän yleiset kuvakkeet.
• Jos haluat siirtyä työpöydän kuvakeasetuksiin Windows 7:ssä, valitse Käynnistä-painike, kirjoita Työpöydän kuvakkeet hakuruutuun ja valitse sitten Näytä tai Piilota työpöydän yleiset kuvakkeet.
Anna palautetta
Päivitetty 3. lokakuuta 2018
Oliko tästä artikkelista apua? Jos oli, kerro siitä tämän sivun alareunassa. Kerro myös, mitä pidit vaikeana tai mitä puuttui. Nimeä käyttämäsi SharePoint-versio, käyttöjärjestelmä ja selain. Käytämme palautettasi tosiasioiden tarkistukseen, lisäämme tietoja ja päivitämme artikkelin.










