Voit muuttaa viivamuodon ulkoasua muuttamalla sen väriä, tyyliä tai leveyttä. Jos käytössäsi on Excel, Outlook, Word tai PowerPoint, voit muuttaa rivin ulkoasua nopeasti käyttämällä ennalta määritettyä pikatyyliä.
Sisältö
Pikatyylin lisääminen viivaan
Viivojen pikatyyleihin sisältyvät teeman värit asiakirjan teemasta, varjostukset, viivatyylit, liukuvärit ja kolmiulotteiset perspektiivit. Kun siirrät osoittimen pikatyylin pikkukuvan päälle, näet, miten tyyli vaikuttaa viivaan. Kokeile erilaisia pikatyylejä, kunnes löydät sopivan tyylin.
-
Valitse muutettavat viivat.
Jos haluat muuttaa useita rivejä, valitse ensimmäinen rivi ja pidä Ctrl-näppäintä painettuna samalla, kun valitset muut rivit.
-
Valitse Muodon muotoilu -välilehdessä haluamasi pikatyyli.
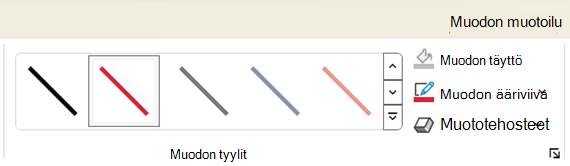
Jos haluat nähdä muita pikatyylejä, valitse Lisää-painike

Huomautus: Jos Muotoile-välilehti ei ole näkyvissä, varmista, että olet valinnut rivin.
Viivan värin muuttaminen
-
Valitse muutettava viiva.
Jos haluat muuttaa useita rivejä, valitse ensimmäinen rivi ja pidä Ctrl-näppäintä painettuna samalla, kun valitset muut rivit.
-
Valitse Muodon muotoilu -välilehdessä Muodon ääriviiva ja valitse sitten haluamasi väri.
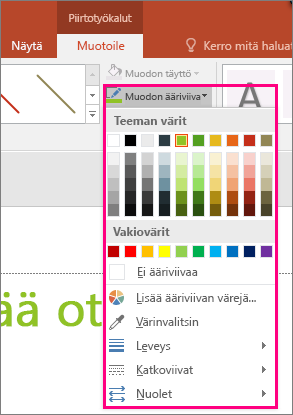
Huomautus: Jos et näe Muodon muotoilu -välilehteä, varmista, että olet valinnut viivan.
Jos haluat käyttää väriä, joka ei ole teeman väri, valitse Lisää ääriviivan värejä ja valitse sitten haluamasi väri Vakio-välilehdessä tai sekoita oma väri Mukautettu-välilehdessä . Vakio-välilehden mukautettuja värejä ja värejä ei päivitetä, jos muutat asiakirjan teemaa myöhemmin.
Viivan muuttaminen pisteviivaksi tai katkoviivaksi
-
Valitse muutettava viiva.
Jos haluat muuttaa useita rivejä, valitse ensimmäinen rivi ja pidä Ctrl-näppäintä painettuna samalla, kun valitset muut rivit.
-
Valitse Muodon muotoilu - välilehdessä Muodon ääriviiva.
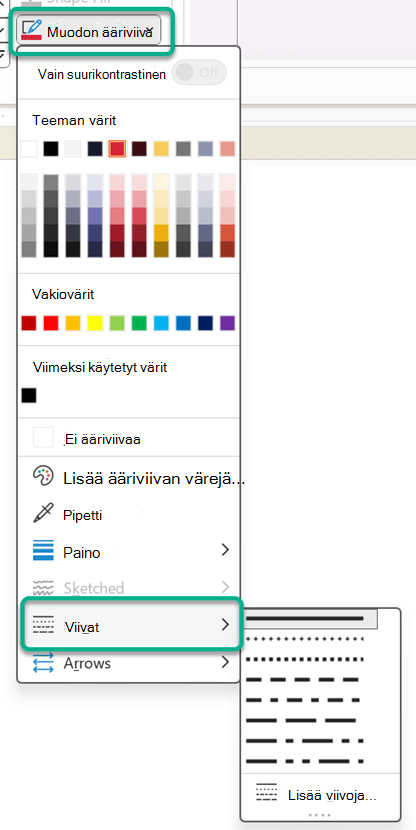
Huomautus: Jos Muotoile-välilehti ei ole näkyvissä, varmista, että olet valinnut rivin.
-
Osoita Katkoviivoja ja valitse sitten haluamasi tyyli.
Jos haluat luoda mukautetun tyylin, valitse Lisää viivoja ja valitse sitten haluamasi asetukset.
Viivan leveyden muuttaminen
-
Valitse muutettava viiva.
Jos haluat muuttaa useita rivejä, valitse ensimmäinen rivi ja pidä Ctrl-näppäintä painettuna samalla, kun valitset muut rivit.
-
Valitse Muodon muotoilu - välilehdessä Muodon ääriviiva.
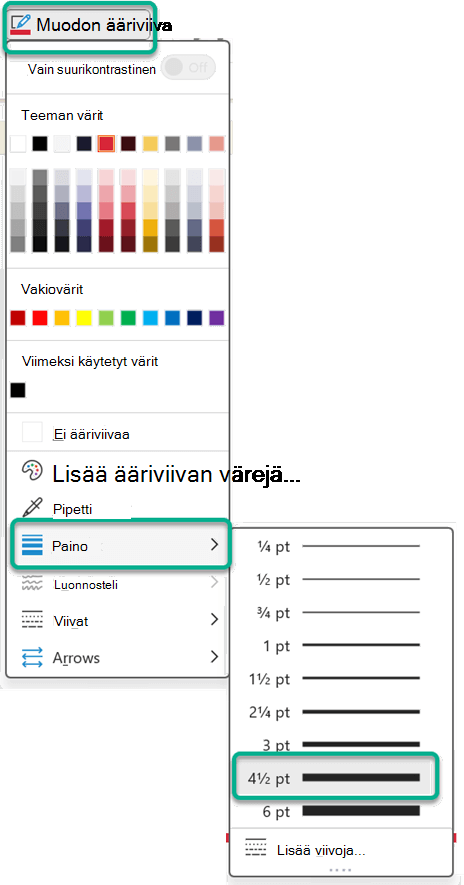
Huomautus: Jos et näe Muodon muotoilu -välilehteä, varmista, että olet valinnut viivan.
-
Osoita Leveys-kohtaa ja valitse sitten haluamasi viivan leveys.
Jos haluat luoda mukautetun viivan leveyden, valitse Lisää viivoja ja valitse haluamasi vaihtoehdot.
Huomautus: Jos haluat piirtää kaksoisviivan, piirrä ensin viiva, kopioi ja liitä toinen viiva sen viereen ja ryhmitä sitten viivat.
Solun reunojen muotoileminen Excelissä
Jos haluat käyttää viivatyylejä ja -värejä Excel-laskentataulukoiden tai -taulukoiden reunoissa, tutustu seuraaviin artikkeleihin:
Rivien käsitteleminen Projectissa
Tarvitset Gantt-kaavion auki, jotta voit noudattaa näitä ohjeita.
-
Napsauta muutettavaa viivaa hiiren kakkospainikkeella ja valitse Ominaisuudet.
-
Valitse Viiva-kohdassa väri Väri-luettelosta ja viivan paksuus Viiva-luettelosta .
Seuraavat vaihtoehdot ovat käytettävissä Word, Excelin ja PowerPointin verkkosovelluksissa.
Pikatyylin lisääminen viivaan
-
Valitse muutettava viiva.
Jos haluat muuttaa useita rivejä, valitse ensimmäinen rivi ja pidä Ctrl-näppäintä painettuna samalla, kun valitset muut rivit.
-
Valitse Muoto-välilehdessä haluamasi pikatyyli.
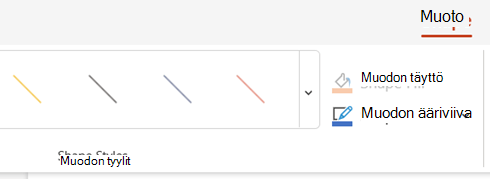
Jos haluat nähdä lisää nopeita tyylejä, valitse Lisää-painike pikatyylivalikoiman oikeassa päässä.
Huomautus: Jos Et näe Muoto-välilehteä, varmista, että olet valinnut viivan.
Viivan värin muuttaminen
-
Valitse muutettava viiva.
Jos haluat muuttaa useita rivejä, valitse ensimmäinen rivi ja pidä Ctrl-näppäintä painettuna samalla, kun valitset muut rivit.
-
Valitse Muoto-välilehdessäMuodon ääriviiva (tai Excelissä vain Jäsennys) ja valitse sitten haluamasi väri.
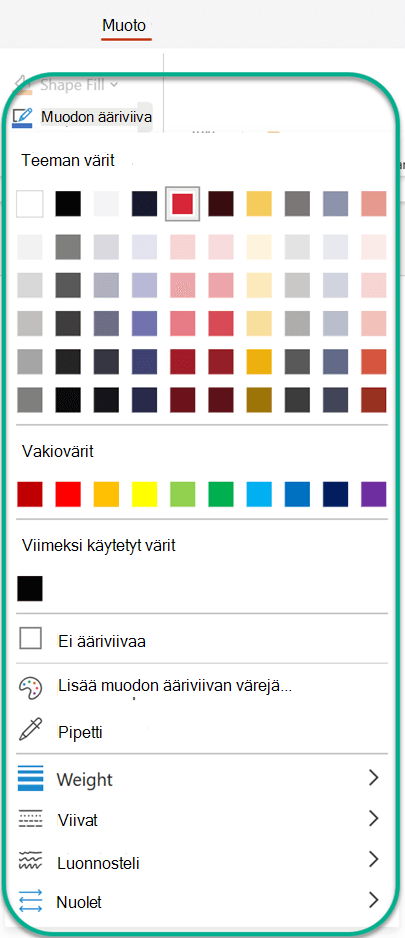
Huomautus: Jos Et näe Muoto-välilehteä, varmista, että olet valinnut viivan.
Jos haluat käyttää väriä, joka ei ole teeman väri, valitse Lisää ääriviivan värejä ja valitse sitten haluamasi väri Mukautetut värit -valintaikkunassa. (Mukautettuja värejä ei päivitetä, jos muutat asiakirjan teemaa myöhemmin.)
Viivan muuttaminen pisteviivaksi tai katkoviivaksi
-
Valitse muutettava viiva.
Jos haluat muuttaa useita rivejä, valitse ensimmäinen rivi ja pidä Ctrl-näppäintä painettuna samalla, kun valitset muut rivit.
-
Valitse Muoto-välilehdessäMuodon ääriviiva (tai Excelissä vain Jäsennys).
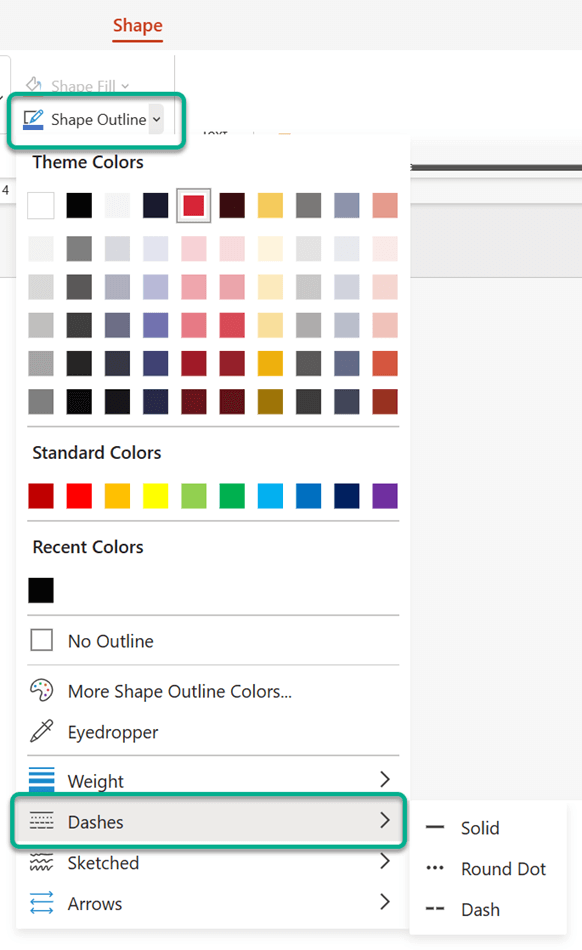
Huomautus: Jos Et näe Muoto-välilehteä, varmista, että olet valinnut viivan.
-
Osoita Katkoviivoja ja valitse sitten haluamasi tyyli.
Viivan leveyden muuttaminen
-
Valitse muutettava viiva.
Jos haluat muuttaa useita rivejä, valitse ensimmäinen rivi ja pidä Ctrl-näppäintä painettuna samalla, kun valitset muut rivit.
-
Valitse Muoto-välilehdessäMuodon ääriviiva (tai Excelissä vain Jäsennys).
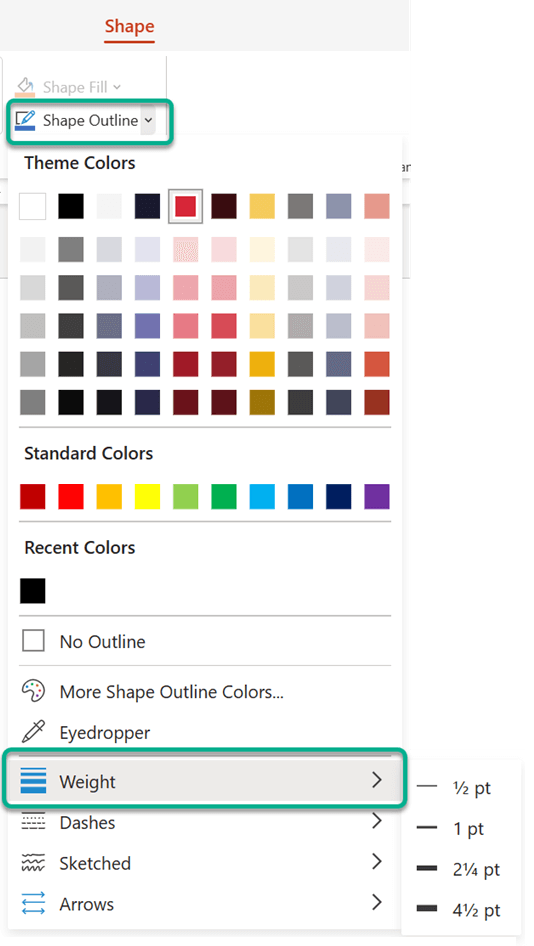
Huomautus: Jos Et näe Muoto-välilehteä, varmista, että olet valinnut viivan.
-
Osoita Leveys-kohtaa ja valitse sitten haluamasi viivan leveys.
Huomautus: Jos haluat piirtää kaksoisviivan, piirrä ensin viiva, kopioi ja liitä toinen viiva sen viereen ja ryhmitä sitten viivat.










