Voit muuttaa koko tekstin fonttikoon tai vain valitun tekstin fonttikoon Excelin, PowerPointin tai Wordin työpöydällä.
Koko tekstin oletusfonttikoon muuttaminen
Oletusfonttikoon muuttaminen vaihtelee sovelluksen mukaan. Valitse sovellus ja noudata seuraavia ohjeita.
-
Valitse Tiedosto > Asetukset.
-
Valitse valintaikkunassa Yleiset.
-
Kirjoita haluamasi fonttikoko Luotaessa uusia työkirjoja -kohdan Fonttikoko-ruutuun.
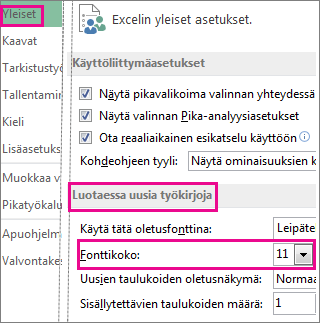
Voit myös kirjoittaa haluamasi koon 1–409 luvun 0,5 kerrannaisiin, kuten 10,5 tai 105,5. Voit myös valita toisen oletusfonttityylin.
Huomautus: Jos haluat ottaa käyttöön uuden oletusfontin ja -fonttikoon, Excel on käynnistettävä uudelleen. Uutta oletusfonttia ja -fonttikokoa käytetään vain Excelin uudelleenkäynnistämisen jälkeen luotavissa uusissa työkirjoissa, eikä niillä ole vaikutusta aiemmin luotuihin työkirjoihin. Jos haluat käyttää uutta oletusfonttia ja -fonttikokoa aiemmin luoduissa työkirjoissa, siirrä laskentataulukoita aiemmin luodusta työkirjasta uuteen työkirjaan.
Jos haluat muuttaa kaikkien diojen fonttikoon, muuta se dian perustyylissä. Kaikissa PowerPoint-esityksissä on dian perustyyli ja dian rakenteet.
Huomautus: Jos haluat muuttaa teeman, muuta se ennen fontin vaihtamista, sillä eri teemoissa voidaan käyttää eri fontteja.
-
Valitse Näytä-välilehdessä Dian perustyyli.
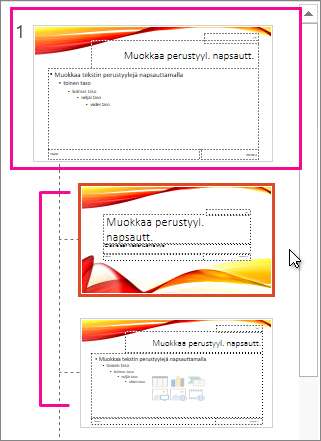
Perustyyli tulee näkyviin Dian perustyyli -näkymän pikkukuvaruudun yläosaan ja siihen liittyvät rakenteet sen alle.
-
Voit muuttaa kaikkien diojen fonttia napsauttamalla dian perustyyliä tai muuttaa fonttikokoa kyseisessä asettelussa napsauttamalla mitä tahansa asettelua.
-
Valitse dian perustyylissä tai asettelussa paikkamerkkitekstin taso, jonka fonttikokoa haluat muuttaa.
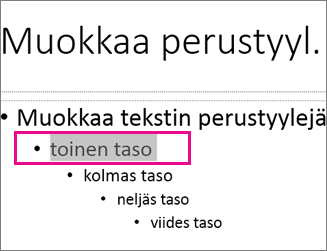
-
Valitse haluamasi fonttikoko Aloitus-välilehden Fonttikoko-ruudussa.
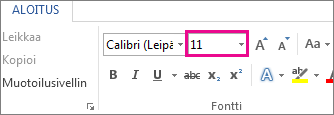
Voit myös kirjoittaa haluamasi koon 0,1 pisteen tarkkuudella, kuten esimerkiksi 10,3 tai 105,7.
Luettelomerkki suurenee tai pienenee automaattisesti fonttikoon muutosten mukaan.
Vihje: Voit katsoa videon yhden dian fonttikoon muuttamisesta tai kaikkien diojen tekstin muuttamisesta.
-
Avaa uusi, tyhjä asiakirja.
-
Napsauta Aloitus-välilehdenTyylit-ryhmässä valintaikkunan avainta

tai paina näppäinyhdistelmää Ctrl+Alt+Vaihto+S.
-
Napsauta

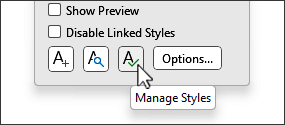
-
Valitse Aseta oletukset -välilehti ja valitse haluamasi koko Koko-ruudussa.
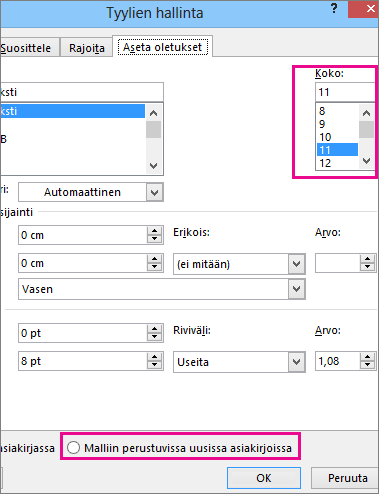
Voit myös määrittää haluamasi koon 1–1638 väliltä 0,5 pisteen tarkkuudella, kuten esimerkiksi 10,5 tai 105,5.
-
Valitse Malliin perustuvissa uusissa asiakirjoissa -asetus.
-
Sulje Word ja avaa se uudelleen. Jos sinua kehotetaan tallentamaan Normal-malli, valitse Kyllä.
Vihje: Voit myös muuttaa oletusfontin tai fontin värin Aseta oletukset -välilehdessä.
Kun määrität oletusfontin, jokaisessa avaamassasi uudessa asiakirjassa käytetään valitsemiasi ja oletusasetuksiksi määrittämiäsi fonttiasetuksia. Oletusfonttia käytetään aktiiviseen malliin, yleensä Normal.dotm, perustuvissa uusissa asiakirjoissa. Voit luoda eri malleja, jotta voit käyttää eri oletusfonttiasetuksia.
Valitun tekstin koon muuttaminen
Valitun tekstin fonttikoon muuttaminen Excelin, PowerPointin tai Wordin työpöydällä:
-
Valitse teksti tai tekstiä sisältävät solut, jotka haluat muuttaa. Jos haluat valita kaiken tekstin Word-asiakirjassa, paina Ctrl + A.
-
Valitse fonttikoko Aloitus-välilehden Fonttikoko-ruudussa.
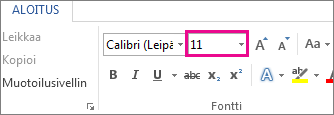
Voit myös määrittää haluamasi koon seuraavien rajoituksien puitteissa:
-
Excel: 1–409, 1–409, luvun 0,5 kerrannaisena (kuten 10,5 tai 105,5)
-
PowerPoint: 1–3600 väliltä 0,1 pisteen tarkkuudella (esimerkiksi 10,3 tai 105,7)
-
Word: 1–1638 väliltä 0,5 pisteen tarkkuudella (esimerkiksi 10,5 tai 105,5).
-
Vihjeitä:
-
Kun valitset tekstiä, pikavalikoima tulee näkyviin kohdistimen viereen. Voit muuttaa tekstin kokoa myös tässä työkalurivissä.
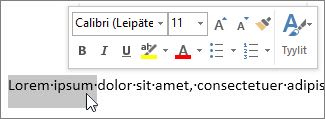
-
Voit myös napsauttaa Suurenna fonttikokoa - tai Pienennä fonttikokoa (Suurenna fonttia ja Pienennä fonttia joissakin Office-ohjelmien aiemmissa versioissa), kunnes haluamasi koko näkyy Fonttikoko-ruudussa .
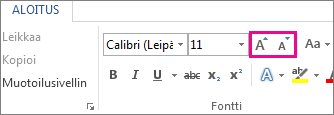
Katso myös
Oletusfontin muuttaminen tai määrittäminen Wordissa
Dian alatunnisteen fonttien muuttaminen
Teeman muuttaminen (Excel ja Word)
Solujen tekstin muotoileminen (Excel)










