Valitse objektit, muodot, kuvat tai tekstiruudut, jos haluat muuttaa tai siirtää niitä. Koonmuuttokahvat osoittavat, että muoto tai objekti on valittu.
- Mitä Office-sovellusta käytät?
- Excel
- PowerPoint
Valitse objekti napsauttamalla sitä. Jos objektia ei voi valita tällä tavalla, valitse Aloitus-välilehden Muokkaaminen-ryhmästä Etsi ja valitseja tee jokin seuraavista:
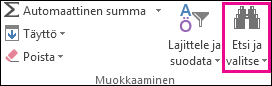
-
Valitse piilotettuja, pinottuja tai tekstin takana sijaitsevia objekteja napsauttamalla Valitse objektit ja piirtämällä sitten kehyksen objektien ympärille.
-
Jos haluat avata tehtäväruudun, jossa voit valita, valita useita kohteita, näyttää, piilottaa tai muuttaa objektien järjestystä, valitse Valintaruutu ja valitse sitten haluamasi asetukset.
Vihjeitä muotojen ja objektien valitsemiseen
|
Toiminto |
Toimi seuraavasti |
|---|---|
|
Valitse useita objekteja. |
Pidä vaihtonäppäintä tai Ctrl-näppäintä painettuna, kun napsautat objekteja. |
|
Valitse objekti, joka on muiden objektien alla ja selaa objektipinoa eteenpäin. |
Valitse ylin objekti ja paina sitten sarkainta. |
|
Valitse objekti, joka on muiden objektien alla ja selaa objektipinoa taaksepäin. |
Valitse ylin objekti ja paina sitten näppäinyhdistelmää Vaihto+Sarkain. |
|
Valitse objektit, jotka kuuluvat ryhmä. |
Valitse ryhmä ja tee sitten jokin seuraavista:
|
|
Peruuta yhden objektin valinta kerrallaan. |
Pidä vaihtonäppäintä tai Ctrl-näppäintä painettuna, kun napsautat kutakin objektia. |
Katso myös
Muotojen, kuvien tai muiden objektien ryhmittely ja ryhmittelyn purku
Valitse objekti napsauttamalla sitä. Jos objektia ei voi valita tällä tavalla, valitse Aloitus-välilehden Muokkaaminen-ryhmästä Valitse ja tee jokin seuraavista:

-
Jos haluat valita dian kaikki objektit ja paikkamerkit, valitse Valitse kaikki.
-
Valitse piilotettuja, pinottuja tai tekstin takana sijaitsevia ohjausobjekteja valitsemalla Valitse objektit ja piirtämällä sitten kehyksen objektien ympärille.
-
Jos haluat avata valintaruudun, jossa voit valita, valita useita kohteita, näyttää, piilottaa tai muuttaa objektien järjestystä, valitse Valintaruutu ja valitse sitten haluamasi asetukset.
Vihjeitä muotojen ja objektien valitsemiseen
|
Toiminto |
Toimi seuraavasti |
|---|---|
|
Valitse useita objekteja. |
Pidä vaihtonäppäintä tai Ctrl-näppäintä painettuna, kun napsautat objekteja. |
|
Valitse objekti, joka on muiden objektien alla ja selaa objektipinoa eteenpäin. |
Valitse ylin objekti ja paina sitten sarkainta. |
|
Valitse objekti, joka on muiden objektien alla ja selaa objektipinoa taaksepäin. |
Valitse ylin objekti ja paina sitten näppäinyhdistelmää Vaihto+Sarkain. |
|
Valitse objektit, jotka kuuluvat ryhmä. |
Valitse ryhmä ja tee sitten jokin seuraavista:
|
|
Peruuta yhden objektin valinta kerrallaan. |
Pidä vaihtonäppäintä tai Ctrl-näppäintä painettuna, kun napsautat kutakin objektia. |
Katso myös
Muotojen, kuvien tai muiden objektien ryhmittely ja ryhmittelyn purku
Valitse objektit, muodot, kuvat tai tekstiruudut, jos haluat muuttaa tai siirtää niitä. Koonmuuttokahvat osoittavat, että muoto tai objekti on valittu.
Valintaruudun käyttö
Jos valitseminen ei riitä tai jos haluat seurata useita objekteja, kokeile valintaruutua alla kuvatulla tavalla.
(Tämä ominaisuus on käytettävissä Microsoft 365 for Mac uudemmissa versioissa. Se ei ole käytettävissä Office for Mac 2011. Office for Mac 2011 voit kokeilla myös dynaamista uudelleenjärjestämistä.
-
Valitse jokin objekteista, joita haluat hallita.
-
Valitse ... Muotoile-välilehti , joka tulee näkyviin valintanauhaan, kun valitset objektin, ja valitse sitten Valintaruutu (tai Järjestä > valintaruutu).

-
Valintaruutu avautuu, ja kaikki objektit on lueteltu, ja voit tehdä minkä tahansa seuraavista:
-
Muuta järjestystä vetämällä kohdetta ylös- tai alaspäin luettelossa. Alla olevassa esimerkissä PowerPoint, kaarevan yhdistimen siirtäminen luettelon alkuun toi sen myös eteenpäin kahden soikiomuodon (ja kaiken muun dian) eteen.
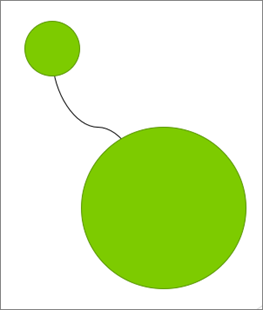
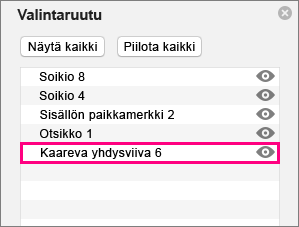
Yhdistin on luettelon lopussa ja kahden ellipsimuodon takana.
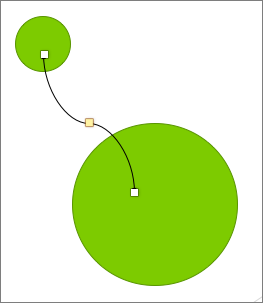

Kun yhdistin on siirretty luettelon alkuun, se näkyy kahden soikiomuodon edessä.
-
Valitse, haluatko näyttää tai piilottaa objekteja valintaruudussa. Jos haluat piilottaa objektin, napsauta valintaruudussa silmäkuvaketta, joka ilmaisee, että objekti näyttää



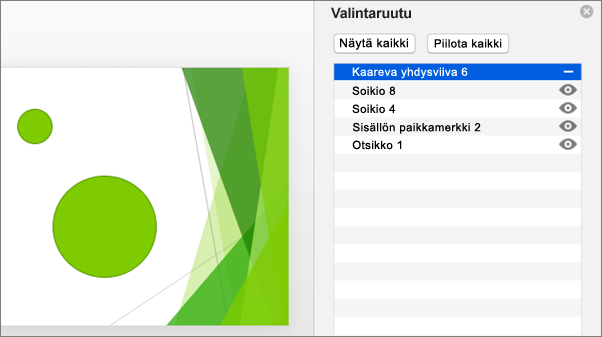
Yllä olevassa esimerkissä yhdistin on piilotettu, eikä sitä näy diassa.
-
Ryhmittele tai pura valintaruudussa lueteltujen objektien ryhmittely tai ryhmittelyn purkaminen. Jos valitset useita objekteja komento + napsautus -toiminnolla, voit ryhmitellä ne tai purkaa niiden ryhmittelyn valitsemalla Muotoile-välilehden valintanauhasta Ryhmäobjektit.
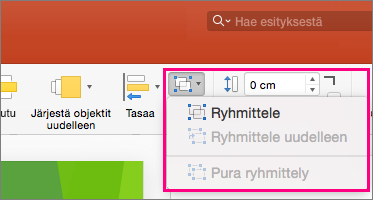
-










