Kertominen ja jakaminen Excelissä on helppoa, mutta sinun on luotava yksinkertainen kaava sen tekemiseen. Muista vain, että kaikki Excelin kaavat alkavat yhtäläisyysmerkillä (=), ja voit luoda ne kaavarivin avulla.
Lukujen kertominen
Oletetaan, että haluat selvittää, kuinka paljon pullotettua vettä tarvitset asiakaskonferenssia varten (osallistujien kokonaismäärä × 4 päivää × 3 pulloa päivässä) tai työmatkan korvausmatkakustannukset (yhteensä mailit × 0,46). Voit kertoa lukuja monella tavalla.
Lukujen kertominen solussa
Käytä kertolaskuoperaattoria (*).
Jos esimerkiksi kirjoitat soluun =5*10 , solu näyttää tuloksen 50.
Sarakkeessa olevien lukujen kertominen vakioluvulla
Oletetaan, että haluat kertoa seitsemän numeron sarakkeen jokaisen solun toisessa solussa olevalla luvulla. Tässä esimerkissä luku, jonka mukaan haluat kertoa, on 3, joka sisältyy soluun C2.
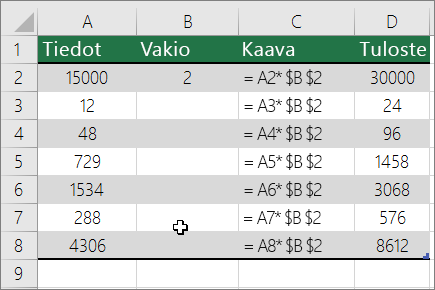
-
Kirjoita =A2*$B$2 laskentataulukon uuteen sarakkeeseen (yllä olevassa esimerkissä käytetään saraketta D). Muista sisällyttää kaavaan $-merkki ennen B-merkkiä ja ennen numeroa 2 ja paina ENTER-näppäintä.
Huomautus: $-merkkien käyttäminen kertoo Excelille, että viittaus B2:een on "absoluuttinen", mikä tarkoittaa, että kun kopioit kaavan toiseen soluun, viittaus on aina soluun B2. Jos et käyttänyt kaavassa $-merkkejä ja vedit kaavan alaspäin soluun B3, Excel muutti kaavan arvoksi =A3*C3, mikä ei toimi, koska B3:ssa ei ole arvoa.
-
Vedä kaava alaspäin sarakkeen muihin soluihin.
Huomautus: Windowsin Excel 2016 solut täytetään automaattisesti.
Lukujen kertominen eri soluissa kaavan avulla
TULO-funktion avulla voit kertoa lukuja, soluja ja alueita.
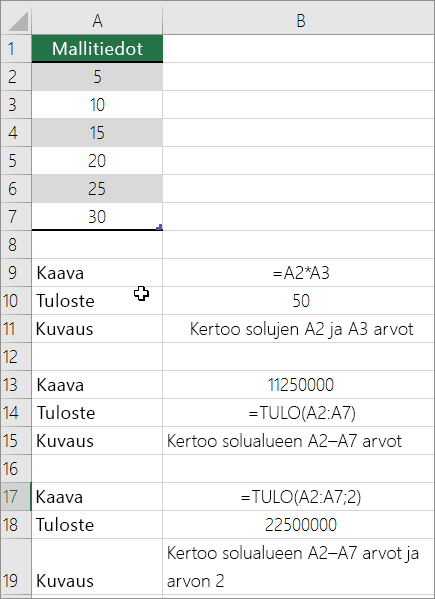
Voit käyttää TULO-funktiossa mitä tahansa enintään 255 numeron tai soluviittauksen yhdistelmää. Esimerkiksi kaava =TULO(A2,A4:A15;12;E3:E5;150;G4;H4:J6) kertoo kaksi yksittäistä solua (A2 ja G4), kaksi lukua (12 ja 150) ja kolme aluetta (A4:A15, E3:E5 ja H4:J6).
Lukujen jakaminen
Oletetaan, että haluat selvittää, kuinka monta henkilötuntia projektin loppuun vieminen kesti (projektin kokonaistunnit ÷ projektissa olevien henkilöiden kokonaismäärä) tai viimeisimmän maanlaajuisen matkan todelliset kilometrit gallonaa kohti (yhteensä maileja ÷ gallonaa). Lukuja voi jakaa monella tavalla.
Solun lukujen jakaminen
Voit tehdä tämän tehtävän käyttämällä / (vinoviiva) -aritmeettista operaattoria.
Jos esimerkiksi kirjoitat soluun =10/5 , solussa näkyy 2.
Tärkeää: Muista kirjoittaa soluun yhtäläisyysmerkki (=), ennen kuin kirjoitat luvut ja / -operaattorin. Muussa tapauksessa Excel tulkitsee kirjoittamasi päivämäärän päivämääräksi. Jos esimerkiksi kirjoitat 7/30, Excel saattaa näyttää solussa 30.7. Jos kirjoitat 12/36, Excel muuntaa ensin kyseisen arvon 12.12.1936 ja näyttää solussa 1.12.
Huomautus: Excelissä ei ole JAA-funktiota .
Lukujen jakaminen soluviittausten avulla
Sen sijaan, että kirjoittaisit luvut suoraan kaavaan, voit käyttää soluviittauksia, kuten A2 ja A3, viittaamaan lukuihin, joiden mukaan haluat jakaa ja jakaa.
Esimerkki:
Esimerkkiä on ehkä helpompi tarkastella, jos kopioit sen tyhjään laskentataulukkoon.
Esimerkin kopioiminen
-
Luo tyhjä työkirja tai laskentataulukko.
-
Valitse esimerkki ohjeaiheesta.
Huomautus: Älä valitse rivi- tai sarakeotsikoita.

Esimerkin valitseminen ohjeesta
-
Paina näppäinyhdistelmää CTRL+C.
-
Valitse taulukosta solu A1 ja paina näppäinyhdistelmää CTRL+V.
-
Jos haluat siirtyä tulosten tarkastelemisen ja tuloksia palauttavien kaavojen tarkastelun välillä, paina CTRL+' (vakava korostus ) tai napsauta Kaavat-välilehdessä Näytä kaavat -painiketta.
|
A |
B |
C |
|
|
1 |
Tiedot |
Kaava |
Kuvaus (tulos) |
|
2 |
15000 |
=A2/A3 |
Jakaa luvun 15 000 luvulla 12 (1 250). |
|
3 |
12 |
Lukusarakkeen jakaminen vakioluvulla
Oletetaan, että haluat jakaa seitsemän numeron sarakkeen jokaisen solun toiseen soluun sisältyvällä luvulla. Tässä esimerkissä soluun C2 sisältyvä luku, jonka mukaan haluat jakaa luvun, on 3.
|
A |
B |
C |
|
|
1 |
Tiedot |
Kaava |
Vakio |
|
2 |
15000 |
=A2/$C$2 |
3 |
|
3 |
12 |
=A3/$C$2 |
|
|
4 |
48 |
=A4/$C$2 |
|
|
5 |
729 |
=A5/$C$2 |
|
|
6 |
1534 |
=A6/$C$2 |
|
|
7 |
288 |
=A7/$C$2 |
|
|
8 |
4306 |
=A8/$C$2 |
-
Kirjoita soluun B2 =A2/$C$2 . Muista sisällyttää kaavaan $-merkki ennen C-merkkiä ja ennen arvoa 2.
-
Vedä solussa B2 oleva kaava alas muihin sarakkeen B soluihin.
Huomautus: $-merkkien käyttäminen kertoo Excelille, että viittaus C2:een on "absoluuttinen", mikä tarkoittaa, että kun kopioit kaavan toiseen soluun, viittaus on aina soluun C2. Jos et käyttänyt kaavassa $-merkkejä ja vedit kaavan soluun B3, Excel muutti kaavan arvoksi =A3/C3, mikä ei toimi, koska solussa C3 ei ole arvoa.
Tarvitsetko lisätietoja?
Voit aina kysyä neuvoa Excel Tech Community -yhteisön asiantuntijalta tai saada tukea tukiyhteisöltä.










