Haluamaasi muotoa ei välttämättä aina ole valmiina tai löydy oletusmuodoista. Voit luoda haluamasi kuvan yhdistämällä muotoja. Voit myös muokata muotoa muokkauspisteiden avulla.

Kesto: 4:07. Suunnittele oma kuvasi yhdistämällä ja ryhmittelemällä muotoja.
Yhdistä muodot
-
Valitse muodot, jotka haluat yhdistää: pidä Ctrl-näppäintä painettuna ja valitse kukin muoto vuorotellen.
(Jos et valitse yhtään muotoa, vaiheen 2 Yhdistä muodot -painike näkyy harmaana.)
-
Valitse Muodon muotoilu - välilehden Lisää muotoja - ryhmässä Yhdistä muodot , jotta näet yhdistämisasetusten valikon.
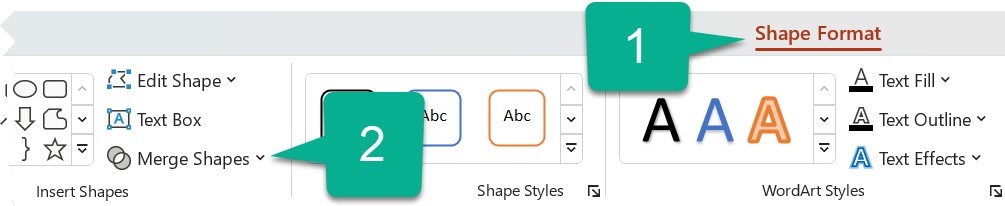
-
Valitse haluamasi Yhdistä-vaihtoehto. Seuraavassa taulukossa kuvataan kunkin vaihtoehdon vaikutus kahden hieman päällekkäisen ympyrän otokseen:
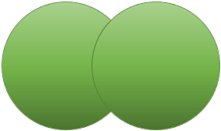
Vaihtoehto
Tulos
Unionin
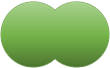
Leikkaavat
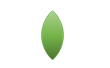
Fragmentti
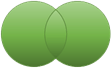
Vähennä
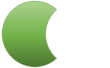
Yhdistää
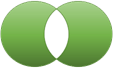
Huomaa, että yhdistettävien muotojen valintajärjestys voi vaikuttaa sinulle näytettyihin asetuksiin. Jos et ole tyytyväinen näkemiisi vaihtoehtoihin, aloita alusta poistamalla muotojen valinta. Toista vaiheet sitten uudelleen valitsemalla ensin eri muoto kuin edellisellä kerralla.
Muodon muuttaminen muokkauspisteiden avulla
-
Valitse muoto, jonka haluat muuttaa.
-
Valitse työkalurivillä Muodon muotoilu -välilehti ja valitse Lisää muoto - ryhmässä Muokkaa muotoa > Muokkaa pisteitä.
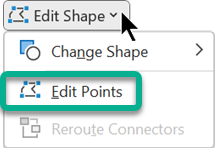
-
Muuta muotoa vetämällä mustia muokkauspisteitä. Muuta kahden mustan muokkauspisteen välisen viivan kaarevuutta käyttämällä valkoisia muokkauspisteitä.

Muokkauspisteitä on helpompi käyttää, kun muodossa ei ole täyttöä tai tyyliä. Lisää haluamasi väri tai täyttö, kun olet valmis.
Tässä on yksityiskohtainen video, jossa näytetään eri tapoja käyttää muokkauspisteitä. Se luotiin aiempaa PowerPoint-versiota käyttäen, mutta prosessi on edelleen sama.
Mukautetun muodon käyttäminen toisessa Office-ohjelmassa
Jos haluat käyttää muotoa myöhemmin, napsauta sitä hiiren kakkospainikkeella ja valitse Tallenna kuvana. Nimeä kuva ja tallenna se tietokoneeseesi.
Jos haluat lisätä kuvan toiseen Office-ohjelmaan, avaa kyseinen ohjelma ja valitse Lisää > Kuvat. Etsi kuva tietokoneestasi ja valitse sitten Lisää.
Yhdistä muodot
-
Valitse yhdistettävät muodot. Voit valita useita muotoja pitämällä vaihtonäppäintä painettuna.
Muodon muotoilu -välilehti tulee näkyviin. Huomioi, että se näkyy vain, kun muoto on valittu.
-
Valitse Muodon muotoilu -välilehdessä Yhdistä muodot ja valitse sitten haluamasi vaihtoehto.
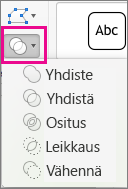
Yhdistettävien muotojen valitsemisjärjestys saattaa vaikuttaa sinulle näytettyihin vaihtoehtoihin. Jos et ole tyytyväinen näkemiisi vaihtoehtoihin, aloita alusta poistamalla muotojen valinta. Toista vaiheet sitten uudelleen valitsemalla ensin eri muoto kuin edellisellä kerralla.
Muodon muuttaminen muokkaamalla pisteitä
-
Valitse muutettava muoto.
Muodon muotoilu -välilehti tulee näkyviin. Huomioi, että se näkyy vain, kun muoto on valittu.
-
Valitse Muodon muotoilu -välilehdessä Muokkaa muotoa ja sitten Muokkaa pisteitä.
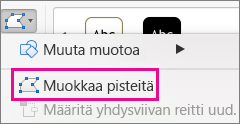
-
Muuta muotoa vetämällä mustia muokkauspisteitä. Muuta kahden mustan muokkauspisteen välisen viivan kaarevuutta käyttämällä valkoisia muokkauspisteitä.

Vihje: Muodon muuttaminen muokkaamalla pisteitä on helpompaa, jos muodossa ei ole käytetty täyttöä tai tyyliä, joten lisää väri- tai täyttötehoste vasta pisteiden muokkaamisen jälkeen.
Mukautetun muodon käyttäminen toisessa Office-ohjelmassa
Jos haluat käyttää muotoa myöhemmin:
-
Napsauta sitä hiiren kakkospainikkeella ja valitse sitten Tallenna kuvana. Tallenna tiedosto laitteesi kansioon.
-
Jos haluat lisätä kuvan toiseen asiakirjaan, avaa se, valitse Lisää > Kuvat, etsi kuva ja valitse Lisää.










