Huomautus: Tämä artikkeli on täyttänyt tarkoituksensa, ja se poistetaan pian. Jotta Sivua ei löydy -ongelmat voidaan välttää, kaikki tunnetut linkit sivuun poistetaan. Jos olet luonut linkkejä tähän sivuun, poista ne, jotta verkko pysyy yhtenäisenä.
Voit mukauttaa Officen valintanauhan ja työkalurivit haluamiksesi esimerkiksi näyttämällä niissä usein tarvittavat komennot ja piilottamalla harvoin käytettävät komennot. Voit vaihtaa oletusvälilehtiä tai luoda usein käytettyjä komentoja sisältäviä mukautettuja välilehtiä ja ryhmiä.
Huomautus: Oletuskomentoja ei voi nimetä uudelleen, oletuskomentoihin liittyviä kuvakkeita ei voi vaihtaa eikä näiden komentojen järjestystä voi muuttaa.
-
Voit mukauttaa valinta nauhaa avaamalla tai luomalla Excel-tai PowerPoint-tiedoston.
-
Avaa sovellus Asetukset ja valitse valinta nauha ja työkalu rivi.
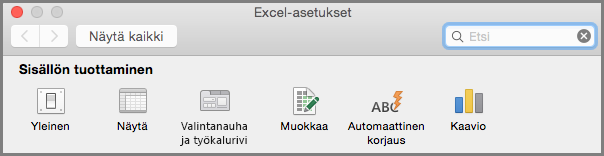
-
Valitse valinta nauhan väli lehti-ikkunassa komennot, jotka haluat lisätä tai poistaa valinta nauhasta, ja valitse sitten Lisää tai poista nuolia.
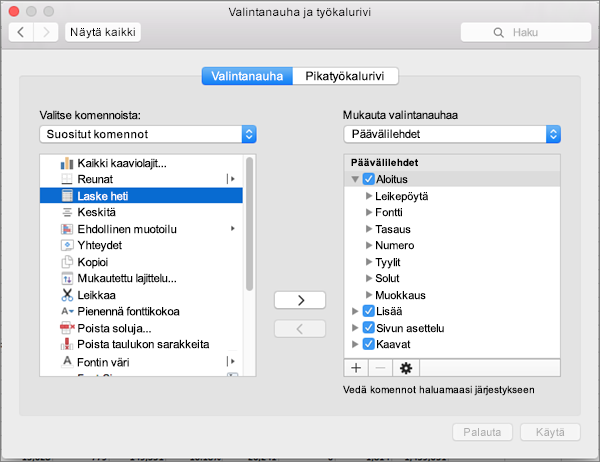
Huomautus: Jos haluat poistaa valintanauhasta oletusvälilehtiä tai -komentoja, kuten Aloitus- tai Lisää-välilehden, poista kyseisen valintaruudun valinta Valintanauhan mukauttaminen -ruudusta.
Voit mukauttaa valintanauhaa seuraavasti:
-
Nimeä väli lehdetuudelleen: Jos haluat nimetä sen uudelleen, valitse väli lehti, kuten Aloitus, Lisää, rakenneMukauta valinta nauhaa -ruudussa

-
Lisää uusi väli lehti tai uusi ryhmä: Jos haluat lisätä uuden väli lehden tai uuden ryhmän, valitse

-
Poista väli lehdet: Voit poistaa mukautetut väli lehdet vain valinta nauhasta. Jos haluat poistaa, valitse väli lehti Mukauta valinta nauhaa -valinta ruutu ja valitse

Pikatyökalurivin mukauttaminen
Jos haluat, että muutamat komennot ovat nopeasti käytettävissä, ne kannattaa sijoittaa pikatyökaluriviin. Nämä kuvakkeet ovat valintanauhan yläpuolella ja ne näkyvät aina riippumatta valintanauhassa valittuna olevasta välilehdestä.
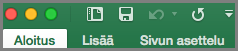
-
Voit mukauttaa pikatyökaluriviä avaamalla tai luomalla Excel-tai PowerPoint-tiedoston.
-
Avaa sovellus Asetukset ja valitse Pikatyökalurivi.
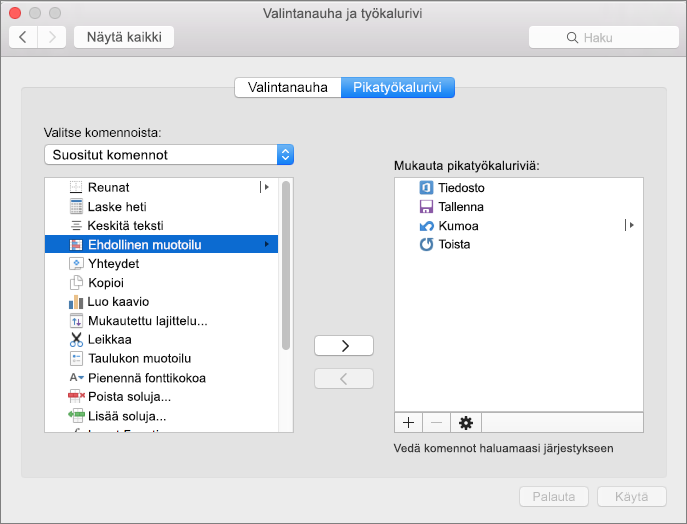
-
Valitse pikatyökalurivin väli lehti-ikkunassa haluamasi komennot ja valitse sitten lisättävät tai poistettavat nuolet Mukauta pikatyökaluriviä -valinta ruutu.
Huomautus: Jos pikatyökaluriviin lisättäviä komentoja ei näy, Microsoft ei tue toimintoa tällä hetkellä.
Kun olet valinnut komennon, se näkyy Pikatyökalurivin lopussa.
Pikatyökalurivin oletuskomennot:
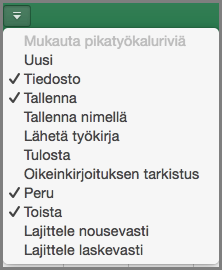
Jos haluat vain lisätä jonkin näistä komennoista, Lisää tai poista se työkalu riviltä valitsemalla komennon nimi. Pikatyökalurivillä näkyvien kohteiden vieressä on valintamerkki











