Sähköpostiviestin luominen Outlook tarjoaa eniten vaihtoehtoja ja määrityksiä kaikista Outlook ominaisuuksista. Riippumatta siitä, minkä tyyppistä viestiä kirjoitat – yrityksen tai henkilökohtaisen viestin – voit aina löytää tavan lisätä yksilöllisen tyylisi.
Huomautus: Outlook käyttää sähköpostiviesteissä Word perustuvaa editoria. Jos tarvitset apua muokkausominaisuuksissa, käynnistä Word, paina F1-näppäintä ja hae sitten Word ohjeesta.
Toimitusasetusten määrittäminen
Toimitusvaihtoehtoja ovat esimerkiksi viestin tärkeystason määrittäminen, vanhentumispäivämäärän antaminen sekä viestin lähettämiseen kuluvan ajan ja päivämäärän viive.
Voit määrittää viestin tärkeysasteen, vastaanottajat näkevät tärkeysmerkinnän Saapuneet-kansiossaan jo ennen viestin avaamista. Vastaanottajat voivat myös lajitella viestejään tärkeysasteen perusteella.
-
Valitse Viesti-välilehdenTunnisteet-ryhmässä Suuri tärkeys tai Pieni tärkeys. Valittu kuvake näkyy korostettuna, jotta se näkyy varattuna.
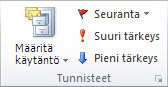
Kun viesti vanhenee, viestin otsikko pysyy näkyvissä Outlook kansioissa. Vaikka viesti näkyy yliviivattuna, se voidaan silti avata.
-
Valitse Asetukset-välilehdenLisää asetuksia - ryhmässä Viestin asetukset -valintaikkunan avain

-
Valitse Ominaisuudet-valintaikkunanToimitusasetukset-kohdassa Vanhenee jälkeen -valintaruutu ja valitse sitten päivämäärä ja kellonaika.
Jos käytät Microsoft Exchange-sähköpostitiliä, voit viivyttää yksittäisen viestin toimittamista. Sähköpostitilin tyypistä riippumatta kaikki voivat käyttää sääntöjä viivyttääkseen kaikkien viestien toimittamista pitämällä niitä Lähtevät-kansiossa tietyn ajan sen jälkeen, kun olet valinnut Lähetä.
Sähköpostiviestin toimittamisen viivyttäminen vain Exchange-tileillä
-
Valitse Asetukset-välilehdenLisäasetukset-ryhmässäViivetoimitus. Ominaisuudet-valintaikkuna tulee näkyviin, ja Älä toimita ennen -valintaruutu on valittuna.
-
Valitse haluamasi toimituspäivä ja -aika.
Huomautus: Jokaisen viivästettävän viestin kohdalla on valittava Viiveen toimitus . Voit viivyttää kaikkia viestejä noudattamalla seuraavia ohjeita, joiden avulla voit viivyttää kaikkien sähköpostitilien sähköpostiviestin toimittamista.
Sähköpostiviestin toimittamisen viivyttäminen kaikilla sähköpostitileillä
Voit rajoittaa viivästämisehtoja muokkaamalla asetuksia ohjatussa sääntötoiminnossa.
-
Valitse missä tahansa Outlook näkymässä Tiedosto-välilehti .
-
Valitse Hallitse sääntöjä & Ilmoitukset > Uusi sääntö.
-
Valitse Vaihe 1: Valitse malli -kohdan Aloita tyhjästä säännöstä -kohdassa Käytä sääntöä lähettämieni viestien kohdalla ja valitse sitten Seuraava.
-
Valitse uudelleen Seuraava , ja kun näet viestin Tämä sääntö otetaan käyttöön jokaisessa lähettämässäsi viestissä, valitse Kyllä.
-
Valitse Vaihe 1: Valitse toimet -luettelosta lykkää toimitusta n minuuttia -valintaruutu.
-
Valitse Vaihe 2: Muokkaa säännön kuvausta (napsauta alleviivattua arvoa) -kohdassa alleviivattu lause, useita.
-
Kirjoita luku väliltä 1–120 ja valitse sitten OK.
-
Valitse Valmis , ja kun näyttöön tulee sanoma Tämä sääntö on asiakaspuolen sääntö, ja se käsitellään vain, kun Outlook on käynnissä, valitse OK.
Huomautus: Tämä uusi sääntö viivyttää kaikkia lähettämiäsi viestejä vaiheessa 7 annettujen minuuttien määrällä. Outlook on oltava käynnissä niin monta minuuttia, kun valitset Lähetä , jotta määritetty viive mahtuu.
Viestin ulkoasun muokkaaminen
Voit muuttaa viestin ulkoasua ainakin kahdeksalla tavalla.
-
Valitse Asetukset-välilehdenTeemat-ryhmässäSivun väri.
Huomautus: Aseta kohdistin viestin tekstiosaan, jotta Sivun väri - vaihtoehto on käytettävissä.
-
Tee jompikumpi seuraavista:
-
Valitse väri Teeman värit - tai Vakiovärit-valikoimasta .
-
Saat yksityiskohtaisemman valikoiman valitsemalla Lisää värejä .
-
Poista väri valitsemalla Ei väriä .
-
-
Lisää liukuväri, pintakuviointi, kuvio tai kuva valitsemalla Täyttötehosteet ja valitse sitten haluamasi täyttöasetukset.
Huomautus: Jos valitsit värin vaiheessa 2, liukuväri, pintakuviointi tai kuvio perustuu kyseiseen väriin.
Voit muuttaa viestin fonttia usealla eri tavalla.
-
Viesti-välilehden Perusteksti-ryhmässä voit valita fontin, fonttikoon, fonttityylin (lihavointi, kursivointi ja alleviivaus), fontin värin ja tekstin korostuksen.
-
Muotoile tekstiä -välilehden Fontti-ryhmässä voit valita fontin ja fonttikoon ja suurentaa tai pienentää kokoa yhdellä kerralla. Voit myös muuttaa fonttityyliä (lihavointi, kursivointi, alleviivaus, yliviivaus, alaindeksi, yläindeksi); muuttaa kirjainkokoa, fontin väriä ja tekstin korostusta. ja poista kaikki fonttimuotoilut.
-
Kun valitset tekstiä, näkyviin tulevassa pikavalikoimassa voit valita fontin, suurentaa tai pienentää kokoa yhdellä kerralla, valita teeman, käyttää muotoilusivellintä, valita fonttityylin (lihavointi, kursivointi ja alleviivaus) ja korostaa tekstiä.
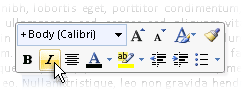
-
Muotoile tekstiä -välilehden Tyylit-ryhmässä voit valita tyylejä.
Vihje: Tyylien avulla voit luoda ulkoasultaan ammattimaisia viestejä.
Kuvat voivat kiinnittää viestin vastaanottajien huomion, mutta ne voivat myös suurentaa viestin tiedostokokoa. Se on yksi syy siihen, että grafiikkaa tulisi käyttää maltillisesti. Lisätietoja viestin taustan ulkoasun muuttamisesta on artikkelissa Taustavärin, liukuvärin, pintakuvioinnin, kuvion tai kuvan lisääminen.
Kuvan lisääminen
-
Valitse Lisää-välilehdenKuvat-ryhmässä jokin seuraavista kuvatyypeistä:
Kuva
-
Valitse Kuva ja selaa sitten kansioon, johon haluamasi kuva on tallennettu.
-
Valitse kuva ja valitse sitten Lisää.
Voit muuttaa kuvan kokoa tai kääntää sitä kuvan reunoissa olevien kahvojen avulla. Saat lisää kuva-asetuksia napsauttamalla kuvaa hiiren kakkospainikkeella ja valitsemalla sitten komennon.
ClipArt
ClipArt-kirjasto ei ole käytettävissä Outlook 2016 tai Outlook 2013; Outlookin avulla voit kuitenkin edelleen lisätä ClipArt-kuvia. Lisätietoja on artikkelissa ClipArt-kuvien lisääminen tiedostoon.
ClipArt-kuvien lisääminen Outlook 2010 luotuun viestiin:
-
Valitse ClipArt, kirjoita etsittävän kuvan kuvaus ja valitse sitten Siirry.
-
Valitse Sisällytä Office.com sisältö -valintaruutu, jos haluat sisällyttää Office.com käytettävissä olevia ClipArt-kuvia.
-
Valitse kuva, jonka haluat lisätä.
Muodot
-
Valitse Muodot ja valitse sitten haluamasi muoto.
Saat lisää muodon asetuksia napsauttamalla muotoa hiiren kakkospainikkeella ja valitsemalla sitten komennon.
SmartArt
-
Valitse SmartArt.
-
Valitse SmartArt-kuvan asettelu ja valitse sitten OK.
-
Lisää tekstiä valitsemalla SmartArt-kuva.
Saat lisäasetuksia napsauttamalla SmartArt-kuvaa hiiren kakkospainikkeella ja valitsemalla sitten komennon.
Kaavio
-
Valitse Kaavio.
-
Valitse kaaviotyyppi ja valitse sitten OK.
-
Kirjoita näkyviin tulevaan Microsoft Excel 2010 laskentataulukkoon kaavion tiedot.
Saat lisää kaavioasetuksia napsauttamalla kaaviota hiiren kakkospainikkeella ja valitsemalla sitten komennon.
Näyttökuva
-
Valitse Näyttökuva.
-
Valitse jokin esikatselemista kuvista tai valitse Näyttöleike.
-
Valitse näyttöalue, jonka haluat siepata.
-
WordArt-objektin lisääminen
-
Valitse Lisää-valikonTeksti-ryhmästä WordArt.
-
Valitse Viesti-välilehden Perusteksti-ryhmässäLuettelomerkit tai Numerointi-painike.
-
Lisää seuraava luettelokohde painamalla Enter-näppäintä. Outlook lisää automaattisesti seuraavan luettelomerkin tai numeron.
-
Tee jompikumpi seuraavista:
-
Kun haluat lopettaa luettelon, paina Enteriä kahdesti.
tai
-
Jos haluat poistaa luettelon viimeisen luettelomerkin tai numeron, paina askelpalautinta.
-
Vihjeitä: Pikanäppäimellä voit luoda luettelomerkeillä varustetun luettelon tai numeroidun luettelon.
-
Jos haluat luoda luettelomerkeillä varustetun luettelon, kirjoita * (tähti) ja paina sitten välilyöntiä tai sarkainta.
-
Jos haluat luoda numeroidun luettelon, kirjoita 1.ja paina sitten välilyöntinäppäintä tai sarkainta.
Taulukko koostuu soluriveistä ja -sarakkeista, jotka voit täyttää tekstillä ja grafiikalla. Taulukoiden avulla järjestetään ja esitetään tietoja.
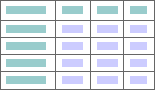
Taulukoiden avulla voit myös luoda mielenkiintoisia sivun asetteluja tai luoda tekstiä, kuvia ja taulukon lisäasetteluja.
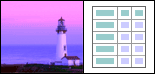
Taulukon lisääminen
-
Valitse, mihin haluat lisätä taulukon.
-
Valitse Lisää-välilehdenTaulukot-ryhmästäTaulukko.
-
Tee jompikumpi seuraavista:
-
Osoita Pikataulukot-kohtaa, valitse haluamasi taulukko ja korvaa taulukon tiedot tiedoillasi.
-
Valitse taulukon ruudukko ja valitse rivien ja sarakkeiden määrä uuden tyhjän taulukon luomiseksi.
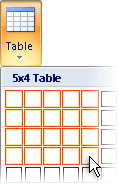
-
Valitse Piirrä taulukko , niin saat osoittimen, jonka avulla voit vaihdella lisäämiesi taulukon solujen kokoa.
-
Valitse Excel Laskentataulukko , jos haluat avata uuden laskentataulukon viestissäsi. Voit muuttaa laskentataulukon kokoa kahvapisteiden avulla.
Huomautus: Kun valitset Excel-laskentataulukon, näyttöön saattaa tulla valintaikkuna, jossa kysytään, luotatko Excel työkirjan lähteeseen. Useimmissa tapauksissa, erityisesti jos tiedoston lähde Excel asennettu tietokoneeseen, voit valita Kyllä. Jos et halua valita kyllä, koska Excel on käynnissä toisesta lähteestä tai verkosta, ota yhteyttä verkon järjestelmänvalvojaan.
-
Voit luoda oletusallekirjoituksen, joka lisätään kaikkiin lähteviin viesteihin, tai voit lisätä allekirjoituksen manuaalisesti lähteviin viesteihin yksitellen.
Allekirjoituksen lisääminen automaattisesti
-
Valitse Viesti-välilehden Sisällytä-ryhmästä Allekirjoitus > Allekirjoitukset.
Huomautus: Voit käyttää myös allekirjoitusasetuksia , jotka ovat käytettävissä Viesti-välilehdessä, kun olet valinnut avoimessa viestissä Vastaa, Vastaa kaikille tai Lähetä edelleen .
-
Valitse Allekirjoitukset ja taustamallit -valintaikkunan Sähköpostin allekirjoitus -välilehden Valitse muokattava allekirjoitus -luettelosta haluamasi allekirjoitus. Voit myös luoda allekirjoituksen valitsemalla Uusi .
-
Valitse valintataulun oikeassa yläkulmassa olevasta Valitse oletusallekirjoitus -kohdassa Haluamasi allekirjoitus Uudet viestit -luettelosta.
-
Jos haluat lisätä allekirjoituksen viesteihin, joihin vastaat, ja viesteihin, jotka lähetät edelleen, valitse allekirjoitus Vastatut/välitetyt-luettelosta . Jos et halua allekirjoitusta näihin viesteihin, valitse Ei mitään.
-
Valitse OK.
-
Jos haluat lisätä oletusallekirjoituksen nykyiseen viestiin, valitse Viesti-välilehdenSisällytä-ryhmästäAllekirjoitus ja valitse sitten allekirjoitus.
Allekirjoituksen lisääminen manuaalisesti
-
Valitse Viesti-välilehdenSisällytä-ryhmästäAllekirjoitus ja valitse sitten haluamasi allekirjoitus.
Huomautus: Voit myös käyttää allekirjoitusasetuksia , jotka ovat käytettävissä Viesti-välilehdessä, kun olet valinnut avoimessa viestissä Vastaa, Vastaa kaikille tai Lähetä edelleen .
Lisää-välilehden Symbolit-ryhmässä on painikkeita, joiden avulla voit lisätä sähköpostiviestiin kaavan, merkin ja vaakaviivan.
Yhtälö
Voit lisätä viestiin nopeasti monimutkaisia yhtälöitä. Kun valitset Kaava-painikkeen , siirryt Rakenne-välilehteen ja työkalujen sekä matemaattisten symbolien ja rakenteiden kokoelmaan.
Symboli
Symboli-painikkeen avulla voit lisätä:
-
Symbolit, kuten 1/4 ja © joita ei ole näppäimistössä.
-
Erikoismerkit, kuten em-viiva (—) tai kolme pistettä (...), joita ei ole näppäimistössä.
-
Unicode-merkit.
Jos käytät laajennettua fonttia, kuten Arial tai Times New Roman, Alijoukko-luettelo tulee näkyviin. Tässä luettelossa voit valita laajennetun kielimerkkiluettelon. Osajoukkoluettelo sisältää kreikkalaisia ja venäläisiä (kyrillisiä), jos saatavilla.
Vaakaviiva
Vaakaviiva-painikkeen avulla voit erottaa viestin osat toisistaan. Viivan leveys (paksuus) on 1/2 pt, ja se käyttää oletusarvoisesti automaattista väriä.
Teeman eli yhtenäisten rakenne- ja värimallien avulla voit luoda ammattimaisen näköisiä ja hyvin suunniteltuja viestejä. Kun käytät asiakirjassa teemaa, Outlook mukauttaa taustavärejä ja -kuvia, leipätekstin ja otsikkotyylejä, luetteloita, vaakaviivoja, hyperlinkkien värejä ja taulukon reunavärejä. Myös yksi- ja monitasoisia luetteloita mukautetaan.
Teeman muuttaminen
-
Valitse Asetukset-välilehdenTeemat-ryhmästäTeemat.
-
Tee jompikumpi seuraavista:
-
Valitse Teemat ja palauta nykyisen teeman oletusasetukset mallista, etsi toinen teema tai tee käyttämästäsi teemasta oletusasetus.
-
Valitse Värit ja valitse sitten valmiiksi määritetty värivalikoima teemalle tai luo oma värivalikoima.
-
Valitse Fontit ja valitse sitten fontti oletusluettelosta tai valitse haluamasi fontti.
-
Valitse Tehosteet ja valitse sitten jokin valmiiksi määritetyistä tehosteista.
-
Valitse Sivun väri ja valitse sitten valmiiksi määritetystä Teeman väri -valikoimasta, ei väriä tai mukautettua väriä tai lisää täyttötehosteita.
-
Seurannan lisääminen viestiin
Viesti-välilehden Tunnisteet-ryhmässä käytettävissä olevien asetusten avulla voit seurata viestejä joko merkinnällä, toimituksella tai lukukuittauksella. Voit myös käyttää äänestysvaihtoehtoja.
Merkittyjen sähköpostiviestien avulla voit hallita sähköpostiasi entistä paremmin. Merkityt viestit luovat tehtäväkohteita joko sinulle tai sinulle ja sähköpostiviestin vastaanottajille. Voit esimerkiksi merkitä sähköpostiviestin, jossa pyydetään haluamiasi tietoja tiettyyn päivämäärään mennessä. Kun vastaanottaja saa viestin, sen mukana tulee merkintä ja viesti näkyy lukuruudun Tietopalkki ja viestin yläreunassa, kun viesti avataan Outlook.
Itsellesi merkityn viestin avulla voit seurata, kuka on vastannut viestiin. Aiemmassa esimerkissä lähetit merkityn viestin, jossa pyysit lisätietoja tiettyyn päivään mennessä. Kun merkitset viestin myös itsellesi, saat muistutuksen vastausten tarkistamiseksi. Outlook voi jopa auttaa sinua löytämään automaattisesti vastaukset alkuperäiseen merkittyyn viestiin.
-
Valitse Viesti-välilehdenTunnisteet-ryhmässäSeuranta ja valitse sitten seurannan määräpäivä tai mukautettu.
-
Jos haluat muistutuksen tästä merkitystä viestistä, valitse Viesti-välilehdenTunnisteet-ryhmässäSeuranta ja valitse sitten Lisää muistutus. Jos haluat, voit muuttaa muistutuksen päivämäärää ja aikaa.
-
Voit halutessasi lisätä vastaanottajille merkinnän, jotta heille ilmoitetaan määräajasta. Valitse Viesti-välilehdenTunnisteet-ryhmässäSeuranta ja valitse sitten Merkitse vastaanottajille. Jos haluat lisätä muistutuksen vastaanottajalle tästä merkitystä viestistä, valitse Muistutus-valintaruutu ja vaihda sitten tarvittaessa päivämäärä ja aika.
Kysely on helppo luoda Outlook lisäämällä sähköpostiviestiin äänestyspainikkeet.
Huomautus: Jos salaat äänestyspainikkeita sisältävän Outlook-viestin, viestin vastaanottajat eivät näe niitä. Tätä ominaisuutta ei tueta tällä hetkellä.
-
Valitse Asetukset-välilehdenSeuranta-ryhmässäKäytä äänestyspainikkeita.
-
Valitse jokin seuraavista:
-
Hyväksy; Hylkää
Jos sinulla on esimerkiksi ongelma tai tapahtuma, joka on hyväksyttävä tai hylättävä. -
Kyllä; Ei
Kun haluat vain joko kyllä tai ei, tämä on hyvä tapa tehdä nopea kysely. -
Kyllä; Ei; Ehkä
Jos et halua rajoittaa vaihtoehtoja kyllä- ja ei-vaihtoehtoihin, tämä äänestysvaihtoehto tarjoaa vaihtoehtoisen vastauksen. -
Mukautettu
Valitse tämä asetus, jos haluat luoda omia äänestyspainikkeiden nimiä. Voit esimerkiksi pyytää työtovereitasi äänestämään kolmea eri vaihtoehtoa viikkokokouksen pitämispäiväksi.-
Kun näyttöön tulee Ominaisuudet-valintaikkuna, valitse Äänestyksen ja seurannan asetukset -kohdan Käytä äänestyspainikkeita ‑valintaruutu.
-
Valitse ja poista oletuspainikkeiden nimet ja anna niille sitten haluamasi nimet. Erota painikkeiden nimet toisistaan puolipistein.
-
-
Vastaanottokuittaus kertoo, että sähköpostiviestisi on toimitettu vastaanottajan postilaatikkoon, mutta ei sitä, onko vastaanottaja nähnyt tai lukenut sen. Lukukuittaus kertoo, että viesti on avattu. Saat molemmissa tapauksissa ilmoituksen siitä, kun viestisi on toimitettu tai luettu. Viesti-ilmoitusten sisältö tallennetaan automaattisesti alkuperäiseen viestiin Lähetetyt-kansioon .
Älä kuitenkaan luota vain näihin kuitteihin. Viestin vastaanottaja voi määrittää, pyydettiinkö lukupyyntöä, ja kieltäytyi lähettämästä sitä. Jos viesti on lukuruudussa vain luku -tilassa, lukukuittausta ei ehkä lähetetä. Lisäksi vastaanottajan sähköpostiohjelma ei välttämättä tue lukukuittauksia.
Toimituksen tai lukukuittauksen lisääminen
-
Valitse viestissä Asetukset-välilehden Seuranta-ryhmässä Pyydä vastaanottokuittaus -valintaruutu tai Pyydä lukukuittaus -valintaruutu.
Kaikkien lähettämiesi sähköpostiviestien seuranta-asetusten ottaminen käyttöön
-
Valitse Tiedosto-välilehti > Asetukset > Sähköposti.
-
Valitse Seuranta-kohdassa haluamasi asetukset.
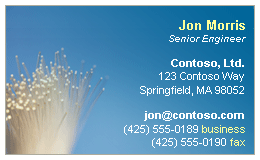
Sähköisen käyntikortin avulla voit jakaa yhteystietojasi helposti. Sähköiset käyntikortit voidaan nopeasti lisätä lähettämiini viesteihin, ja vastaanottaja tunnistaa ne heti. Voit lähettää yrityksen sähköisen käyntikortin tai mukautetun henkilökohtaisen kortin. Vaihtoehtoisesti voit lähettää toisen henkilön yhteystiedot sähköisenä käyntikorttina. Voit myös lähettää sähköiset käyntikortit edelleen.
Lisätietoja sähköisistä käyntikorteista on artikkelissa Yhteystietojen luominen ja jakaminen sähköisillä käyntikorteilla.
-
Valitse Viesti-välilehdenSisällytä-ryhmästä Liitä kohde > Käyntikortit ja valitse sitten nimi luettelosta.Käyntikortti-valikossa näkyvät viimeiset 10 yhteyshenkilön nimeä, jotka lisäsit sähköisiin käyntikortteihin viesteissä.
Voit lisätä viestiin useita sähköisiä käyntikortteja.
-
Jos et näe haluamaasi nimeä, valitse Muut käyntikortit, valitse nimi Arkistoitu nimellä - luettelosta ja valitse sitten OK.
Huomautukset:
-
Voit erotella käyntikorttivalikossa olevat nimien kaksoiskappaleet valitsemalla Muut käyntikortit. Lisää käyntikortti -valintaikkunassa on lisätietoja, kuten kortin esikatselu.
-
Jos vedät käyntikortin Käyntikortit-näkymästä uuteen viestiin, vain vCard (.vcf) lisätään, kun viesti lähetetään. Liitetiedosto .vcf avaa yhteystietolomakkeen, jossa on kaikki tiedot, jotka vastaanottajat voivat tallentaa yhteystietoluetteloihinsa. Sähköinen käyntikortti näkyy yhteystietolomakkeessa.
-










