Muistiinpanojen suojaaminen salasanalla
OneNoten salasanasuojaus auttaa pitämään muistiinpanot yksityisinä. Riippumatta siitä, käytätkö OneNotea oppilaitoksen muistiinpanoihin, työpaikan kokousmuistiinpanoihin, henkilökohtaiseen päiväkirjaan tai blogiin tai henkilökohtaisiin tietoihin itsestäsi tai ystävistäsi ja perheestäsi, voit hallita muistiinpanojen käyttöä.
Salasanan käyttäminen muistikirjan osassa
-
Napsauta hiiren kakkospainikkeella osaa, jonka haluat suojata, ja valitse sitten Suojaa tämä osa salasanalla.
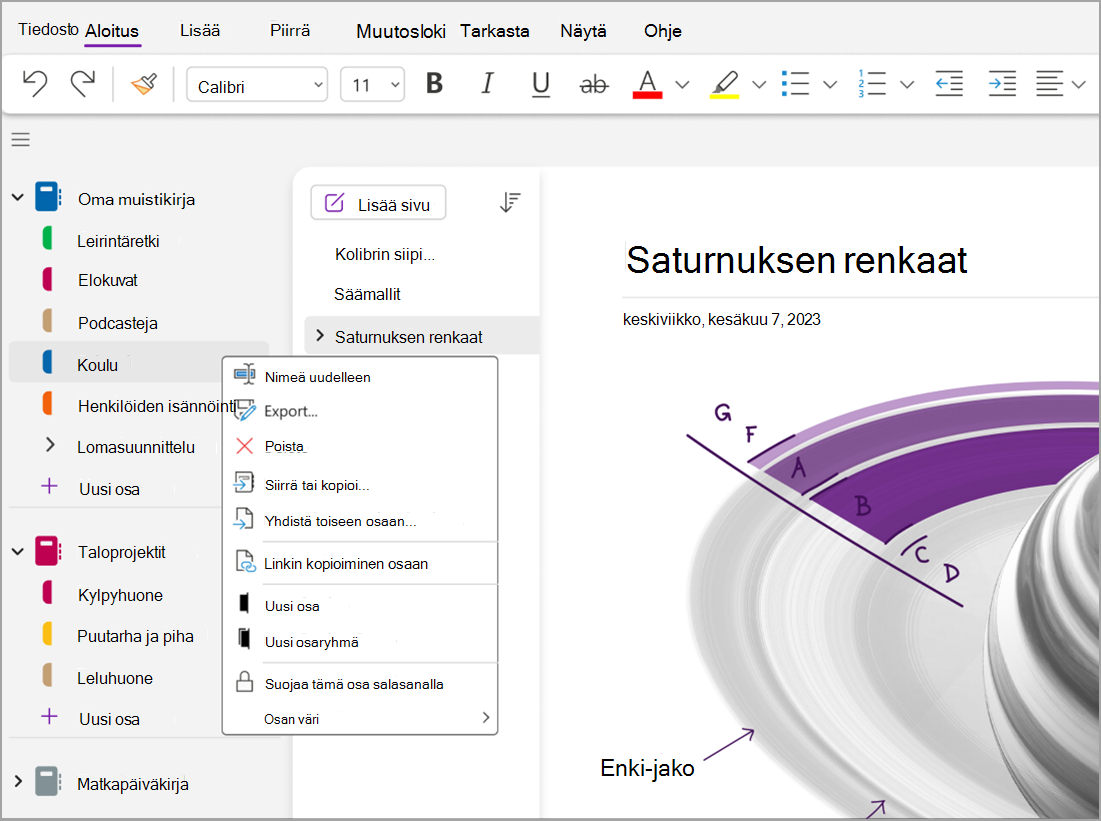
-
Valitse Salasanasuojaus-tehtäväruudussa Aseta salasana.
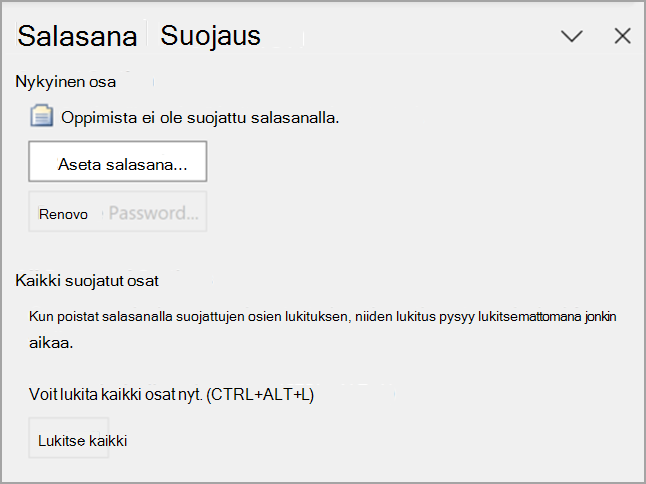
-
Kirjoita salasana Salasanasuojaus-valintaikkunanKirjoita salasana -ruutuun.
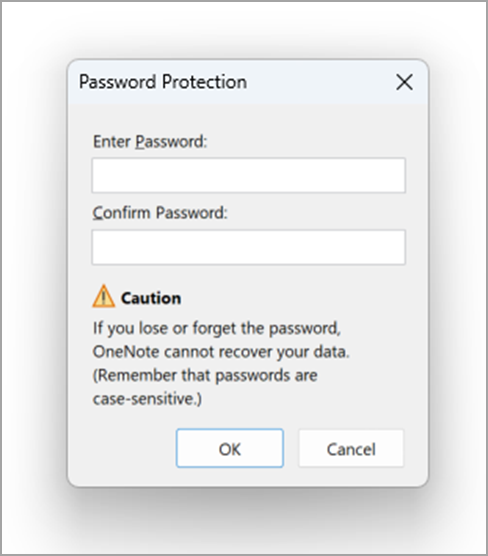
-
Vahvista salasana kirjoittamalla se uudelleen Vahvista salasana -ruutuun ja valitsemalla sitten OK.
Huomautukset:
-
On suositeltavaa käyttää vahvoja salasanoja yhdistämällä isoja ja pieniä kirjaimia, numeroita ja symboleja. Salasana, jossa on vähintään 14 merkkiä, on parempi.
-
Muistathan, että isot ja pienet kirjaimet tulkitaan salasanoissa eri merkeiksi. Varmista, että CAPS LOCK -näppäin ei ole käytössä, kun kirjoitat salasanan ensimmäisen kerran.
-
Salasanan muistaminen on kuitenkin tärkeää. Jos unohdat salasanasi, et voi poistaa muistiinpanojen lukitusta. Edes Microsoftin tekninen tuki ei pystynyt avaamaan muistiinpanojasi.
Tärkeää:
-
Muistikirjahaut eivät ulotu salasanasuojattuihin osiin. Jos haluat sisällyttää muistikirjahakuun suojatun osan, osa on avattava ennen muistikirjahaun aloittamista.
-
Suojatun osan sivuilla käytetyt huomautusmerkinnät eivät sisälly huomautusmerkintöjen yhteenvetoon, ellei osia ensin avata.
-
Muut eivät voi käyttää salasanalla suojattuja osioita reaaliajassa jaetun istunnon aikana, vaikka osa avattaisiin istunnon aikana. Jos haluat suojatun osan mukaan reaaliajassa jaettuun istuntoon, sinun on poistettava osan salasanasuojaus ennen reaaliajassa jaetun istunnon aloittamista tai sellaiseen liittymistä.
-
Ääni- ja videotallenteet tallennetaan erillisinä tiedostoina muistikirjaan. Niihin et voi käyttää salasanoja.
Kaikkien muistikirjan suojattujen osien lukitseminen
Jos olet lisännyt salasanoja useampiin muistikirjan osiin, voit lukita ne kaikki samanaikaisesti.
-
Napsauta mitä tahansa suojattua, mutta tällä hetkellä lukitsemattomana olevaa osaa hiiren kakkospainikkeella ja valitse sitten Suojaa tämä osa salasanalla.
-
Valitse Salasanasuojaus-tehtäväruudussaLukitse kaikki.
Suojatun osan salasanan muuttaminen
-
Napsauta hiiren kakkospainikkeella osaa, joka sisältää muutettavan salasanan, ja valitse Suojaa tämä osa salasanalla.
-
Valitse Salasanasuojaus-tehtäväruudussaVaihda salasana.
-
Kirjoita Nykyinen salasana Vaihda salasana -valintaikkunan Vanha salasana -ruutuun.
Huomautus: Jos tämä asetus ei ole käytettävissä, valittuun osaan ei ole tällä hetkellä määritetty salasanaa.
-
Kirjoita uusi salasana Kirjoita uusi salasana -ruutuun.
-
Vahvista salasana kirjoittamalla se Vahvista salasana -ruutuun ja valitsemalla sitten OK.
Suojatun osan salasanan poistaminen
-
Napsauta hiiren kakkospainikkeella osaa, jonka salasanan haluat poistaa, ja valitse Suojaa tämä osa salasanalla.
-
Valitse Salasanasuojaus-tehtäväruudussaPoista salasana.
Huomautus: Jos vaihtoehto ei ole käytettävissä, valitulle osalle ei ole määritetty salasanaa.
-
Kirjoita Poista salasana -valintaikkunaan nykyinen salasana ja valitse sitten OK.
Salasana-asetuksen muuttaminen
Kun poistat muistikirjan salasanalla suojattujen osien lukituksen, OneNote pitää nämä osat lukitsematta ennalta määritetyn ajan, ennen kuin lukitset ne uudelleen. Voit määrittää kyseisen ajan keston ja määrittää salasanasuojauksen mukautetut asetukset.
-
Siirry Kohtaan Tili ja valitse sitten Asetukset.
-
Valitse OneNoten asetukset -valintaikkunassa Lisäasetukset ja vieritä sitten kohtaan Salasanat.
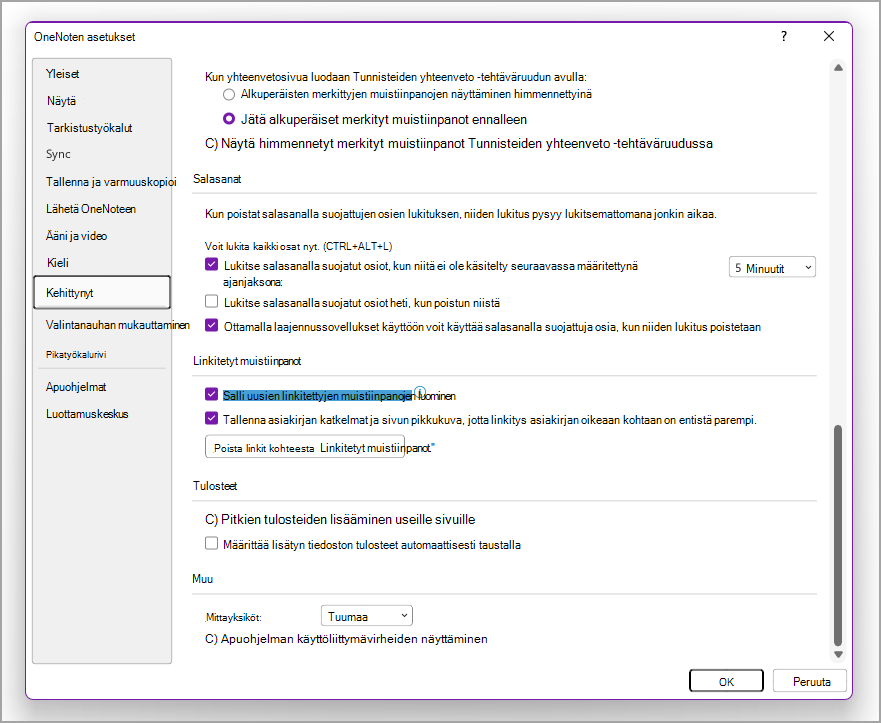
-
Toimi Salasanat-kohdassa seuraavasti:
-
Jos haluat lukita muistikirjan osat tietyn ajan kuluttua, valitse Lukitse salasanalla suojatut osat, kun en ole käyttänyt niitä seuraavaan aikaan -valintaruutu ja valitse sitten luettelosta haluamasi aika.
-
Jos haluat lukita muistikirjan osat heti, kun olet lopettanut niiden käsittelemisen, valitse Lukitse salasanalla suojatut osat heti, kun siirryn niistä pois -valintaruutu.
-
Jos haluat, että salasanasuojatuissa osissa olevat muistiinpanot ovat tilapäisesti muiden sovellusten käytettävissä, valitse Ota lisäosat käyttöön salasanasuojattujen osien käyttämiseksi, kun niitä ei ole avattu -valintaruutu.










