SharePoint-tiedostojen tai -kansioiden jakaminen
SharePoint-sivustolle tallentamasi tiedostot ovat yleensä kaikkien sivuston käyttöoikeudet omaavien henkilöiden käytettävissä, mutta voit halutessasi jakaa tietyt tiedostot tai kansiot myös henkilöille, joilla ei muuten ole sivuston käyttöoikeutta. Kun jaat tiedostoja ja kansioita, voit päättää, annatko muiden muokata vai ainoastaan tarkastella niitä. Näet , kenen kanssa SharePoint-tiedosto on jaettu, ja voit lopettaa SharePoint-tiedostojen tai -kansioiden jakamisen tai muuttaa käyttöoikeuksia milloin tahansa.
Huomautukset:
-
Jos haluat jakaa OneDrive-tiedostoja ja -kansioita, tutustu artikkeliin OneDrive-tiedostojen ja -kansioiden jakaminen.
-
Voit myös jakaa koko sivuston.
-
Jakamiskokemus saattaa näyttää hieman erilaiselta kuin alla olevat vaiheet ja näyttökuvat, mutta tietojen avulla voit edelleen jakaa tiedostoja ja kansioita.
-
Tiedostojen tai kansioiden jakaminen modernista käyttökokemuksesta katkaisee periytymisen luettelon tai kirjaston tasolla.
Jakaminen tietyille henkilöille
Valitse tämä vaihtoehto, jos haluat lähettää sähköpostikutsun henkilöille tai ryhmille ja seurata, keitä olet kutsunut. Näin voit myös tarvittaessa poistaa tiettyjen henkilöiden tai ryhmien käyttöoikeudet myöhemmin.
-
Siirry SharePoint-sivustossa kirjastoon, jossa haluat jakaa tiedostoja.
-
Valitse jaettava tiedosto tai kansio valitsemalla sen ympyräkuvake.
Huomautus: Useiden kohteiden jakaminen samanaikaisesti ei ole käytettävissä. Sen sijaan voit lisätä kansioon kohteita, jotka haluat jakaa, ja jakaa sitten kansion.
-
Jos käytät luettelonäkymää, valitse kohteen vasemmassa reunassa oleva ympyrä.
-
Jos käytät Ruudut-näkymää, valitse kohteen oikeassa yläkulmassa oleva ympyrä.
-
-
Valitse sivun yläreunassa

Huomautukset:
-
Jos valittu tiedosto tai kansio on jo jaettu jonkun kanssa, alareunassa on Jaettu kanssa -luettelo. Kukin kuva on joko yksittäisen henkilön profiilikuva tai sen ryhmän nimikirjaimet, jonka kanssa tiedosto on jaettu. Jos haluat muokata yksittäisen henkilön tai ryhmän käyttöoikeustasoa, valitse valokuvan tai ryhmän nimikirjaimet avataksesi Käyttöoikeuksien hallinta -sivun.
-
Jos valittua tiedostoa tai kansiota ei ole tällä hetkellä jaettu jonkun kanssa, Jaettu-luetteloa ei ole.

-
-
Avaa linkkiasetukset valitsemalla Kuka tahansa, jolla on linkki, voi muokata .
Huomautus: Järjestelmänvalvojan määrittämien asetusten mukaan, oletusasetuksesi voivat olla erilaiset. Tämä painike voi esimerkiksi sanoa, Ihmiset <Organisaatiosi> voi muokata.

-
Valitse linkin avulla vaihtoehto, jolle haluat antaa käyttöoikeuden:
Huomautus: Jos jakamisvaihtoehto on harmaana, organisaatiosi järjestelmänvalvojat ovat saattaneet rajoittaa sitä. He voivat esimerkiksi poistaa Kuka tahansa-asetuksen, jotta organisaation ulkopuoliset henkilöt eivät pääse anonyymisti.
-
Kuka tahansa -valinta antaa käyttöoikeuden kaikille, jotka vastaanottavat tämän linkin joko suoraan sinulta tai jonkun toisen välittämänä. Tämä voi sisältää organisaatiosi ulkopuolisia henkilöitä.
-
Linkin <organisaatiosi> henkilöt linkin kautta antaa kenelle tahansa organisaatiosi jollekin, jolla on linkin käyttöoikeus tiedostoon, joko suoraan sinun tai jonkun toisen välitetyltä.
-
Käyttäjät, joilla on jo oikeudet henkilöt, joilla on jo kyseisen tiedoston tai kansion käyttöoikeus, voivat käyttää sitä. Se ei muuta käyttöoikeuksia eikä jaa linkkiä. Käytä tätä, jos haluat lähettää linkin jollekin, jolla on jo käyttöoikeus.
-
Tietyt henkilöt antaa käyttöoikeuden vain määrittämiesi henkilöiden käyttöön, vaikka muillakin henkilöillä voi jo olla käyttöoikeus. Tämä voi sisältää organisaatiosi ulkopuolisia henkilöitä. Jos henkilöt lähettävät jakamiskutsun edelleen, vain henkilöt, joilla on jo ennestään kohteen käyttöoikeus, voivat käyttää linkkiä.
-
-
Lisää asetuksia -kohdassa voit määrittää minkä tahansa seuraavista asetuksista:
-
Voi muokata -toiminnolla käyttäjät, jotka ovat kirjautuneet sisään Microsoft-tilillä, voivat muokata tiedostoja tai kansioita, joita he voivat käyttää. Jos jaat kansion, muokkausoikeudet saavat henkilöt voivat kopioida, siirtää, muokata, nimetä uudelleen, jakaa ja poistaa mitä tahansa sen kansion osaa, johon heillä on käyttöoikeus. Jos poistat tämän ruudun valinnan, käyttäjät voivat tarkastella, kopioida tai ladata kohteita kirjautumatta sisään. Vastaanottajat voivat myös lähettää linkin eteenpäin. He eivät kuitenkaan voi tehdä muutoksia versioon SharePoint. Joissakin linkeissä on rajoitetut vaihtoehdot ja ne ovat vain anonyymeissä linkeissä.
Huomautukset:
-
Voi muokata -asetus on oletusarvoisesti käytössä.
-
Voit myös määrittää muokkausoikeudet edellisessä näytössä. Valitse Lähetä linkki -kohdanNimi, ryhmä tai sähköposti kentän vieressä kynäkuvake, jos haluat muuttaa syöttämiesi henkilöiden tai ryhmien muokkausoikeuksia.
-
-
Estä lataaminen estää käyttäjiä lataamasta tiedostoa tai kansioita, joiden käyttöoikeus heillä on. Jos poistat tämän valintaruudun valinnan, muut voivat ladata tiedostot laitteisiinsa.
Huomautus: Tämä asetus ei ehkä ole käytettävissä valitsemassasi tiedostotyypissä. Tämä asetus on käytettävissä vain, jos et salli muokkaamista.
-
Aseta vanhentumispäivä -asetuksen avulla voit määrittää linkin vanhenemispäivämäärän. Määrittämäsi päivämäärän jälkeen linkki ei toimi, ja sinun on luotava uusi linkki käyttäjille, jotka tarvitsevat tiedoston tai kansion käyttöoikeuden.
Huomautus: Määritä vanhentumispäivä on käytettävissä vain, jos kyseessä on kuka tahansa linkki.
-
Määritä salasana -toiminnolla voit määrittää salasanan tiedoston käyttöä varten. Kun käyttäjä avaa linkin, häntä pyydetään antamaan salasana, ennen kuin hän voi käyttää tiedostoa. Salasana on annettava erikseen kaikille, joiden kanssa haluat jakaa tiedoston.
Huomautus: Määritä salasana on käytettävissä vain, jos kyseessä on kuka tahansa linkki.
-
Avaa tarkistustilassa rajoittaa vain sen, että ihmiset voivat jättää kommentteja ja tehdä tiedostoon ehdotuksia.
Huomautukset:
-
Vain Word tiedostoilla on tämä käyttöoikeusvaihtoehto.
-
Jos käyttäjällä on jo tiedoston muokkausoikeudet, Avaa vain tarkistustilassa -vaihtoehdon valitseminen ei estä muokkaamista. Heille asiakirja avautuu muokkaustilassa.
-
-
-
Kun olet määrittänyt kaikki linkkiasetukset ja käyttöoikeudet, valitse Käytä.
-
Kirjoita Nimi, ryhmä tai sähköposti-kenttään niiden henkilöiden sähköpostiosoitteet tai yhteyshenkilöiden nimet, joiden kanssa haluat jakaa tiedoston. Kun alat kirjoittaa tietoja ruutuun, voit myös valita yhteystiedon näkyviin tulevasta luettelosta.
Vihje: Jos haluat jakaa nopeasti tietyille henkilöille, voit kirjoittaa hänen nimensä tai sähköpostiosoitteensa ja valita sitten kynäkuvakkeen Nimi, ryhmä tai sähköposti -kentän oikealla puolella valitaksesi Voi muokata- tai Voi tarkastella -valintaa. Jaa sitten luetteloimiesi henkilöiden kanssa noudattamalla alla olevia ohjeita. Word asiakirjoissa voit käyttää Voi tarkistaa -vaihtoehtoa, jos haluat, että joku lisää kommentteja ja ehdotuksia, mutta estää häntä tekemästä muokkauksia.
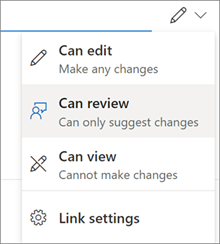
-
Lisää halutessasi viestiNimi, ryhmä tai sähköposti -kentän alapuolelle.
Huomautus: Jos haluat kirjoittaa viestin Outlookissa, valitse Outlook-painike, niin linkki lisätään sähköpostiluonnokseen, ja kaikki, joiden kanssa jaat viestin, ovat Vastaanottaja/Vastaanottaja-luettelossa. SharePoint-versiosta riippuen Outlook-painike saattaa näkyä tai ei ole näkyvissä.
-
Valitse Lähetä.
Huomautus: Kunnioita tekijänoikeuksia ja harkitse tarkkaan, mitä jaat verkossa. Luvattomien materiaalien kopioiminen tai jakaminen rikkoo Microsoftin palvelusopimusta.
Jaa Kopioi linkki -toiminnolla
Valitse tämä vaihtoehto, jos haluat jakaa kohteita useille henkilöille, joita et ehkä edes tunne. Näiden linkkien avulla voit esimerkiksi julkaista Facebookiin, Twitteriin tai LinkedIniin tai jakaa sähköpostissa tai viestissä. Kuka tahansa linkin vastaanottaja voi tarkastella tai muokata kohdetta määrittämäsi käyttöoikeuden mukaan. Käyttäjät, joilla on linkki, eivät voi ladata uusia kohteita. Muista, että linkki voidaan myös lähettää edelleen eikä kirjautumista vaadita.
-
Siirry SharePoint-sivustossa kirjastoon, jossa haluat jakaa tiedostoja.
-
Valitse jaettava tiedosto tai kansio valitsemalla sen ympyräkuvake.
Huomautus: Useiden kohteiden jakaminen samanaikaisesti ei ole käytettävissä. Sen sijaan voit lisätä kansioon kohteita, jotka haluat jakaa, ja jakaa sitten kansion.
-
Jos käytät luettelonäkymää, valitse kohteen vasemmassa reunassa oleva ympyrä.
-
Jos käytät Ruudut-näkymää, valitse kohteen oikeassa yläkulmassa oleva ympyrä.
-
-
Valitse sivun yläreunassa

Huomautukset:
-
Jos valittu tiedosto tai kansio on jo jaettu jonkun kanssa, alareunassa on Jaettu kanssa -luettelo. Kukin kuva on joko yksittäisen henkilön profiilikuva tai sen ryhmän nimikirjaimet, jonka kanssa tiedosto on jaettu. Jos haluat muokata yksittäisen henkilön tai ryhmän käyttöoikeustasoa, valitse valokuvan tai ryhmän nimikirjaimet avataksesi Käyttöoikeuksien hallinta -sivun.
-
Jos valittua tiedostoa tai kansiota ei ole tällä hetkellä jaettu jonkun kanssa, Jaettu-luetteloa ei ole.
-
Jos luot linkin, joka toimii vain organisaatiossasi, ja lähetät sen Microsoft 365 -ryhmään, kyseinen ryhmä lunastetaan linkissä. Jos ulkoinen käyttäjä lisätään kyseiseen ryhmään, hän voi käyttää kohdetta.
-
-
Valitse Kopioi linkki -kohdassa Kaikki, joilla on linkki voivat muokata, jos haluat avata linkkiasetukset.
Huomautus: Järjestelmänvalvojan määrittämien asetusten mukaan, oletusasetuksesi voivat olla erilaiset. Tämä painike voi esimerkiksi sanoa, Ihmiset <Organisaatiosi> voi muokata.
-
Jos haluat muuttaa linkin käyttöoikeuksia, valitse vaihtoehto, jolle haluat antaa linkin käyttöoikeuden:
Huomautus: Jos jokin jakamisasetus näkyy himmennettynä, organisaatiosi järjestelmänvalvojat ovat voineet rajoittaa niitä. He voivat esimerkiksi poistaa Kuka tahansa-vaihtoehdon, jotta käytettävissä olevia linkkejä ei välitetä organisaation ulkopuolisille henkilöille.
-
Kuka tahansa -valinta antaa käyttöoikeuden kaikille, jotka vastaanottavat tämän linkin joko suoraan sinulta tai jonkun toisen välittämänä. Tämä voi sisältää organisaatiosi ulkopuolisia henkilöitä.
-
Linkin <organisaatiosi> henkilöt linkin kautta antaa kenelle tahansa organisaatiosi jollekin, jolla on linkin käyttöoikeus tiedostoon, joko suoraan sinun tai jonkun toisen välitetyltä.
-
Käyttäjät, joilla on jo oikeudet henkilöt, joilla on jo kyseisen tiedoston tai kansion käyttöoikeus, voivat käyttää sitä. Se ei muuta käyttöoikeuksia eikä jaa linkkiä. Käytä tätä, jos haluat lähettää linkin jollekin, jolla on jo käyttöoikeus.
-
Tietyt henkilöt antaa käyttöoikeuden vain määrittämiesi henkilöiden käyttöön, vaikka muillakin henkilöillä voi jo olla käyttöoikeus. Jos henkilöt lähettävät jakamiskutsun edelleen, vain henkilöt, joilla on jo ennestään kohteen käyttöoikeus, voivat käyttää linkkiä.
Huomautus: Jos haluat seurata käyttöoikeuksia ja varmistaa suojauksen, voit jakaa vain organisaatiossasi olevan henkilön kanssa, jolla on Microsoft-tili.
-
-
Muut asetukset -kohdassa voit määrittää jonkin seuraavista vaihtoehdoista:
-
Salli muokkaaminen -toiminnon avulla Käyttäjät, jotka ovat kirjautuneet sisään Microsoft-tilillä, voivat muokata tiedostoja tai kansioita, joita heillä on käyttöoikeus. Jos jaat kansion, muokkausoikeudet saavat henkilöt voivat kopioida, siirtää, muokata, nimetä uudelleen, jakaa ja poistaa mitä tahansa sen kansion osaa, johon heillä on käyttöoikeus. Jos poistat tämän ruudun valinnan, käyttäjät voivat tarkastella, kopioida tai ladata kohteita kirjautumatta sisään. Vastaanottajat voivat myös lähettää linkin eteenpäin. He eivät kuitenkaan voi tehdä muutoksia versioon SharePoint. Joissakin linkeissä on rajoitetut vaihtoehdot, ja ne ovat vain anonyymejä linkkejä.
Huomautukset:
-
Salli muokkaaminenon oletusarvoisesti käytössä.
-
Voit myös määrittää muokkausoikeudet edellisessä näytössä valitsemalla kynäkuvakkeen niiden nimien oikealta puolelta, joiden kanssa jaat tiedoston.
-
-
Estä lataus estää käyttäjiä lataamasta tiedostoja tai kansioita, joita he voivat käyttää. Jos poistat tämän valintaruudun valinnan, muut voivat ladata tiedostot laitteisiinsa.
Huomautus: Tämä asetus ei ehkä ole käytettävissä valitsemassasi tiedostotyypissä. Tämä asetus on käytettävissä vain, jos et salli muokkaamista.
-
Aseta vanhentumispäivä -asetuksen avulla voit määrittää linkin vanhenemispäivämäärän. Asettamasi päivämäärän jälkeen linkki ei enää toimi, ja sinun on luotava uusi linkki käyttäjille, jotka tarvitsevat tiedoston tai kansion käyttöoikeudet. Määritä vanhentumispäivä on vain anonyymeissä linkeissä.
Huomautus: Määritä vanhentumispäivä on käytettävissä vain, jos kyseessä on kuka tahansa linkki.
-
Määritä salasana -toiminnolla voit määrittää salasanan tiedoston käyttöä varten. Kun käyttäjä napsauttaa linkkiä, häntä pyydetään antamaan salasana, ennen kuin hän voi käyttää tiedostoa. Salasana on annettava erikseen kaikille, joiden kanssa haluat jakaa tiedoston. Salasanan päivämäärän määrittäminen on vain anonyymeissä linkeissä.
Huomautus: Määritä salasanan päivämäärä on käytettävissä vain, jos kyseessä on kuka tahansa linkki.
-
Avaa tarkistustilassa rajoittaa vain sen, että ihmiset voivat jättää kommentteja ja tehdä tiedostoon ehdotuksia.
Huomautukset:
-
Vain Word tiedostoilla on tämä käyttöoikeusvaihtoehto.
-
Jos käyttäjällä on jo tiedoston muokkausoikeudet, Avaa vain tarkistustilassa -vaihtoehdon valitseminen ei estä muokkaamista. Heille asiakirja avautuu muokkaustilassa.
-
-
-
Kun olet määrittänyt kaikki linkkiasetukset ja käyttöoikeudet, valitse Käytä.
-
Valitse Kopioi linkki-kohdassa Kopioi.
-
Liitä linkki ja lähetä se sähköpostiviestinä, viestinä tai viestinä.
Minulla on toinen kysymys
Etkö löytänyt vastaustasi täältä? Yritä julkaista kysymyksesi Microsoft-yhteisössä.










