Huomautus: Tämä artikkeli on täyttänyt tarkoituksensa, ja se poistetaan pian. Jotta Sivua ei löydy -ongelmat voidaan välttää, kaikki tunnetut linkit sivuun poistetaan. Jos olet luonut linkkejä tähän sivuun, poista ne, jotta verkko pysyy yhtenäisenä.
Digitaalisilla allekirjoituksilla ja varmenteilla on keskeinen rooli ohjelmistojen tietoturvassa. Tässä artikkelissa kuvaillaan, miten tarkastellaan tietoja, jotka osoittavat, kun digitaaliset allekirjoitukset ja niihin liittyvät varmenteet ovat virheellisiä.
Tietoja digitaalisista allekirjoituksista on kohdassa Digitaaliset allekirjoitukset ja varmenteet.
Artikkelin sisältö
Digitaalisen allekirjoituksen ja varmenteen luotettavuus Wordissa, Excelissä tai PowerPointissa
Seuraavia ohjeita noudattamalla voit tarkastella digitaaliseen allekirjoitukseen liittyviä varmennetietoja luotettavuuden vahvistamiseksi.
-
Avaa digitaalisen allekirjoituksen sisältävä Word-asiakirja, Excel-laskentataulukko tai PowerPoint-esitys.
-
Kaksoisnapsauta allekirjoitusriviä.
Huomautus: Jos allekirjoitusrivi ei ole käytettävissä, napsauta punaista Allekirjoitukset-painiketta. Allekirjoitukset-ruutu avautuu. Napsauta allekirjoituksen nimen vieressä olevaa alanuolta. Valitse Allekirjoituksen tiedot.
Seuraavassa kuvassa on esimerkki Allekirjoitukset-painikkeesta.

-
Allekirjoituksen tiedot -valintaikkuna avautuu.
-
Saat näkyviin lisää varmennetietoja valitsemalla Näytä.
-
Varmenne-valintaikkuna avautuu.
-
Näet seuraavat tiedot Yleiset-välilehdeltä:
-
Myönnetty Kenelle tämä varmenne on myönnetty
-
Myöntäjä Varmenteen myöntänyt organisaatio
-
Kelvollinen alkaen/päättyen Varmenteen kelpoisuuden kesto
-
-
Näet Tiedot-välilehdeltä esimerkiksi seuraavat tiedot:
-
Versio
-
Sarjanumero
-
Myöntäjä
-
Aihe
-
Julkinen avain
-
-
Voit tarkistaa varmenteen juuren ja varmenteen tilan Varmennuspolku-välilehdeltä.
Seuraavassa kuvassa on esimerkki Varmenne-valintaikkunasta.
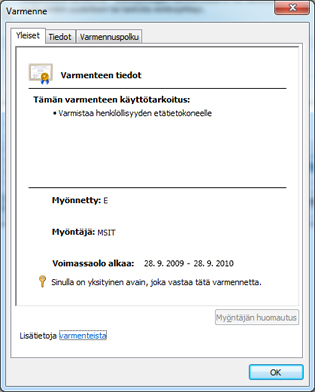
Luotettavan digitaalisen allekirjoituksen tunnusmerkit
Luotettava allekirjoitus on kelvollinen käyttäjätilillä ja tietokoneessa, joka ilmoittaa sen olevan kelvollinen. Jos allekirjoitus avataan toisessa tietokoneessa tai toisella tilillä, allekirjoitus voi näkyä kelvottomana, koska kyseinen tili ei luota varmenteen myöntäjään. Jotta allekirjoitus olisi kelvollinen, allekirjoituksen salauksen on lisäksi oltava ehjä. Tämä tarkoittaa sitä, että allekirjoitettua sisältöä ei ole peukaloitu ja että allekirjoittava varmenne ei ole vanhentunut tai sitä ei ole kumottu.
Epäkelvot digitaaliset allekirjoitukset
Word 2010-, PowerPoint 2010- ja Excel 2010-tiedostoissa kelpaamattomat digitaaliset allekirjoitukset merkitään punaisella tekstillä Allekirjoitukset-ruudussa ja punaisella X-merkillä Allekirjoituksen tiedot -valintaikkunassa. Digitaalinen allekirjoitus voi muuttua kelvottomaksi seuraavista syistä:
-
Digitaalinen allekirjoitus on vioittunut, koska sen sisältöä on peukaloitu.
-
Sertifikaattia ei ole myöntänyt luotettu sertifikaatin myöntäjä (CA), esimerkiksi se voi olla itse allekirjoitettu varmenne. Jos näin on, sinun on luotettava luotettuun myöntäjään, jotta allekirjoitus on voimassa uudelleen.
-
Allekirjoituksen luomiseen käytetty varmenne on kumottu, eikä aikaleimaa ole käytettävissä.
Seuraavassa kuvassa on esimerkki Allekirjoitukset-ruudusta, jossa on kelpaamaton allekirjoitus.
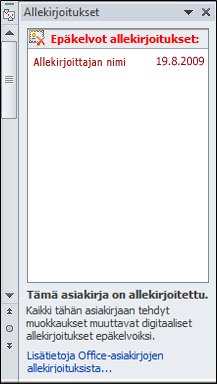
Digitaaliset allekirjoitukset -valintaikkunan näyttäminen
-
Avaa tiedosto, joka sisältää tarkastettavan digitaalisen allekirjoituksen.
-
Valitse Tiedosto-välilehti. Microsoft Officen Backstage-näkymä avautuu.
-
Valitse Tiedot-välilehti ja sitten Näytä allekirjoitukset. Allekirjoitukset-ruutu avautuu.
-
Napsauta luettelossa allekirjoituksen nimen vieressä alanuolinäppäintä. Valitse Allekirjoituksen tiedot.
-
Allekirjoituksen tiedot -valintaikkuna avautuu.
Seuraavassa kuvassa on esimerkki Allekirjoituksen tiedot -valintaikkunasta.
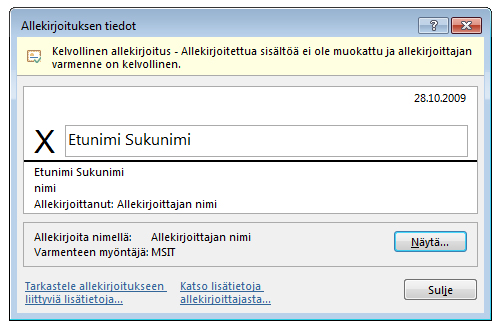
Kun digitaaliset allekirjoitukset ovat virheellisiä
Kun digitaaliset allekirjoitukset ja niihin liittyvät varmenteet ovat virheellisiä:
-
Ota yhteyttä allekirjoittajaan ja ilmoita hänelle, että allekirjoituksessa on ongelma.
-
Ilmoita asiasta organisaatiosi tietoturvainfrastruktuurista vastaavalle järjestelmänvalvojalle.
-
Microsoft suosittelee, ettet heikennä tietoturvatason asetuksia.
-
Luotettavan julkaisijan lisääminen, poistaminen ja näyttäminen on mahdollista.
Palautettavan virheen sisältävät digitaaliset allekirjoitukset
Office 2010:ssä on uusi luokitteluluokka digitaalisille allekirjoituksille. Kelvollisen ja kelpaamattoman lisäksi Office 2010:ssä allekirjoitus voi olla palautettavan virheen sisältävä allekirjoitus, mikä tarkoittaa, että allekirjoituksessa on jotakin vikaa. Virhe voidaan kuitenkin korjata, minkä jälkeen allekirjoitus on jälleen kelvollinen. Palautettavia virheitä esiintyy kolmessa tilanteessa:
-
Vahvistaja on offline-tilassa (Internet-yhteys on katkennut), joten varmenteen kumoamistietoja ei voida tarkistaa, eikä aikaleimoja voida tarkistaa, jos niitä on.
-
Allekirjoituksen luomiseen käytetty varmenne on vanhentunut, eikä aikaleimaa ole käytettävissä.
-
Varmenteen myöntäneeseen varmenteen päämyöntäjään ei luoteta.
Seuraavassa kuvassa on esimerkki Allekirjoitukset-ruudusta, jossa on palautettava virhe.
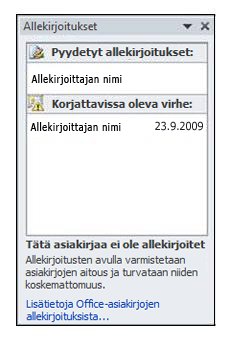
Tärkeää: Jos havaitset palautettavan virheen, ota yhteyttä järjestelmänvalvojaasi. Hän voi ehkä muuttaa allekirjoituksen tilan takaisin kelvolliseksi.
Osittaiset digitaaliset allekirjoitukset
Office 2010:ssä kelvollinen digitaalinen allekirjoitus allekirjoittaa tiedoston tietyt osat. Voit kuitenkin luoda allekirjoituksen, jossa allekirjoitetaan pakollisia osia vähemmän tiedoston osia. Tällainen osittainen allekirjoitus on salauksen kannalta kelvollinen.
Office osaa lukea nämä allekirjoitukset. Niitä ei kuitenkaan ole todennäköisesti luonut Office-ohjelma. Jos havaitset osittaisen allekirjoituksen, etkä tiedä, miten asian kanssa pitäisi edetä, ota yhteyttä IT-järjestelmänvalvojaan allekirjoituksen alkuperän selvittämiseksi.
Mitä digitaalisella allekirjoituksella tarkoitetaan?
Digitaalisella allekirjoituksella todennetaan digitaalisia tietoja, kuten asiakirjoja, sähköpostiviestejä ja makroja, tietokonesalauksen avulla. Digitaaliset allekirjoitukset auttavat seuraavien varmistusten muodostamisessa:
-
Aitous Digitaalinen allekirjoitus auttaa varmistamaan, että allekirjoittaja on henkilö, joksi hän asiakirjassa esittäytyy.
-
Eheys Digitaalinen allekirjoitus auttaa varmistamaan, että sisältöä ei ole muutettu tai peukaloitu sen digitaalisen allekirjoittamisen jälkeen.
-
Kiistämättömyys Digitaalinen allekirjoitus auttaa todistamaan kaikille osapuolille allekirjoitetun sisällön alkuperän. Kiistämättömyydellä tarkoitetaan sitä, että allekirjoittaja ei voi kiistää osallisuuttaan allekirjoitettuun sisältöön.
Näiden kohtien toteutuminen edellyttää, että sisällön luoja on allekirjoittanut sisällön digitaalisesti ja että allekirjoitus täyttää seuraavat ehdot:
-
Digitaalinen allekirjoitus on kelvollinen.
-
Digitaalisen allekirjoituksen varmenne on voimassa (se ei ole vanhentunut).
-
Allekirjoittaja eli julkaisija on luotettu henkilö tai organisaatio.
-
Hyvämaineinen varmenteiden myöntäjä on myöntänyt digitaalisen allekirjoituksen varmenteen sisällön allekirjoittaneelle julkaisijalle.










