Microsoft Officen Backstage-näkymä voi tulla näkyviin, kun käynnistät Microsoft Office -ohjelman tai valitsetTiedosto-välilehden. Tässä näkymässä voit luoda uuden tiedoston, avata aiemmin luodun tiedoston, tulostaa, tallentaa, muuttaa asetuksia ja suorittaa muita toimintoja. Se tarjoaa funktioita, jotka koskevat koko tiedostoa, kun sitä verrataan tiedoston sisältöön.
Microsoft 365 sisältää uuden aloitusruudun ja Backstage-käyttökokemuksen.
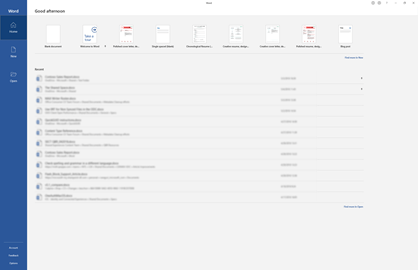
Uusien tiedostojen luominen
Jos haluat luoda uuden tiedoston, valitse jokin yläreunassa luetelluista malleista tai valitse Uusi-painike , jos haluat nähdä suuremman luettelon käytettävissä olevista malleista.
Vihje: Lisätietoja lisämallien etsimiseen ja lataamiseen on ohjeaiheessa Microsoft-mallit.
Aiemmin luodun tiedoston avaaminen
Backstage-näkymässä näkyy useita viimeksi käytettyjä tiedostoja. Jos etsimääsi tiedostoa ei ole Viimeksi käytetyt tiedostot -luettelossa, valitse avaa-painike vasemmassa siirtymisruudussa. Tämä näyttää tiedostosijainnit, joista saatat löytää tiedoston.
Vihje: Voit etsiä haluamasi tiedoston Aloitus- tai Avaa-välilehden hakuruudun avulla.

Jos haluat säilyttää tiedoston aina viimeksi käytettyjen tiedostojen luettelossa, voit kiinnittää sen luetteloon. Pidä osoitinta tiedostonimen päällä. Tiedostonimen oikeaan reunaan tulee näkyviin nastakuvake. Pidä tiedosto luettelossa valitsemalla nasta. Voit halutessasi poistaa kiinnityksen valitsemalla uudelleen.
Jos haluat poistaa kohteen viimeksi käytettyjen tiedostojen luettelosta, napsauta sitä hiiren kakkospainikkeella ja valitse Poista luettelosta.
Varoitus: Poista tiedosto -vaihtoehdon valitseminen poistaa tiedoston järjestelmästä kokonaan.
Tallenna kopio
Tallenna kopio vasemman siirtymisruudun avulla voit luoda nopeasti kopion nykyisestä tiedostosta. Tämän avulla voit mahdollisesti luoda toisen kopion toiseen sijaintiin tai kopion, jota voit muokata vaikuttamatta alkuperäiseen tiedostoon.
Vihje: Jos käytät aiemmin luotua tiedostoa uuden tiedoston pohjana, muista tallentaa kopio ENNEN kuin teet muutoksia. Näin ollen uusi työ vaikuttaa vain uuteen (kopio) tiedostoon alkuperäisen sijaan. Katso myös Tiedoston muokkaaminen kopion tallentamisen avulla muuttamatta alkuperäistä tiedostoa.
Tulosta tulostuksen esikatselu.
Tulosta-komento on käytettävissä Backstage-siirtymisruudussa. Voit myös käyttää esikatselua nähdäksesi, miltä tiedosto näyttää tulostettuna. Katso myös Tulostuksen ja tulostuksen esikatselu.
Jakaminen ja yhteistyö
Jaa-komento helpottaa yhteistyötä muiden kanssa. Valitse Jaa ja kirjoita niiden henkilöiden sähköpostiosoitteet, joiden kanssa haluat jakaa tiedoston. Valitse sitten Lähetä. Lisätietoja yhteistyöstä on täällä: Word asiakirjojen yhteiskäyttö reaaliaikaisen yhteismuokkaamisen avulla. Tämä toimii käytännössä samalla tavalla useissa sovelluksissa: Word, Excelissä, PowerPointissa.
Officen hallinta
Backstage-näytön vasemmassa alakulmassa on kolme kohdetta, joiden avulla voit hallita Microsoft Officen toimintaa puolestasi.
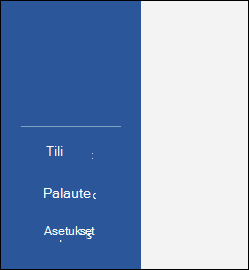
-
Tili – Voit lisätä tai poistaa pilvipalvelutilejä, kuten OneDriven tai SharePointin, jotta voit helposti tallentaa tiedostoja kyseisiin palveluihin tai avata tiedostoja kyseisistä palveluista.
-
Palaute – On paras tapa kertoa meille, onko Office-sovelluksessasi jotain, josta todella pidät... tai et todellakaan pidä. Saamamme palaute menee suoraan tuoteryhmillemme ja auttaa edistämään tuotteiden tulevia muutoksia ja parannuksia. Lisätietoja on täällä: Ohjevalikko antaa palautetta Microsoft Officesta?
-
Asetukset – Täällä voit määrittää sovelluksesi asetukset. Kaikki väriteemasta oikeinkirjoituksen tarkistusasetuksiin, muokkauskieliin, tiedostojen oletussijainteihin ja paljon muuta.
Asiakirjaan palaaminen
Voit poistua Backstage-näkymästä ja palata asiakirjaan valitsemalla siirtymisruudun vasemmassa yläkulmassa olevan Takaisin-nuolen tai painamalla näppäimistön Esc-näppäintä.
Kun käynnistät Microsoft Office 2016 tai Office 2019 näyttöön tulee aloitussivu, joka on Backstage-näkymä.
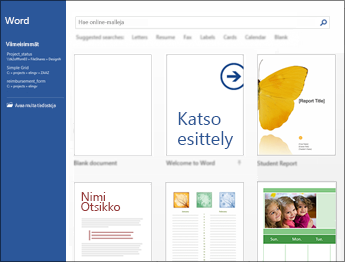
Täällä voit aloittaa uuden asiakirjan käyttämällä valmiiksi luotua mallia (mukaan lukien tyhjää mallia, jos haluat aloittaa tyhjästä) tai avata aiemmin luodun tiedoston.
Vihje: Jos haluat etsiä ja ladata lisää valmiita malleja, tutustu Microsoft-malleihin.
Oletusarvoisesti viimeksi käyttämäsi tiedostot näkyvät vasemmalla olevassa paneelissa. Jos haluat avata tiedoston, jota ei ole luettelossa, valitse ikkunan vasemmassa alakulmassa Avaa muut tiedostot ja etsi haluamasi tiedosto selaamalla.
Jos olet jo tiedostossa ja haluat palata Backstage-näkymään tulostamaan, tallentamaan, avaamaan toisen tiedoston tai muun tehtävän, valitse Tiedosto-välilehti . Tiedosto-välilehti on värillinen välilehti, esimerkiksi sininen välilehti Word vasemmassa yläkulmassa.
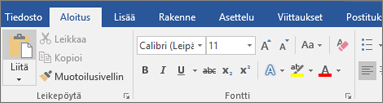
Kun valitset Tiedosto-välilehden , näet useita samoja peruskomentoja, joita näit Officen aiempien versioiden Tiedosto-valikossa , kuten Avaa, Tallenna ja Tulosta.
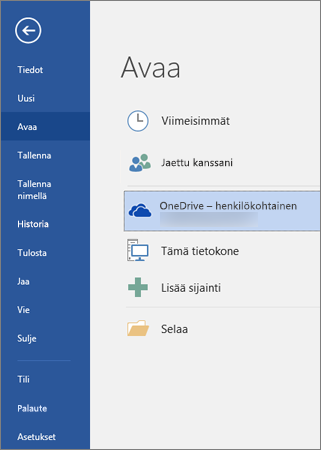
Uusien tiedostojen luominen
Jos haluat luoda uuden tiedoston, valitse Uusi-painike , jos haluat nähdä luettelon käytettävissä olevista malleista, tai etsi lisää malleja, joista haluat aloittaa.
Vihje: Jos haluat etsiä ja ladata lisää malleja, tutustu Microsoft-malleihin.
Voit aloittaa puhtaasta, tyhjästä tiedostosta valitsemalla Tyhjä-mallin.
Aiemmin luodun tiedoston avaaminen
Saat viimeksi muokattujen tiedostojen luettelon näkyviin valitsemalla avaa-painikkeen vasemmassa siirtymisruudussa. Jos tiedostoa ei näy luettelossa, näet myös tiedostosijainnit, joita selaamalla voit etsiä tiedoston.
Jos haluat varmistaa, että tiedosto on aina uusimmassa luettelossa, voit kiinnittää tiedoston luetteloon. Pidä osoitinta tiedostonimen päällä, niin näet nastakuvakkeen tiedostonimen oikeaa puolta kohti. Valitse tämä, jos haluat kiinnittää tiedoston niin, että se näkyy aina luettelossa. Voit poistaa kiinnitetyn kohteen kiinnityksen valitsemalla nastan uudelleen.
Jos haluat poistaa kohteen viimeisimmästä luettelosta, napsauta tiedostoa hiiren kakkospainikkeella ja valitse Poista luettelosta.
Uuden kopion tallentaminen
Tallenna nimellä -valinnalla voit luoda nopeasti kopion nykyisestä tiedostosta. Tämä on kätevää, jos tarvitset toisen kopion eri sijaintiin tai jos haluat kopioida tiedoston, jotta voit tehdä muutoksia ilman, että se vaikuttaa alkuperäiseen tiedostoon. Tämä komento löytyy vasemmassa reunassa olevasta siirtymisruudusta.
Vihje: Jos käytät aiemmin luotua tiedostoa uuden tiedoston lähtökohtana, kannattaa aina tallentaa kopio ENNEN muutosten tekeminen. Näin voit varmistaa, että muutokset vaikuttavat vain uuteen tiedostoon eivätkä alkuperäiseen tiedostoon.
Tulosta tulostuksen esikatselu.
Halusitpa sitten lähettää tiedoston tulostimeen tai vain käyttää tulostuksen esikatselua nähdäksesi, miltä se näyttää, löydät Tulosta-komennon myös Backstage-siirtymisruudusta. Lisätietoja on artikkelissa Tulostuksen ja tulostuksen esikatselu.
Jakaminen muiden käyttäjien kanssa
Jos haluat käsitellä tiedostoa yhdessä, Jaa-komento voi auttaa. Valitse Jaa, kirjoita niiden henkilöiden sähköpostiosoitteet, joiden kanssa haluat jakaa tiedoston, ja valitse Lähetä.
Officen hallinta
Siirtymisruudun alareunassa on kaksi kohdetta, joiden avulla voit hallita Officen toimintaa puolestasi.
-
Tilin – Voit lisätä tai poistaa pilvipalvelutilejä, kuten OneDriven tai SharePointin, jotta voit helposti tallentaa tiedostoja näihin palveluihin tai avata tiedostoja kyseisistä palveluista.
-
Asetukset – Täällä voit määrittää sovelluksesi asetukset. Kaikki väriteemasta oikeinkirjoituksen tarkistusasetuksiin, muokkauskieliin, tiedostojen oletussijainteihin ja paljon muuta.
Asiakirjaan palaaminen
Jos haluat poistua Backstage-näkymästä ja palata käsittelemääsi asiakirjaan, valitse siirtymisruudun vasemmassa yläkulmassa oleva Takaisin-nuoli tai paina näppäimistön Esc-näppäintä.










