Maaliskuu 2024
Kokouksen virallistaminen teams-kokousten avulla
Pidä se ammattimaisena uusien teams-kokousten avulla, jotka ovat Teams Premium organisaatioiden käytettävissä. Organisaatiosi voi nyt lisätä kokouskutsuja, liittymistä edeltäviä näyttöjä ja taustoja merkkiväreillä ja kuvista. IT-järjestelmänvalvoja määrittää mukautukset ja käyttää niitä automaattisesti.
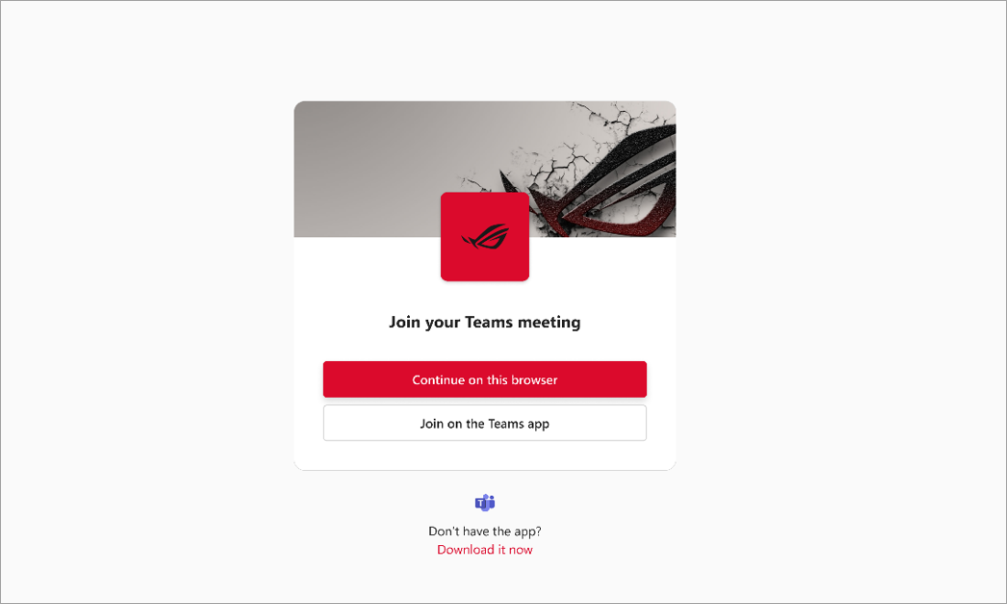
Liity henkilökohtaisiin ja ammatillisiin kokouksiin kummasta tahansa Teams-sovelluksesta
Nyt voit liittyä henkilökohtaisiin tai ammatillisiin kokouksiin vaihtamatta Teams-sovelluksia tai pyytämättä sinua liittymään selaimesta. Pysy ajan tasalla mistä tahansa Teams-sovelluksesta, josta liityit. Lisätietoja on artikkelissa Kokoukseen liittyminen Microsoft Teamsissa.
Linkkien jakaminen yksityisiin ja jaettuihin kanaviin
Voit kutsua muita kanavakeskusteluun lähettämällä heille suoran linkin kanavaan, julkaisemalla tai vastaamalla. Jos haluat jakaa kanavan, valitse Teams 




Kokeile uutta himmeää lasitaustatehostetta Teamsissa
Tee kokouksestasi yksityinen ja ammattimainen uudella himmeällä lasitehostuksella. Jos haluat käyttää tätä tehostetta, käytä IT-järjestelmänvalvojan lataamaa läpinäkyvää PNG-kuvaa tai lataa omasi siirtymällä kohtaan Videotehosteet > Lisää uusi. Valitse sitten kuva, jossa kamera on. Kuvan läpinäkyvä alue muuttuu sumeaksi taustaksi, kun taas kuvan kuva säilyy taustalla. Lisätietoja on artikkelissa Videon käyttäminen Microsoft Teamsissa.
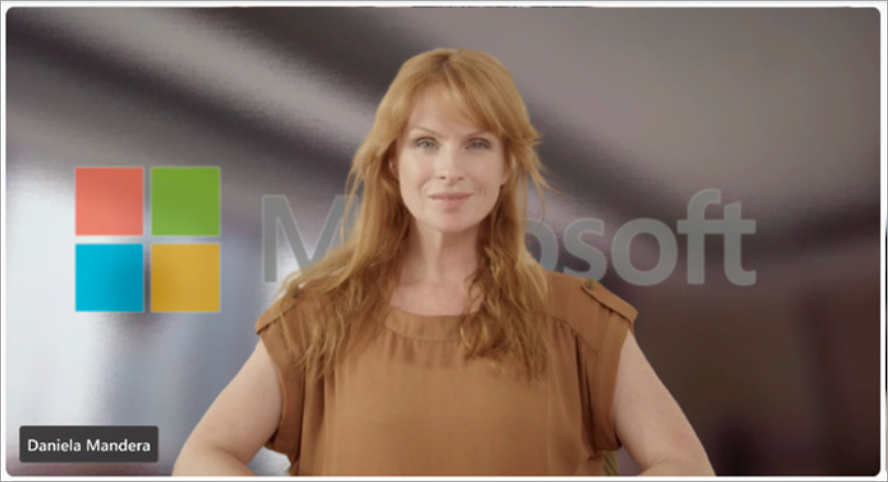
Parannettu kokouskutsujen suunnittelua
Teams-kokouskutsun uuden suunnittelun avulla löydät tärkeät kokouksen tiedot ja liityt nopeasti kokoukseen.
Sisältökameran käyttäminen Teams-kokouksissa
Pidä osallistujien huomio luonnoslehtiöissä, tulostetuissa asiakirjoissa ja muissa fyysisissä objekteissa Teams-kokouksen aikana sisältökameralla, jota tuetaan nyt uusissa Teamsissa. Lisätietoja on artikkelissa Luonnoslehtiöiden ja asiakirjojen jakaminen kameran avulla Microsoft Teams -kokouksissa.
Kokouksen tekstiversiot eivät enää sisällä liittymis- tai poistumista koskevia tietoja
Tietoja siitä, milloin osallistujat liittyvät kokoukseen tai poistuvat kokouksesta, ei enää näytetä kokouksen tekstiversiossa. Järjestäjät näkevät nämä tiedot kokouksen jälkeisessä Osallistuja-välilehdessä. Lisätietoja on artikkelissa Kokouksen osallistumisraporttien hallinta Microsoft Teamsissa.
Vesileiman käyttäminen PowerPoint Live- ja Whiteboard sisällössä
Teams Premium PowerPoint Live ja Whiteboard sisältöä tuetaan nyt kokouksissa, joissa vesileima on käytössä. Lisätietoja on ohjeaiheessa Teams-kokousten vesileima.
Löydä kaikki kertaus-kohdassa
Jos kokouksessa on yhteenveto, voit nyt käyttää sen tallennusta ja tekstitallennusta Kertaus-välilehdessä edellisen Tallennus-& Transkriptio-välilehden sijaan. Jos kokouksessa ei ole yhteenvetoa, tallennus ja tekstitallennus löytyvät silti Tallennus-& Transkriptio-välilehdestä . Lisätietoja on artikkelissa Kokouksen yhteenveto Microsoft Teamsissa.
Passiivisten kanavien arkistoiminen
Kanavan omistajat ja järjestelmänvalvojat voivat nyt arkistoida kanavia, jotka eivät ole käytössä, menettämättä viestejään, tiedostojaan ja välilehtiään. Jos haluat arkistoida kanavan, valitse Teams 

Kanavan tunnisteiden mukauttaminen
Luo tunnisteita kanavalle, jotta voit nopeasti tavoittaa sen jäsenet muilla kanavilla. Jos haluat luoda kanavatunnisteen, valitse , valitse Teams 

Helmikuu 2024
Tervetuloa Käyttämään Copilotia Microsoft Teamsissa
Microsoft Teamsin uusi Copilot-sovellus antaa sinulle mukautettuja tietoja, kuten kokouksia, tiedostoja tai työtovereita. Palaa keskusteluhistoriaasi Copilotin kanssa aina, kun tarvitset muistutuksen, ja tutustu Copilot Lab useisiin kehotteeseen, jotta saat kaiken irti käyttökokemuksestasi. Copilot-sovellus sijaitsee keskustelukeskustelujen yläosassa, ja sitä tarjotaan tällä hetkellä Copilot for M365 -käyttöoikeudella. Lisätietoja on ohjeaiheessa Tervetuloa Käyttämään Copilotia Microsoft Teamsissa.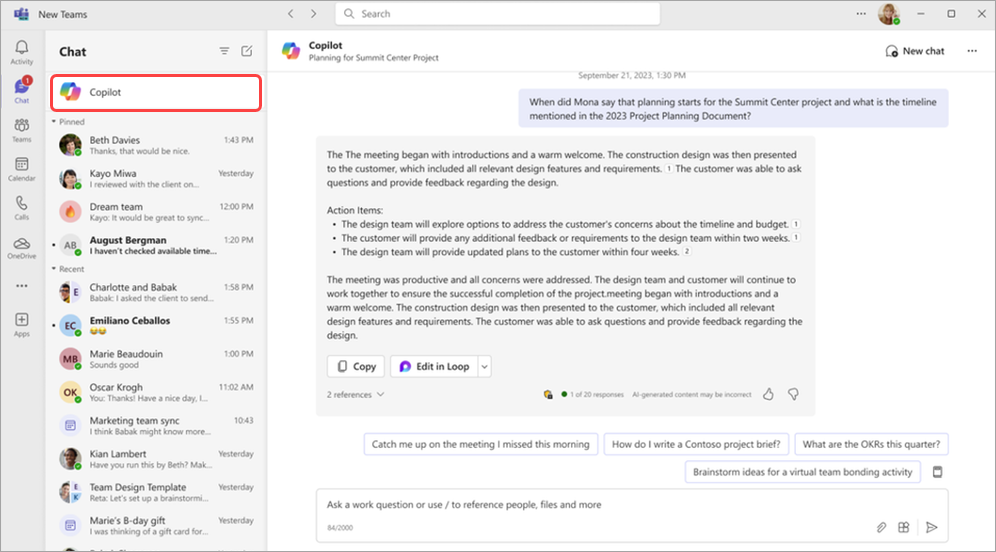
Toimintasyötteen yksinkertaistaminen
Poista ilmoitukset toimintasyötteestä ja keskity sinulle tärkeimpiin ilmoituksiin. Voit poistaa ilmoituksen viemällä osoittimen ilmoituksen päälle ja valitsemalla Lisää vaihtoehtoja 
Syötteen toimintailmoitusten hienosäätäminen
Muuta toimintailmoitukset niin, että voit valvoa vain sinulle tärkeitä tietoja. Pidä hiiren osoitinta toimintoilmoituksen päällä ja valitse Lisää asetuksia 
Keskity yleisöön sisällön jakamisen aikana
Pidäyleisösi mukavassa näkymässä, kun jaat sisältöä Yhdessä-tilassa. Kun pidät esitystä, valitse Näytä 
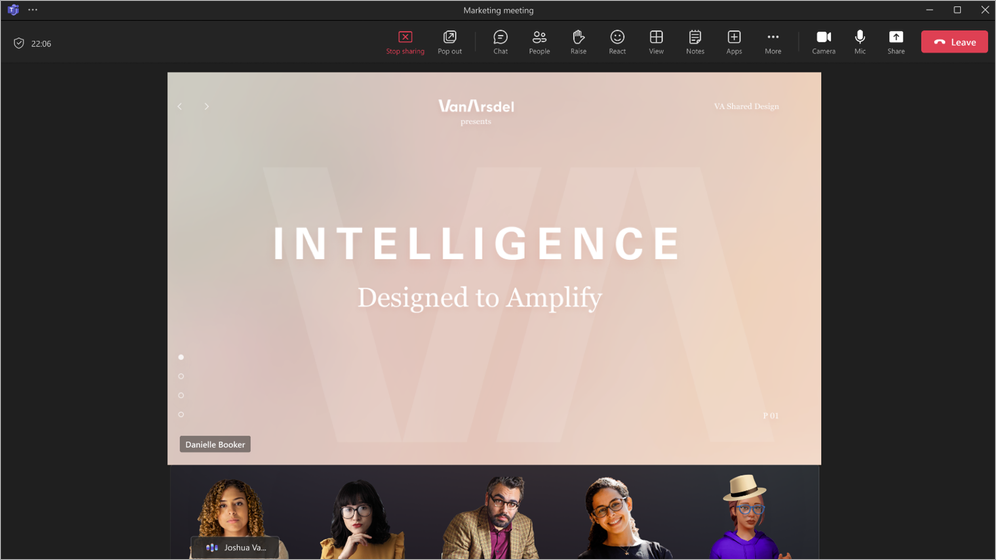
Kokousasetusten muuttaminen verkkoseminaarin tai kaupungintalon ajoituksella
Kun järjestät verkkoseminaarin tai kaupungintalon, voit muuttaa tapahtuma-asetuksia valitsemalla aikataululomakkeessa kokousasetukset 
Verkkoseminaarirekisteröintilomakkeiden parannukset
Nyt voit järjestää uudelleen rekisteröintilomakkeen kentät, jotka webinaariosallistujat täyttävät rekisteröityessään tapahtumaasi. Kun olet lisännyt kenttiä lomakkeeseen, siirrä kentän sijaintia valitsemalla kunkin kentän vieressä olevat ylä- ja alanuolet. Lisätietoja on artikkelissa Verkkoseminaarin rekisteröinnin hallinta Microsoft Teamsissa.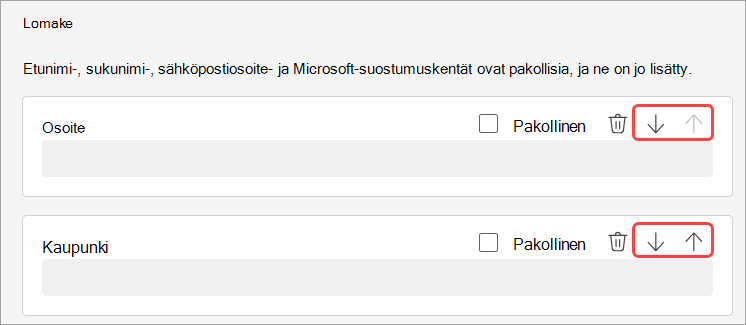
Tammikuu 2024
Keskusteluviestien lähettäminen edelleen jakamisen helpottamiseksi
Keskusteluviestin jakaminen kopioimatta ja liittämättä Napsauta mitä tahansa viestiä hiiren kakkospainikkeella ja valitse Lähetä edelleen. Lisää sitten tarvittaessa lisäkontekstia ja lähetä viesti edelleen yksittäisille henkilöille tai ryhmille. Lisätietoja on artikkelissa Viestin lähettäminen edelleen Teams-keskustelussa.
Kokousten käyttö uudella tavalla Meshin
avulla
Microsoft Mesh tuo mukaansatempaavia 3D-kokemuksia Teams-kokouksiin, jolloin virtuaaliset yhteydet tuntuvat enemmän kasvokkain tapahtuvalta vuorovaikutukselta. Valitse Teams-kokouksessa Näytä > Syventävä tila (3D). Tee yhteistyötä muiden kanssa 3D-toiminnolla ja käytä edelleen tuttuja Teams-ominaisuuksia, kuten jaettua sisältöä, keskustelua ja reaaliaikaisia reaktioita. Lisätietoja on artikkelissa Syventävien tilojen käytön aloittaminen Microsoft Teamsissa.
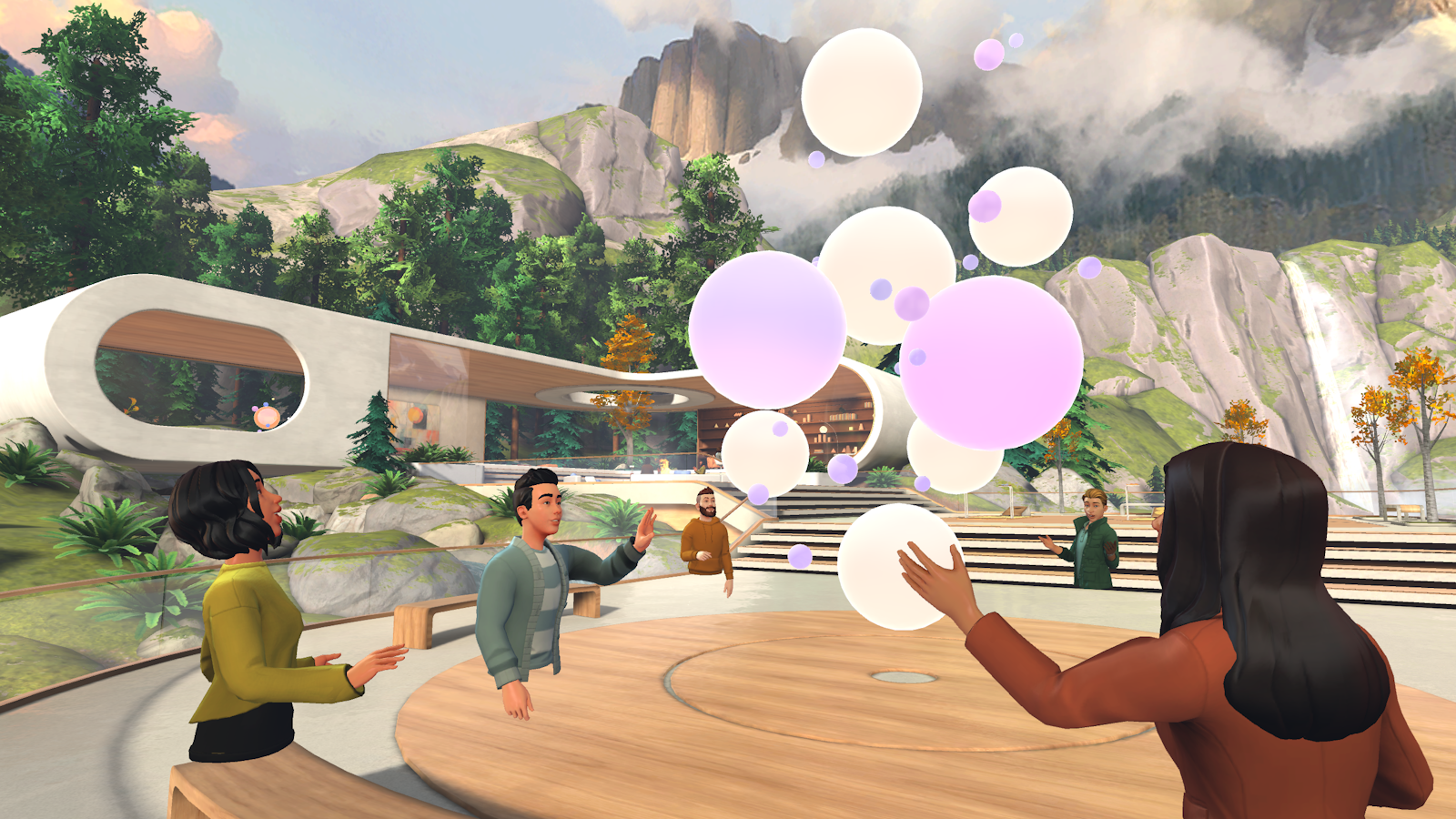
Älykäs kertaus sisältyy nyt Copilot Microsoft 365:lle
Älykäs kertaus on nyt Saatavilla Microsoft 365 -käyttäjille, joilla on Copilot. Älykäs yhteenveto tekee kokouksistasi yhteenvedon mukautetuilla aikajanamerkkeillä, joiden avulla voit helposti selata tallenteita sinulle tärkeiden tietojen perusteella. Lisätietoja on artikkelissa Kokouksen yhteenveto Microsoft Teamsissa.
Taustan koristelu tekoälyllä
Tekoälyn avulla voit luoda taustan, joka koristaa ja parantaa todellista tilaasi. Puhdista sotku, lisää kasveja ja paljon muuta. Valitse Tehosteet ja avatarit > Videotehosteet >Koristele. Valitse sitten teema ja valitse Luo taustat. Valitse tausta ja valitse Käytä ja tallenna tausta , jotta voit käyttää sitä kokouksessa. Saatavilla nyt Teams Premium.
Ihmiset linkit yhteiskäyttömuistiinpanoihin
Microsoft Teams -kokoukset ovat nyt turvallisempia henkilökohtaisten linkkien avulla yhteiskäyttömuistiinpanoja varten. Tämä uusi linkkityyppi tarjoaa hallitumman käytön kuin yrityskohtainen linkki, joka on linjassa niiden kanssa, joiden tiedostojen jakamiskäytäntö on määritetty tietyiksi henkilöiksi. Lisätietoja on artikkelissa Kokousmuistiinpanojen tekeminen Microsoft Teamsissa.
Näytä lisää kasvoja Teams-kokouksissa
Nyt näet automaattisesti jopa 9 videota näytössä oletusarvoisesti Teams-kokouksissa Chromessa ja Edgessä. Aiemmin Teams-kokoukset tukivat oletusarvoisesti enintään neljää videota näytössä selaimissa. Lisätietoja on artikkelissa Videon käyttäminen Microsoft Teamsissa.
Yksinkertaistetut ääni- ja video-ohjaimet
Ääni- ja videoasetusten hallinta helposti Teams-kokouksissa. Valitse kameran tai mikrofonin vieressä oleva avattavan valikon nuoli kokouksen ohjausobjekteissa ja säädä äänenvoimakkuutta, tilaääntä, taustaasi ja paljon muuta.
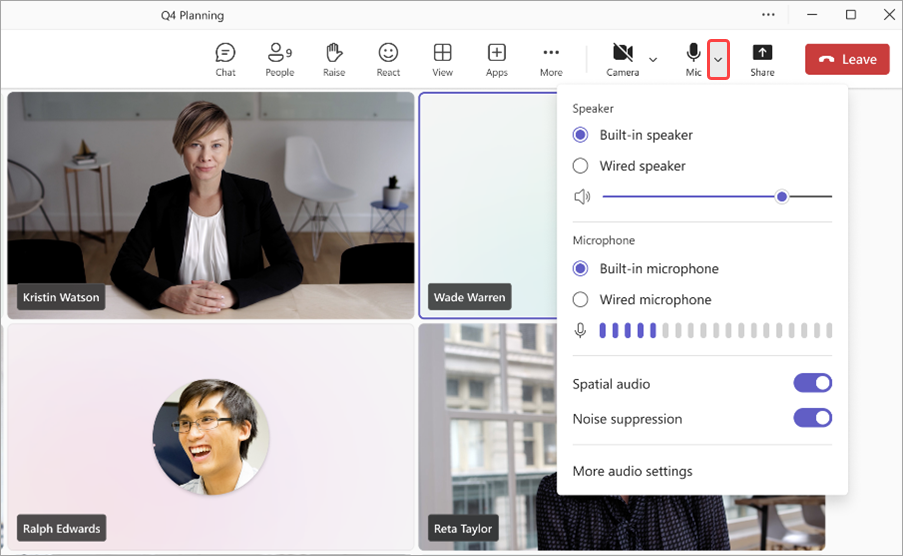
Henkilöstön ajoittaminen ja tarvittaessa tehtävien virtuaalisten tapaamisten kestojen ajoittaminen
Määritä tietyt henkilökunnan jäsenet ja määritä thKäytä tekstiviestejä muistuttaaksesi asiakkaita heidän tapaamisistaane tilattavien virtuaalisten tapaamisten kestosta Teams Premium kanssa. Määrätty henkilökunnan jäsen saa ilmoituksen osallistua tapaamiseen. Lisätietoja on artikkelissa Tapaamisjonon hallinta.
Pysy ajan tasalla virtuaalisten tapaamisten tekstiviesti-ilmoituksilla
Teams-sovelluksen kautta ajoitettujen virtuaalisten tapaamisten osallistujat voivat nyt vastaanottaa tekstiviestejä. Nämä ilmoitukset sisältävät tapaamistiedot ja suoran kokoukseen liittymislinkin, ja ne lähetetään tapaamisvahvistusta, päivityksiä ja muistutuksia varten. Tämä ominaisuus on saatavilla Teams Premium käyttäjille Kanadassa, Yhdistyneessä kuningaskunnassa ja Yhdysvallat. Lisätietoja on artikkelissa Tekstiviestien käyttäminen asiakkaiden muistuttamiseen tapaamisista.
Joulukuu 2023
Tee kanavailmoituksistasi erottuvia
Kiinnitä huomiota ja ota tiimisi mukaan mukautetun kanavan ilmoitustaustan avulla, joka on käytettävissä Microsoft Teams Premium ja . Kirjoita vain kuvaus tai anna tekoälymme luoda yksilöllinen tausta puolestasi. Yleisesti saatavilla Microsoft 365 Copilot -käyttäjille. Lisätietoja on ohjeaiheessa Copilotin käyttäminen tallentamatta Teams-kokousta.
Silmukkakomponentit nyt kanavissa
Pysy työnkulussa ja pidä sisältösi synkronoituna kanavan Loop-osien kanssa. Kun luot julkaisun kanavalla, voit helposti luoda ja tehdä yhteistyötä Loop-osien, kuten taulukoiden, luetteloiden ja edistymisen seurannan, avulla. Lisätietoja on artikkelissa Kanavan silmukkakomponentin lähettäminen.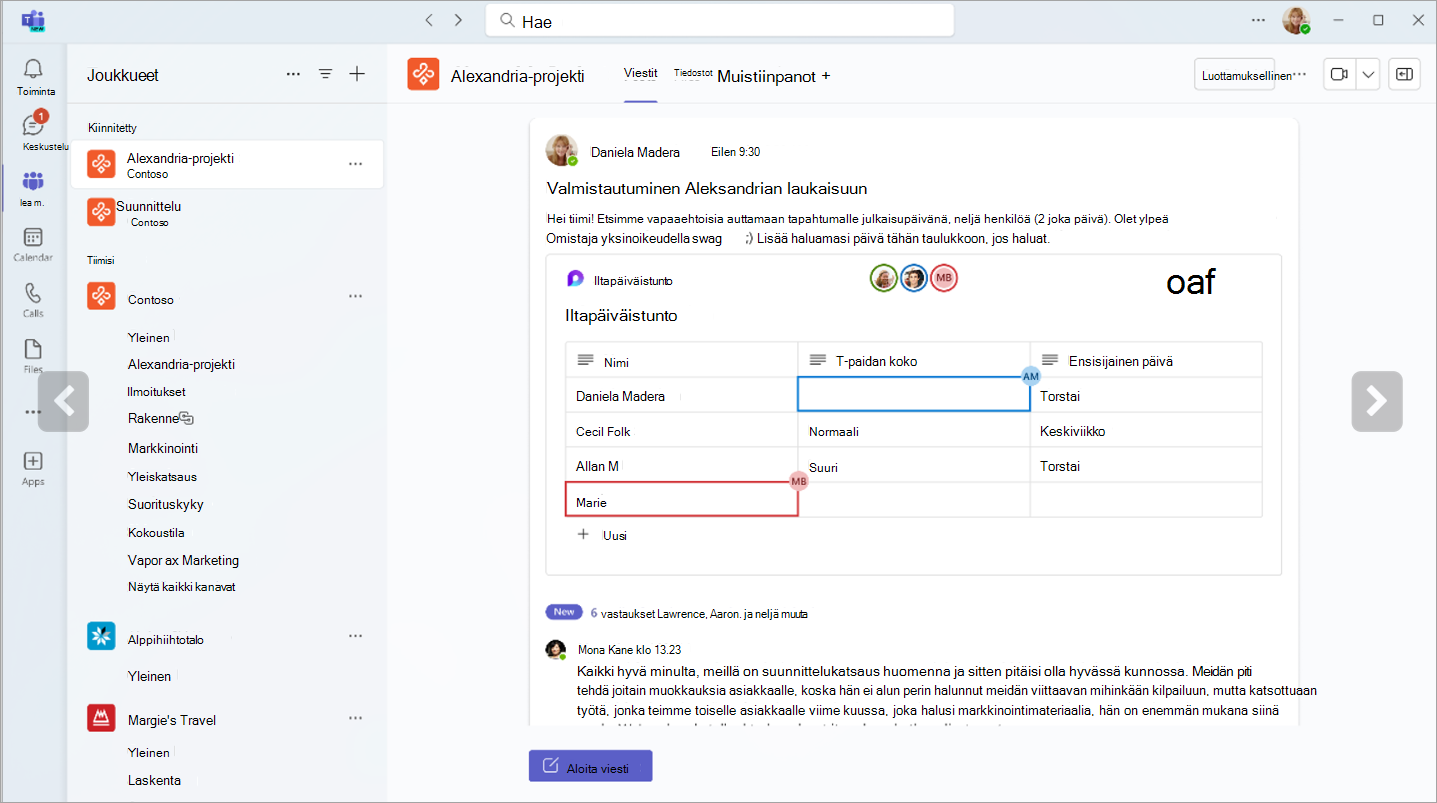
Parannettu hakukokemus keskustelussa ja kanavilla
Uuden Etsi kanavasta -hakupainikkeen avulla voit helposti hakea tietystä keskustelusta tai kanavasta ja tarkastella tuloksia näytön oikeassa ruudussa. Näin voit nopeasti tarkastella hakutuloksia kanavan tai keskustelun käyttöliittymän rinnalla häiritsemättä työnkulkua.
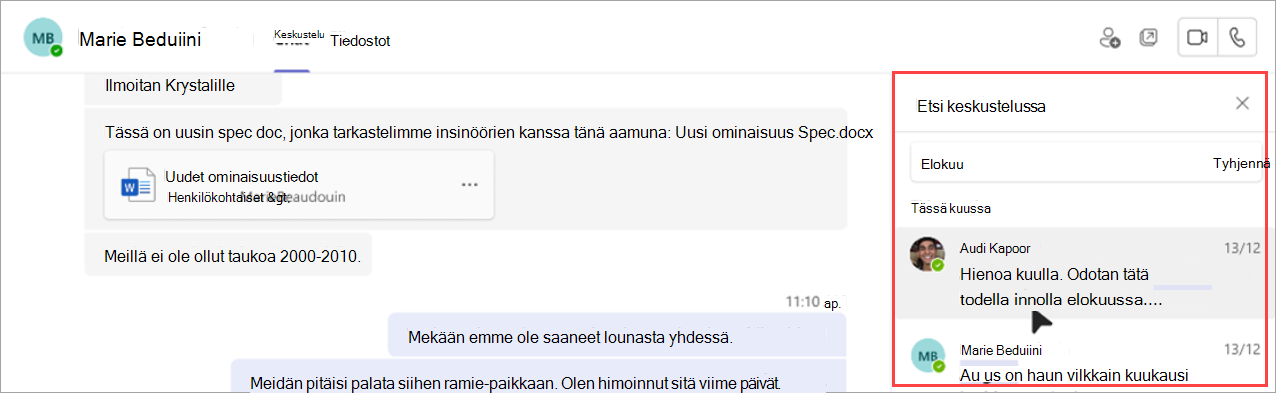
Keskustelu ei jää koskaan väliin
Seuraa vastaamattomia puheluita helposti toimintasyötteen uudella keskustelupainikkeella. Aloita keskustelu vastaamattomalta henkilöltä valitsemalla keskustelupainike.
OneDrive-sovellus nyt Teamsissa
Teamsin Tiedostot-sovellus on nyt OneDrive-sovellus, joka sisältää uusimmat OneDrive-ominaisuudet, suorituskyvyn parannukset ja paljon muuta. Käytä sitä Teams-työpöytäsovelluksen vasemmasta reunasta. Lisätietoja on ohjeaiheessa Microsoft Teamsin Tiedostot-luettelon tarkasteleminen.
Haku älykkäämmin toimialuekohtaisilla suodattimilla
Etsi etsimäsi nopeasti uusilla toimialuekohtaisilla hakusuodattimilla Teamsissa. Voit rajata tuloksia hakemalla tiedostoja, ryhmäkeskusteluja tai tiimejä ja kanavia. Voit myös etsiä jaetut tiedostot ja ryhmäkeskustelut etsimällä sidosryhmän nimen.
Copilot-keskusteluhistorian tarkasteleminen
Tarkastele aiempia Copilot-keskustelujasi Microsoft Teamsissa. Avaa Copilot-pikaikkuna ja kirjoita kysymys. Kun suljet Copilot-pikaikkunan ja avaat sen uudelleen, näet aiemmat keskustelusi Copilotin kanssa. Lisätietoja on ohjeaiheessa Copilotin käyttäminen Microsoft Teamsin keskusteluissa ja kanavilla.
Uudet verkkoseminaari- ja kaupungintalomallit Outlookissa
Luo verkkoseminaareja ja kaupungintaloja suoraan Outlookissa Teams-apuohjelman avulla. Voit käyttää uusia kokousmalleja Kalenteri-välilehden avattavasta Teams-kokousvalikosta. Nämä mallit näkyvät kalentereissa sekä Outlook- että Teams-sovelluksissa.
Teams-puhelin uudet puheluiden pikanäppäimet
Tee puheluista entistä tehokkaampia Teams-puhelin päivitettyjen puheluiden pikanäppäimillä. Nämä pikanäppäimet on suunniteltu siten, että niissä on helpompi siirtyä, erityisesti liikunta- tai näkörajoitteisille henkilöille.
Windows:
-
Alt + Vaihto + A: Aloita äänipuhelu
-
Alt + Vaihto + V: Videopuhelun aloittaminen
Macos:
-
Optio + Vaihto + A: Aloita äänipuhelu
-
Optio + Vaihto + V: Videopuhelun aloittaminen
Lisätietoja on artikkelissa Microsoft Teamsin pikanäppäimet.
Marraskuu 2023
Uudet Copilot-ominaisuudet ovat valmiina nousuun
-
Kopioija Teams-kokouksissa ilman transkription säilyttämistä
Kopioijaa voi nyt käyttää Teams-kokouksissa tallentamatta kokouksen tekstiversiota tai muita Copilot-vuorovaikutuksia. Jos haluat ottaa tämän asetuksen käyttöön, avaa aiemmin luotu kokous, valitse Kokousasetukset ja valitse avattavasta Copilot-valikostaIlman transkriptiota. Yleisesti saatavilla Microsoft 365 Copilot -käyttäjille. Lisätietoja on ohjeaiheessa Copilotin käyttäminen tallentamatta Teams-kokousta. -
Tyhjennysviestien luominen Copilotilla
Olitpa sitten keskustelussa tai kanavalla, Copilot voi auttaa sinua luomaan ytimekkäitä viestejä kirjoittamalla apua kirjoitusruutuun. Kirjoita viesti uudelleen, säädä sävyä ja muokkaa viestin pituutta ennen lähettämistä. Yleisesti saatavilla Microsoft 365 Copilot -käyttäjille. Lisätietoja on ohjeaiheessa Viestien uudelleenkirjoitus ja säätäminen Microsoft Teamsin Copilot-toiminnolla. -
Pysy ajan tasalla Copilotin
kanssa Pyydä Copilotia korostamaan kanavan julkaisujen tärkeimmät tiedot, kuten tehtäväluettelot, keskustelupisteet ja paljon muuta. Kopiointi luo järjestetyn yhteenvedon, jossa on lainauksia, jotta pysyt ajan tasalla lähteestä. Yleisesti saatavilla Microsoft 365 Copilot -käyttäjille. Lisätietoja on ohjeaiheessa Copilotin käyttäminen Microsoft Teamsin keskusteluissa ja kanavilla. -
Soita Copilotille, niin saat lisää puhelutietoja
Voit käyttää Copilot-sovellusta Teamsin Puhelut-sovelluksesta saadaksesi tietoa aiemmista puheluista. Teams-puhelin kopioija käyttää tekoälyä avainpisteiden, tehtävien omistajien ja seuraavien vaiheiden tallentamiseen. VoIP- ja PSTN-puheluita tuetaan. Yleisesti saatavilla Microsoft 365 Copilot -käyttäjille.
Kokeile uutta Teamsin verkkoversiota
Uusi Teams on nyt yleisesti saatavilla verkossa Edgelle ja Chromelle. Voit kokeilla sitä kirjautumalla Teamsin verkkoversioon ja ottamalla käyttöön uuden Teams-vaihtopainikkeen näytön yläreunassa. Lisätietoja on artikkelissa Siirtyminen uuteen Teamsiin.
Microsoft Edge -selaimeen upotettu keskustelu
Jos avaat verkkolinkin Teams-keskustelusta Microsoft Edgen avulla, keskusteluikkuna näkyy selaimessasi. Sinun ei tarvitse vaihtaa sovellusten välillä – voit jatkaa keskustelua selaamisen aikana. Lisätietoja on artikkelissa Tiedoston, kuvan tai linkin lähettäminen Microsoft Teamsissa.
Säästä aikaa AI-tiedostojen jakamisehdotusten avulla
Keskustelukeskusteluissa Teamsin tekoäly tunnistaa nyt aikomuksesi jakaa tiedosto ja ehdottaa tätä toimintoa, mikä estää työnkulun keskeytymisen tiedoston etsimiseksi ja liittämiseksi.
Teams-tapahtumien uusi välitysanalyysi
Ymmärrä yleisöäsi entistä paremmin teams-verkkoseminaari- ja kaupungintalotapahtumien edistyneillä oivalluksella. Tarkastele osallistumisen tietoja, kuten reaaliaikaisia reaktioita ja kohotettuja käsiä, koko yleisössä tai yksittäisellä tasolla. Voit tarkastella näitä tietoja avaamalla aiemman verkkoseminaarin tai kaupungintalon Teams-kalenterista ja valitsemalla Osallistuminen > Välitys. Lisätietoja on artikkelissa Kokouksen osallistumisraporttien hallinta Microsoft Teamsissa.
Virtuaalisten tapaamisten tiedot
Tutustu odotustilan odotusaikojen keskiarvoon, siihen, kuinka monta tapaamista alkoi tai päättyi myöhään, ja paljon muuta uusilla virtuaalisten tapaamisten oivalluksella. Avaa vain aiempi virtuaalinen tapaaminen Teamsissa ja valitse Analytiikka-välilehti .
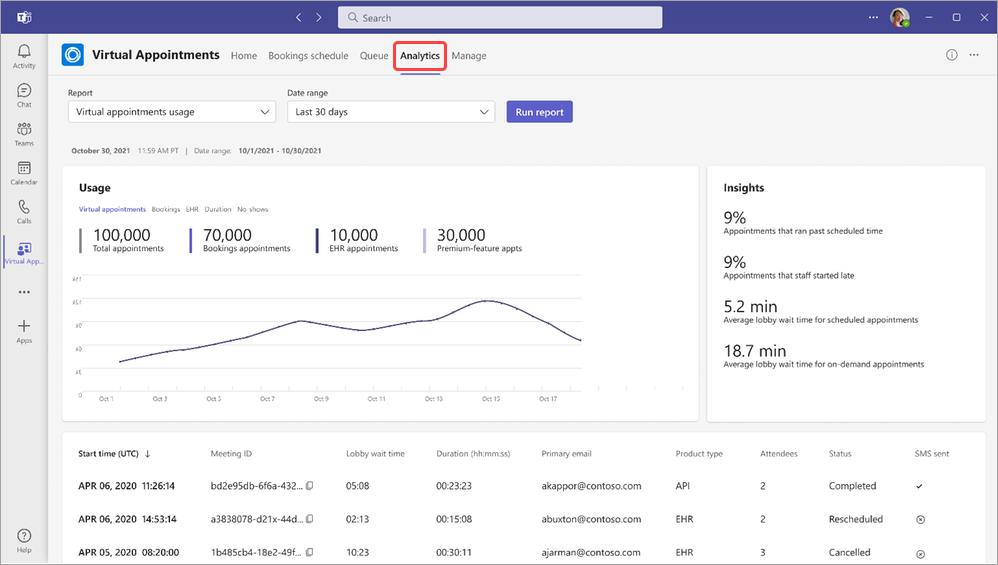
Virtuaalisten tapaamisten osallistujien työpöydän ja verkon liittymiskokemus
Voit ottaa käyttöön Salli osallistujien liittyä verkkoselaimesta -asetuksen virtuaalisia tapaamisia varten, jotta osallistujat voivat liittyä verkkoon, kun he yrittävät liittyä työpöydälle. Näin osallistujat voivat käyttää välitystoimintoja, kuten kohotettuja käsiä ja reaaliaikaisia reaktioita. Lisätietoja on artikkelissa Tapaamistyyppien luominen ja muokkaaminen.
Näytönlukuohjelman parannukset
Näytönlukuohjelman käyttöä helpottavat toiminnot ovat selkeämpiä ja vähemmän yksityiskohtaisia sovelluksen monilla alueilla.
Lokakuu 2023
Siirtyminen uuteen Teamsiin
Koe uudet ominaisuudet ja suorituskyvyn parannukset uusissa Teamsissa, jotka ovat nyt yleisesti saatavilla Windows- ja Mac OS -laitteissa. Uusi Teams on alusta alkaen yksinkertaisempi, nopeampi ja luotettavampi kuin koskaan. Jos haluat vaihtaa, ota Kokeile uutta Teamsia -vaihtopainike käyttöön Teams-ikkunassa. Lisätietoja on artikkelissa Siirtyminen uuteen Microsoft Teamsiin.
Kokousten hyödyntäminen mahdollisimman hyvin Pikakokous-toiminnolla
Valmistaudu tuleviin kokouksiin ja etsi tallenteita, keskusteluja ja kertauksia yhdessä paikassa Microsoft Teamsin Meet -toiminnolla. Valitse Teamsin sovelluspalkissa Lisää lisättyjä sovelluksia, etsi Kokous ja lisää se valitsemalla se. Lisätietoja on ohjeaiheessa Kokousten seuraaminen Microsoft Teamsissa.
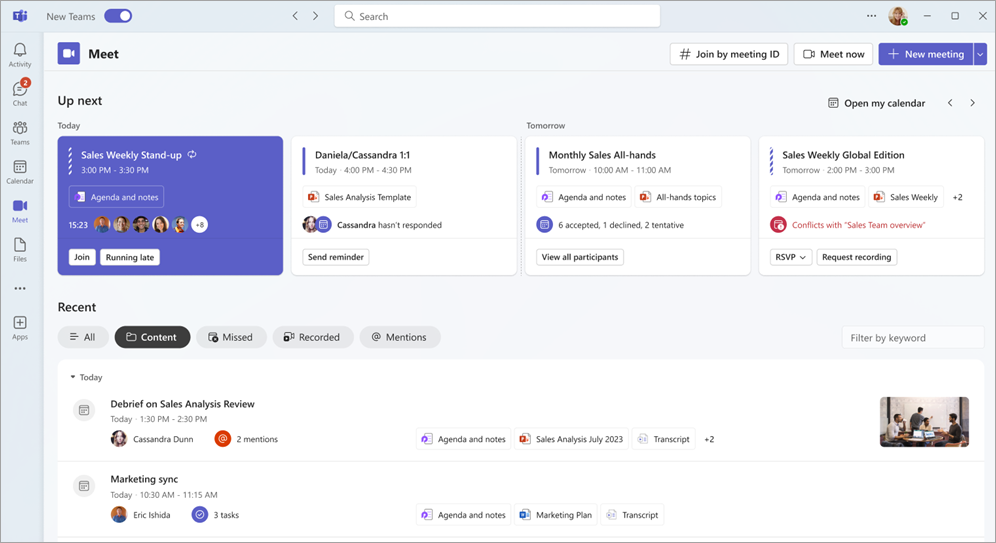
Kaikkien tuominen yhteen Kaupungintalon kanssa Microsoft Teamsissa
Järjestä microsoft teamsin kaupungintalolla suuria virtuaalitapahtumia, joita ei ole koskaan ennen ollut. Kaupungintalot on optimoitu laadukkaiden tapahtumien tuottamiseen, ja niissä voi olla jopa 10 000 osallistujaa eli 20 000 Teams Premium jopa 30 tunnin ajan. Lisätietoja on artikkelissa Kaupungintalon käytön aloittaminen Microsoft Teamsissa.
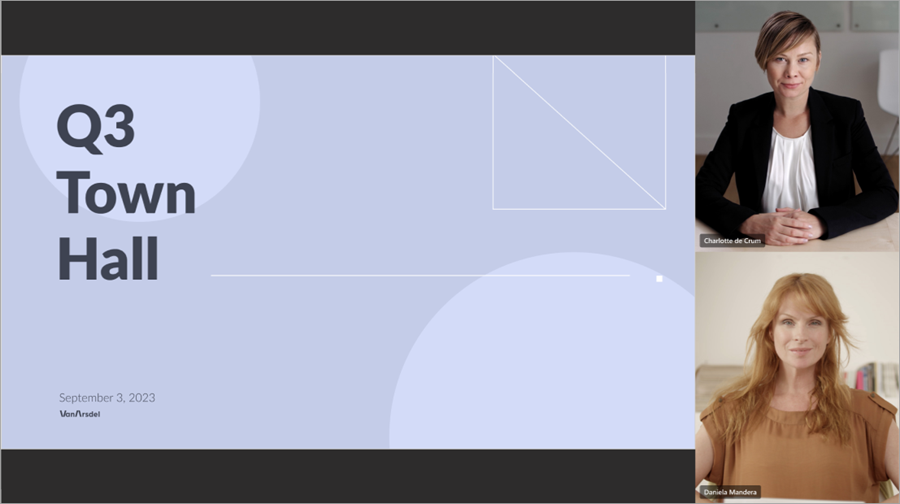
Ymmärtäminen paremmin reaaliaikaisten käännettyjen tekstitallenteiden avulla
Kokeile reaaliaikaisia käännettyjä tekstityksiä Teams-kokouksen aikana, jotta voit tarkastella live-kokouksen tekstiversioita kielellä, joka on sinulle sopivin, nyt saatavilla Teams Premium. Valitse yli 30 käännöskielestä ja tarkastele alkuperäistä tekstiversiota viitetekstinä. Lisätietoja on artikkelissa Reaaliaikaisen transkription tarkasteleminen Microsoft Teams -kokouksissa.
Erottuu kokousten aikana pystykuvan sumennuksella
Lisää keskittymistä ja sumenna taustaasi lisäämällä videon pystysuuntainen sumennus Teams-kokouksen aikana. Kun kamera on käytössä, valitse Videotehosteet > Pysty > Pysty sumennus.
Ulkoisen esittäjän liittymislinkki verkkoseminaareihin ja kaupungintaloihin
Kun lisäät ulkoisen esittäjän verkkoseminaariin tai kaupungintaloon, hän saa automaattisesti sähköpostiviestin, jossa on yksilöllinen liittymislinkki, jotta hän voi osallistua tapahtumaan. Linkin avulla he voivat ohittaa odotustilan ja liittyä suoraan esittäjäksi.
Uusi kanavien käyttökokemus
Paranna kanavien käyttökokemusta uusilla ominaisuuksilla, kuten keskustelunäkymällä ja kirjoitusruudun parannuksilla, kanavan hakukokemuksella ja paljon muuta. Lisätietoja on ohjeaiheessa Tutustu uusiin kanaviin Microsoft Teamsissa.
Outlook-yhteystietojen tuominen Teamsiin
Lisää Ihmiset-sovellus Microsoft Teamsissa, jotta voit synkronoida Outlook-yhteystietosi kaikkiin M365-sovelluksiin ja -laitteisiin. Lajittele ja suodata ne nopeasti, jotta löydät tarvitsemasi henkilöt tarvittaessa. Lisätietoja on artikkelissa Yhteystietojen hallinta Ihmiset-app-in-Teamsissa.
Ulkoisten organisaatioiden lisääminen jaettuihin kanaviin Teamsissa
Tee yhteistyötä ulkoisten organisaatioiden kanssa arkistoimalla pyyntöjä jaetuilla kanavilla. Järjestelmänvalvojan on määritettävä sisäinen tukisivu tai pyydettävä lomake etukäteen. Lisätietoja on artikkelissa Kanavan jakaminen tiimin kanssa Microsoft Teamsissa.
Virtuaalitapaamiset tekstiviesti-ilmoitukset
Nyt vieraat, jotka ajoittaa Virtuaalitapaamiset saavat tekstiviestivahvistuksia, päivityksiä ja muistutuksia tapaamisestaan. Hän saa myös kokouslinkin, jotta hän voi liittyä suoraan laitteestaan. Tämä on saatavilla Teams Premium ja toimii vain Yhdysvalloissa.
Syyskuu 2023
Jopa 1 000 kanavan luominen tiimiin
Tarvitsetko erillisen tilan tai työryhmän projektia varten? Sille on kanava. Luo jopa 1 000 vakiokanavaa tai jaettua kanavaa uusissa ja olemassa olevissa tiimeissä ilman, että tila loppuu tai työryhmälle luodaan toinen tiimi. Yksityisen kanavan tuki tulossa pian. Lisätietoja on ohjeaiheessa Ensimmäiset asiat, jotka on hyvä tietää Kanavista Microsoft Teamsissa.
Webinaaritallenteiden julkaiseminen Teamsissa
Julkaise verkkoseminaaritallenteita suoraan Teamsissa ja jaa ne osallistujien kanssa tapahtuman päätyttyä. Voit julkaista avaamalla aiemman verkkoseminaarin Teamsissa, siirtymällä Tallenteet-kohtaan ja valitsemalla Julkaise. Osallistujat saavat automaattisesti sähköpostiviestin, jossa on linkki tallenteeseen. Lisätietoja on artikkelissa Verkkoseminaaritallenteiden hallinta Microsoft Teamsissa.
Tallenna lisää videoleikeviesteihin
Nyt voit sumentaa taustan, tallentaa näytön ja tallentaa vain äänileikkeitä, kun lähetät videoleikkeen keskustelussa. Lisätietoja on artikkelissa Video- tai äänileikkeen tallentaminen Microsoft Teamsissa.
Elokuu 2023
Kokouksen pitäminen liikkeessä animoitujen taustojen avulla
Järjestä kokouksia dynaamisten, animoitujen taustojen edessä, jotta saat mukaansatempaavamman virtuaalisen kokemuksen Teams-kokousten aikana. Valitse ennen kokousta Tehosteet ja Avatarit > videotehosteet liittymistä edeltävässä näytössä. Valitse sitten tausta, jonka esikatselukuvan kulmassa on videokuvake. Lisätietoja on artikkelissa Taustan vaihtaminen Microsoft Teams -kokouksissa.
Tärkeiden keskustelutietojen saaminen yhdellä silmäyksellä kompaktin tilan avulla
Skannaa keskustelut nopeasti kompaktin tilan avulla. Tiiviissä tilassa viestien esikatselut piilotetaan keskusteluluettelosta, jossa näkyy enemmän keskusteluja. Saman lähettäjän peräkkäiset viestit tiivistetään ja erotellaan rivinvaihdoilla. Jos haluat käyttää kompaktia keskustelutilaa Teamsissa, valitse Asetukset ja muuta > Asetukset ja määritä Keskustelutiheys-asetukseksiJärjestä. Lisätietoja on artikkelissa Keskusteluviestien välien muuttaminen Microsoft Teamsissa.
Tiettyjen keskustelun viestien muokkaaminen ja niihin vastaaminen valintavalikon avulla
Pidä hiiren osoitinta keskustelussa saamasi viestin päällä ja vastaa kyseiseen viestiin valitsemalla Vastaa 

Verkkoseminaariin liittyminen enintään kolmesta laitteesta
Osallistujat voivat liittyä julkiseen webinaariin jopa kolmesta eri laitteesta yksilöllisen rekisteröintilinkin avulla. Lisätietoja on artikkelissa Microsoft Teams -verkkoseminaarien käytön aloittaminen.
Pysy ajan tasalla Microsoft Loop tehtäväluetteloiden avulla
Järjestä tehtävät Microsoft Loop, jotta voit seurata niitä useissa sovelluksissa. Muokkaa tehtäväluettelo-osaa Outlookissa tai Teamsissa, jotta näet muutokset synkronoituina Microsoft Planner ja To Dossa. Lisätietoja on artikkelissa Tehtävien hallinta tehtäväluetteloiden silmukka- ja yhteiskäyttömuistiinpanoista Planner ja To Dossa.
Puheluihin siirtyminen ja puheluihin liittyminen nopeammin Teams-puhelinlaitteissa
Teams-puhelimen laitteen käyttöliittymän uudet päivitykset mahdollistavat nopeammat kokousliitokset ja helpomman siirtymisen eri sovelluksissa. Koe vähemmän valintavirheitä uudistetussa Teams-puhelimen valintapaneelissa ja uudessa vain valintapaneelinäkymässä vaakatilassa. Lisätietoja on artikkelissa Microsoft Teams -puhelimien käytön aloittaminen.
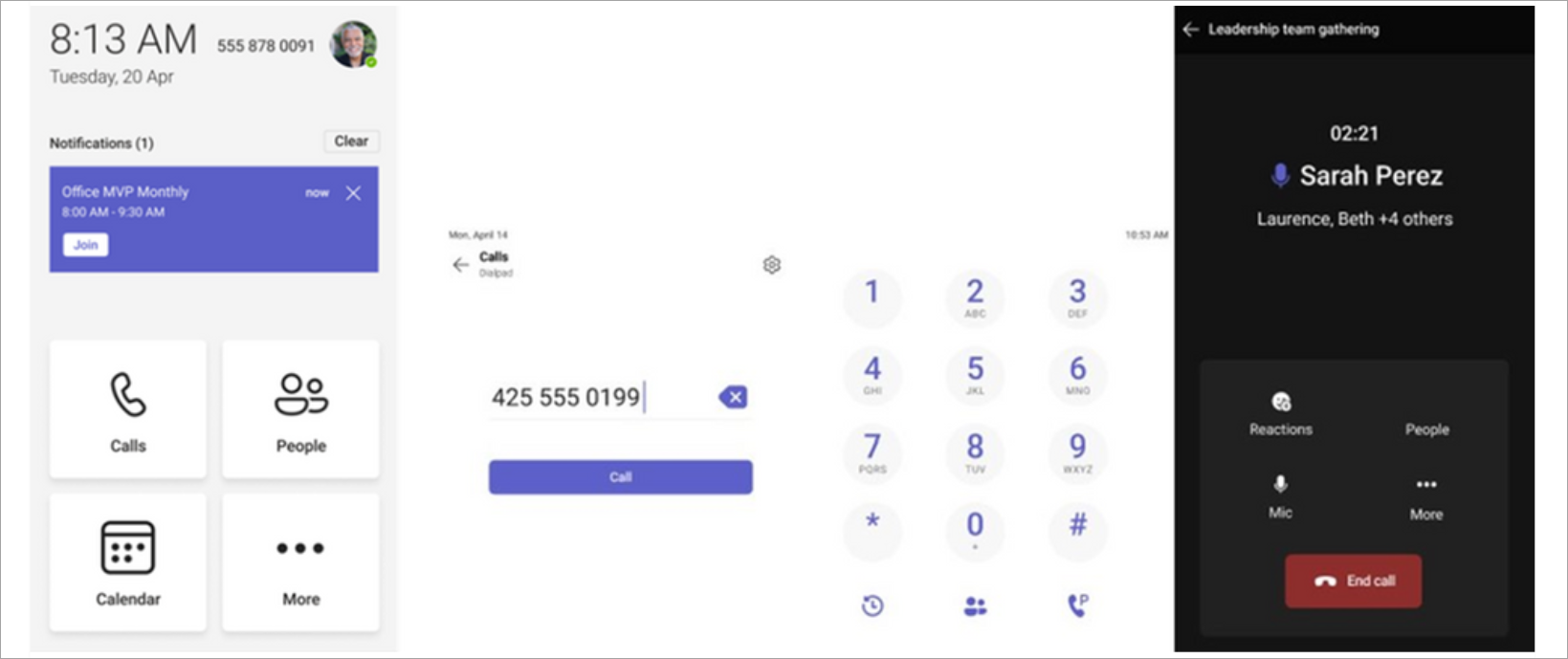
Puheluiden delegoinnin parannukset
Puheluedustajat voivat nyt helposti siirtyä välilehtien välillä ja nähdä puhelutietueet itselleen ja delegatoreilleen. Poistajat voivat myös tarkastella ja liittyä edustajan käsittelemiä aktiivisia puheluita ja sallia edustajien liittyä aktiivisiin puheluihinsa. Lisätietoja on artikkelissa Microsoft Teams -puhelimien käytön aloittaminen.
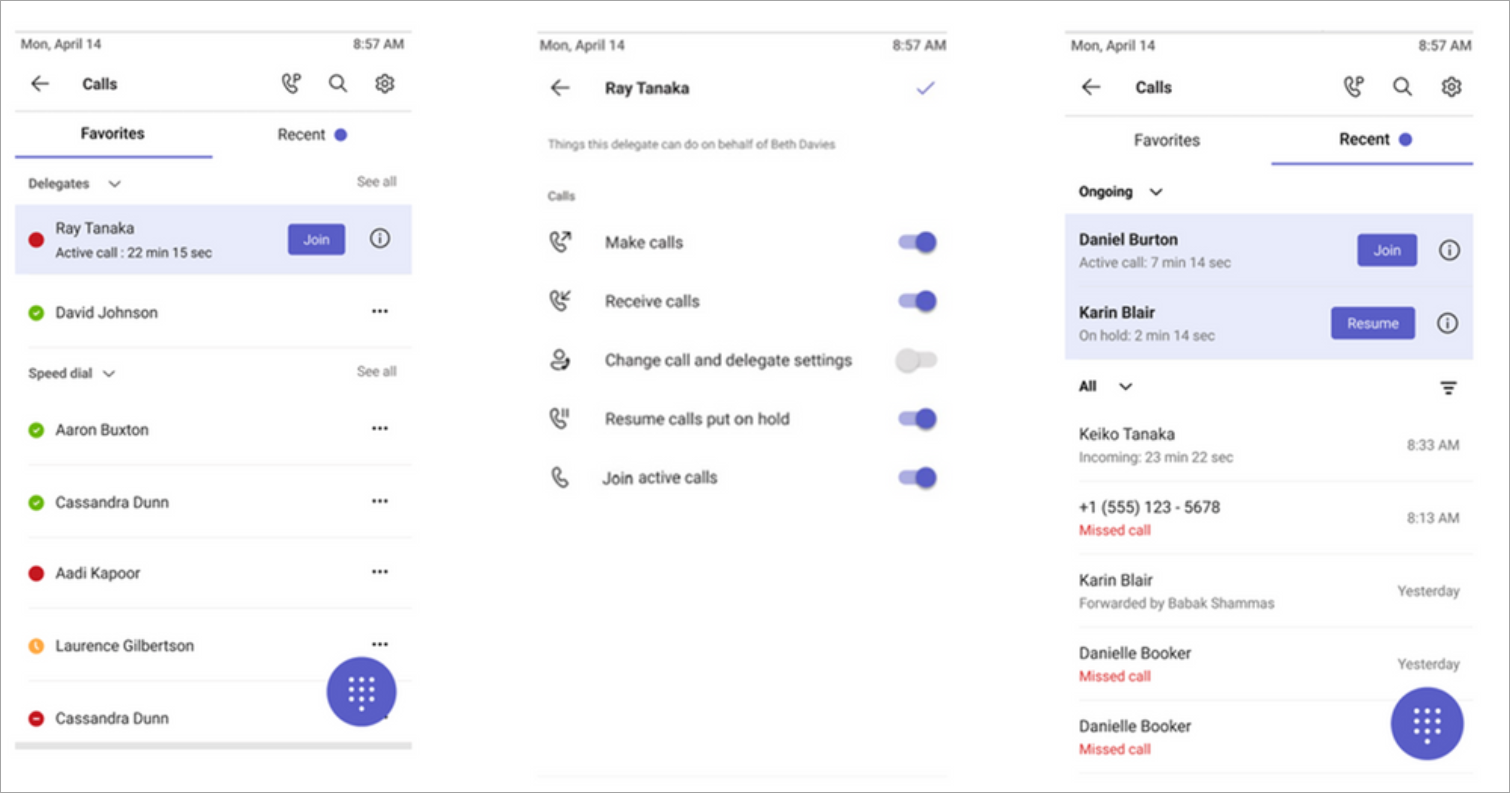
Yhteyden muodostaminen nopeasti Teamsin pikapuhelinpuhelimilla
Voit nyt ohjelmoida Microsoft Teams -puhelin sertifioituja laitteita soittamalla suoraan tiettyyn puhelinnumeroon tai yhteystietoon, kuten hätäkeskukseen tai organisaation tukipalveluun. Kun käyttäjä noutaa Teams-puhelimen luurin, se soittaa automaattisesti esiohjelmoituun puhelinnumeroon. Puhelimet, jotka on otettu käyttöön Teamsin jaetun laitteen käyttöoikeudella, voidaan määrittää laiteasetusten tai Teams-hallintakeskuksen kautta.
Suojatut vastaajailmoitukset
Saat nyt ilmoituksia Teamsissa, kun olet saanut suojatun vastaajaviestin. Ilmoitus näkyy Teamsin Puhelut-sovelluksessa, jossa voit avata vastaajaviestin Outlook-verkkosovelluksessa napsauttamalla linkkiä. Lisätietoja on artikkelissa Vastaajan tarkistaminen Microsoft Teamsissa.
Sijainnin jakaminen hätäpuheluiden aikana Teamsin verkkoversion avulla
Yhdysvallat sijaitsevien käyttäjien osalta voit nyt lisätä sijaintisi ja ilmoittaa henkilöstölle Teamsin verkkoversiossa soitettavan hätäpuhelun aikana. Lisätietoja on ohjeaiheessa Kotihätätila 911: paikannuspalvelujen ottaminen käyttöön.
Heinäkuu 2023
Verkkoseminaarin sähköpostien mukauttaminen Teamsissa
Pidä verkkoseminaariosallistujien kanssa yhteyttä haluamallasi tavalla verkkoseminaarin sähköpostin mukauttamisen avulla. Muuta lähettäjän nimeä, sähköpostin aihetta, banneria ja logoa sekä leipätekstiä. Voit mukauttaa verkkoseminaarisähköposteja avaamalla verkkoseminaarin Teams-kalenterissa. Valitse Viestintä-kohdassaMuokkaa sen sähköpostiviestin rivillä, jota haluat mukauttaa. Lisätietoja on artikkelissa Verkkoseminaarin sähköpostien hallinta Microsoft Teamsissa.
Webinaaritallenteiden julkaiseminen ja jakaminen välittömästi
Verkkoseminaarin päätyttyä on-demand-tallenne on heti saatavilla järjestäjille, joita he voivat hallita ja jakaa osallistujien kanssa. Kun järjestäjät julkaisevat tallenteen, osallistujat saavat automaattisesti sähköpostiviestin, jossa on linkki tallenteeseen. Järjestäjät voivat tarkastella ja muokata sähköpostia ennen sen lähettämistä. Lisätietoja on artikkelissa Verkkoseminaarin sähköpostien hallinta Microsoft Teamsissa.
Näyttöjaon lähentäminen ja loitontaminen Teams-kokouksen aikana
Kokousikkunan alareunassa olevien zoomauspainikkeiden avulla voit lähentää, loitontaa tai palauttaa alkuperäisen näkymän jaettavasta näytöstä Teams-kokousten aikana. Lisätietoja on artikkelissa Microsoft Teamsin lähentäminen ja loitontaminen.
Vaihda sitä Teamsin pienryhmähuoneiden osallistujien sekoituksella
Määritä osallistujia satunnaisesti Teamsin pienryhmätiloissa osallistujan sekoituksella. Päätä sekoittaa kaikki tai vain osallistujat, joille ei ole vielä määritetty ryhmää. Jos haluat sekoittaa osallistujia, avaa kokous Teams-kalenterissa ja valitse Määritä osallistujat > Sekoita. Valitse, haluatko sekoittaa kaikki vai vain määritetyt henkilöt. Valitse Tallenna. Lisätietoja on artikkelissa Pienryhmätilojen käyttäminen Microsoft Teamsissa.
Ryhmäkeskusteluviestin linkin kopioiminen ja lähettäminen
Haluatko viitata tiettyyn viestiin ryhmäkeskustelussa? Napsauta viestiä hiiren kakkospainikkeella ja kopioi viestin linkki valitsemalla Kopioi linkki . Liitä se toiseen viestiin tai julkaise jaettavaksi. Kun vastaanottajat valitsevat linkin, he menevät suoraan kyseiseen viestiin keskustelussa. Lisätietoja on artikkelissa Tietyn viestin linkin jakaminen.
Parannettu videokokemus Teams-keskustelussa.
Toista jaettuja Microsoft Stream videoita, kuten kokoustallenteita, ja näe niiden kuvatekstit suoraan keskustelussa.
Teams-kalenterin hallinta esityslistanäkymässä
Teams-kalenterin esityslistanäkymän avulla voit tarkastella tulevia kokouksia ja liittyä niihin. Voit myös käyttää kokousmuistiinpanoja, keskustella osallistujien kanssa ja käyttää kokousmuistiinpanoja. Siirry esityslistanäkymään siirtymällä Teams-kalenteriisi, valitsemalla nykyinen näkymäsi ja valitsemalla esityslista avattavasta valikosta. Lisätietoja on artikkelissa Kalenterin hallinta Microsoft Teamsissa.
Kokousten vetäminen ja pudottaminen uusiin aikaluokkiin
Ajoita tapahtuma helposti uudelleen Teams-kalenterissa valitsemalla tapahtuma, vetämällä se uuteen aikaväliin ja pudottamalla se. Voit myös tarkistaa muiden osallistujien käytettävyyden ennen tapahtuman päivittämistä. Lisätietoja on artikkelissa Kokouksen ajoittaminen Microsoft Teamsissa.
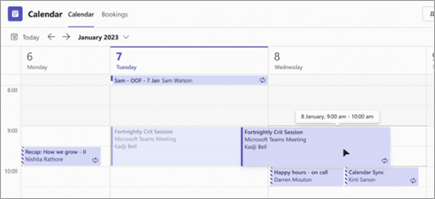
Kesäkuu 2023
Kuule, mistä muut tulevat Teams-kokouksissa
Nauti luonnollisesta, mukaansatempaavasta äänestä Teams-kokouksissa tilaäänen avulla. Kuulet ihmisten äänet heidän suhteellisista asemistaan yhdessä tilassa, gallerianäkymässä ja puhujanäkymässä. Ota tilaääni käyttöön kokouksen liittymistä edeltävästä näytöstä valitsemalla Laitteen asetukset, yhdistämällä yhteensopiva laite Kaiuttimet-kohdassa ja ottamalla tilaäänen vaihtopainike käyttöön. Lisätietoja on ohjeaiheessa Tilaääni Microsoft Teams -kokouksissa.
Yhdessä-tilan parannukset
Käytettävyysparannukset Yhdessä-tilassa antavat sinun nähdä kunkin henkilön nimen, reaktiot tai kohotetun käden videoiden avulla. Tilakuvakkeet näyttävät, onko joku mykistetty, puhuva, kiinnitetty tai korostettu. Jos haluat nähdä kokouksen Yhdessä-tilassa, valitse Näytä > yhdessä -tila.
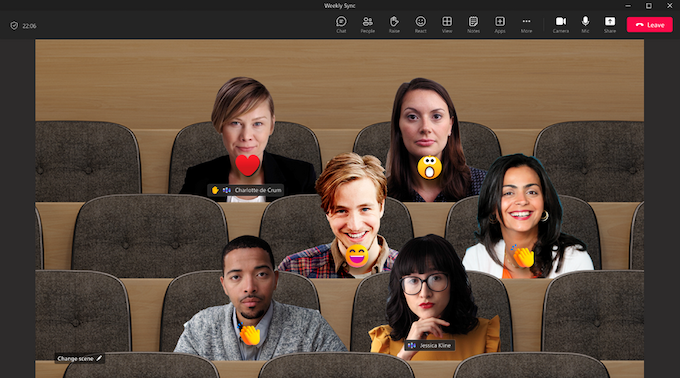
Kokoustekstityksen näkymän muuttaminen
Mukauta fonttikokoa, väriä, sijaintia ja kokousten aikana tekstityksissä näkyvien rivien määrä. Jos haluat muokata kokouksen kuvatekstiasetuksia, siirry kohtaan Lisää ...> Kieli ja puhe -> Ota reaaliaikaiset tekstitykset käyttöön. Valitse sitten Asetukset > Kuvatekstiasetukset. Lisätietoja on artikkelissa Reaaliaikaisen tekstityksen käyttäminen Teams-kokouksessa.
Merkitse kaikki luetuiksi
Kaikki kiinni? Merkitse kaikki Teamsin toimintasyötteen ilmoitukset luetuiksi avaamalla toimintasyöte ja valitsemalla Lisää vaihtoehtoja > Merkitse kaikki luetuiksi. Lisätietoja on artikkelissa Ilmoitusten hallinta Microsoft Teamsissa.
Määritä päivän työsijainti
Teamsin työsijaintiasetukset ovat yhtä joustavat kuin sinä riippumatta siitä, päätätkö ajoittamattoman iltapäivän toimistolla vai päätätkö projektisi kotona. Voit vaihtaa työsijaintia Teamsissa valitsemalla Teams-profiilikuvasi ja valitsemalla sijaintisi avattavasta sijaintivalikosta. Lisätietoja on artikkelissa Työsijainnin määrittäminen Microsoft Teamsissa.
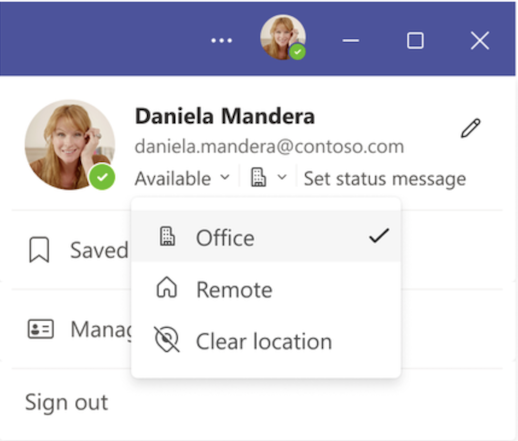
Toukokuu 2023
Keskity siihen, kuka puhuu kokouksissa
Keskity siihen, kuka puhuu suuremmissa kokouksissa puhujanäkymässä, asetus, joka korostaa videokuvaa siitä, kuka puhuu. Ota kaiutinnäkymä käyttöön valitsemalla kokouksen ohjausobjekteista Näytä > puhujanäkymä .
Kokousten tarkasteleminen minuutteina kokouksen yhteenvetovälilehden avulla
Tarkastele aiemman kokouksen tietoja yhdessä paikassa. Tarkastele kokouksen tallenteita, tekstitallenteita ja paljon muuta ilman näyttöjen tai sovellusten vaihtamista. Avaa kokous Teams-kalenterissa ja valitse Kertaus-välilehti . Lisätietoja on artikkelissa Kokouksen yhteenveto Microsoft Teamsissa.
Tarkista älykkäämmin, ei kovemmin älykkäällä kokousylläydennystoiminnolla (Teams Premium)
Hanki tekoälyä hyödyntävät tiedot aiemmista kokouksista älykkäällä kokousylläydennystoiminnolla, joka on käytettävissä Teams Premium. Tarkastele tekoälyn luomia muistiinpanoja, kokouksen kaiuttimia ja paljon muuta. Avaa kokous Teamsin kalenterista ja valitse Kertaus-välilehti . Lisätietoja on artikkelissa Kokouksen yhteenveto Microsoft Teamsissa.
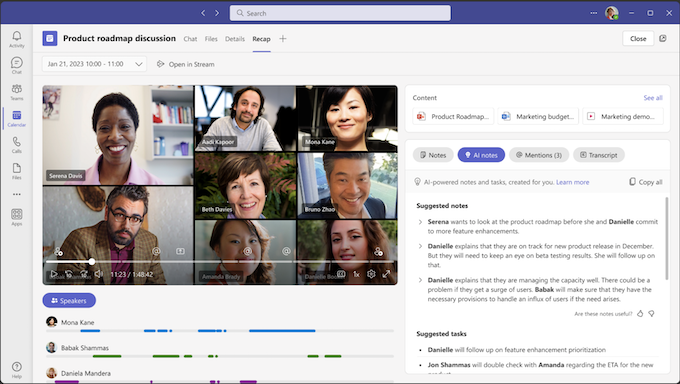
Avatarit Microsoft Teamsissa
Säilytä tavoitettavuus kokouksissa kameran ulkopuolella avatareilla Teamsissa. Avatarit ovat mukautettavissa, joten voit luoda sellaisen, joka parhaiten edustaa sinua. Aloita lisäämällä Avatars-sovellus Teamsin vasemmassa reunassa olevista sovelluksista ja luo ensimmäinen avatarisi. Poista sitten kamera käytöstä ennen kokousta tai sen aikana ja valitse sitten Lisää vaihtoehtoja > Tehosteet ja avatarit. Siellä voit valita olemassa olevan avatarin tai tehdä uuden avatarin. Lisätietoja on artikkelissa Kokoukseen liittyminen avatarina Teamsissa.
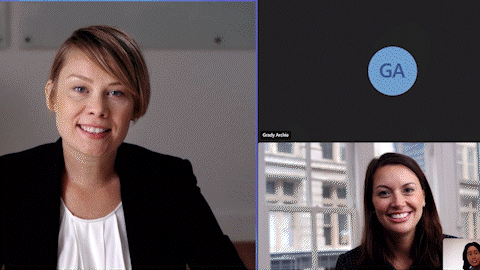
Hävyttömyyden suodattaminen Teamsin reaaliaikaisen kuvatekstin avulla
Teamsin hävyttömyyssuodattimen avulla voit suodattaa hävyttömyyksien pois teams-kokousten reaaliaikaisten tekstitysten käytöstä. Voit ottaa sen käyttöön siirtymällä Teamsin asetuksissa kohtaan Tekstitykset ja tekstitallenteet ja ottamalla käyttöön Suodattimen hävyttömät sanat kokousteksteissä -asetuksen. Lisätietoja on artikkelissa Reaaliaikaisen tekstityksen käyttäminen Teams-kokouksessa.
Tee yhteistyötä kanavissa uuden Muistiinpanot-välilehden avulla
Lisää ja hae muistiinpanoja, jaa tiedostoja ja paljon muuta kanavilla uuden Muistiinpanot-välilehden avulla. Muistiinpanot-välilehti näkyy nyt oletusarvoisesti uusissa kanavissa, jotka luot. Muissa kanavissa voit lisätä Muistiinpanot-välilehden manuaalisesti. Lisätietoja on artikkelissa OneNote-muistikirjan lisääminen Teamsiin.
Kahdenkeskisten kokousten ajan määrittäminen Teams-kalenterissa
Olitpa sitten tapaamassa toimistossa tai liittymässä työtovereiden kanssa lounaalle, voit nyt lisätä aikaa Teams-kalenteriin henkilökohtaisesti pidettäviä kokouksia varten. Nämä kokoukset näkyvät kalenterissasi, mutta niihin ei tule keskusteluketjuja tai muita virtuaalisia kokoustoimintoja. Jos haluat ajoittaa offline-kokouksen, luo kokous Teamsissa ja poista online-kokouksen vieressä oleva vaihtopainike käytöstä.
Puhelutervehdysten muuttaminen ja päivittäminen
Voit helposti hallita työaikatervehdystä, lisätä pidossa olevaa musiikkia ja paljon muuta hallitsemalla puhelujonoa ja automaattista puhelunvälittäjän tervehdystä Teamsin asetuksissa. Voit tehdä muutoksia valitsemalla Asetukset > Puhelut > puhelujonon tai automaattisen puhelunvälittäjän. Lisätietoja on artikkelissa Puhelujonon hallinta ja automaattisen puhelunvälittäjän tervehdykset Microsoft Teamsissa.
Uudelleenohjattujen puheluiden yhteensopivuuden tallennus
Yhteensopivuuden tallennuskäytännöt säilytetään uudelleenohjatuissa puheluissa, mukaan lukien puhelut, jotka siirretään, siirretään, ohjataan vastaajaan ja delegoidaan. Lisätietoja on ohjeaiheessa Soitonsiirto, puheluryhmät ja samanaikainen soitto Teamsissa.
Huhtikuu 2023
Käsi korotettuna, käsi alhaalla
Älä enää koskaan unohda laittaa kättäsi kokoukseen. Teams laskee nyt kätesi automaattisesti, kun se havaitsee, että olet lopettanut jakamisen.
Paranna videon laatua vihreällä näytöllä
Näytä terävältä ja selkeämmäksi Teams-kokouksissa tai siirrä ja käytä propeja vääristämättä virtuaalista taustaasi vihreällä näytöllä. Jos haluat käyttää vihreää näyttöä, takanasi on oltava tasavärinen tausta tai seinä. Siirry sitten kohtaan Asetukset > Laitteet ja ota vihreä näyttö käyttöön ottaaksesi sen käyttöön seuraavassa kokouksessa.
Pidä tapahtuma ajan tasalla verkkoseminaarin muistutussähköpostien avulla
Kerro muille, että verkkoseminaarisi on tulossa muistutussähköpostien kanssa. Sähköpostimuistutukset sisältävät tapahtuman nimen, päivämäärän ja alkamisajan, ja ne lähetetään tuntia ennen tapahtuman alkamista. Voit hallita muistutussähköposteja avaamalla verkkoseminaarin Teams-kalenterissa ja siirtymällä kohtaan Viestintä > Muistutussähköpostiviestit.
Videoiden tekstitys PowerPoint Live
Ota käyttöön tekstitys mille tahansa videolle PowerPoint Live esityksessä, joka sisältää tekstitystiedoston, ja valitse kieli, jolla haluat nähdä tekstityksen. Lisätietoja on artikkelissa Tekstityksen esittely PowerPoint Live Microsoft Teams -kokouksissa.
Uusien tiedostojen käyttökokemus
Etsi ja käytä tiedostojasi nopeasti ja tehokkaasti Teamsin uuden tiedostojen siirtymisruudun avulla:
-
Aloitus: Tarkastele viimeksi käytettyjä tiedostoja.
-
Omat tiedostot: Käytä OneDriveen tallennettuja henkilökohtaisia tiedostoja.
-
Jaettu: Tarkastele tiedostoja, jotka olet jakanut tai joiden kanssa olet jakanut M365-sovelluksissa.
-
Lataukset: Katso Tiedostot, jotka on ladattu Teamsista laitteeseesi.
Lisätietoja on ohjeaiheessa Teamsin Tiedostot-luettelon tutkiminen.
Automaattisten puhelutervehdysten, ilmoitusten ja paljon muuta hallinta
Muuta puhelujonoa ja automaattista puhelunvälittäjän tervehdystä poistumatta Teamsista. Päivitä työaika, pidossa oleva musiikki ja paljon muuta. Voit tehdä muutoksia valitsemalla Asetukset > Puhelut > puhelujonon tai automaattisen puhelunvälittäjän. Lisätietoja on artikkelissa Puhelujonon hallinta ja automaattisen puhelunvälittäjän tervehdykset Microsoft Teamsissa.
Maaliskuu 2023
Ilmaise itseäsi Teamsin videosuodattimilla
Näytä persoonallisuutesi Teams-kokouksissa mukautettujen videosuodattimien avulla. Siirry videotehosteisiin ennen kokousta tai sen aikana, jos haluat lisätä videoon animoituja kehyksiä, värisävyjä ja paljon muuta. Lisätietoja on artikkelissa Videosuodattimien esittely Microsoft Teams -kokouksissa.
Kokouksen poistuminen kaikilla laitteilla
Ohita ongelmat poistua kokouksesta useilla laitteilla valitsemalla Poistu-kohdan vieressä oleva nuoli ja valitsemalla Poistu kaikissa laitteissa.
Reaaliaikaista transkriptiota tuetaan nyt verkkokokouksissa
Aloita reaaliaikainen tekstitallennus verkkokokouksessa ja lue teksti reaaliaikaisesti. Reaaliaikainen transkriptio tekee kokouksista helppokäyttöisempiä kaikille huonokuuloisille, kuuroille tai vähemmän tutuille puhuttavalle kielelle. Lisätietoja on artikkelissa Reaaliaikaisen transkription tarkasteleminen Teams-kokouksessa.
Luo ja tee yhteistyötä Whiteboard
Avaa aiemmin luotu luonnoslehtiö kokouksessa ja jaa ja tee yhteistyötä muiden kanssa. Voit myös kopioida ja liittää Silmukka-osia keskusteluista luonnoslehtiöön. Lisätietoja on artikkelissa Whiteboard ominaisuuksia ja toimintoja.
Uusi ja parannettu kokoustyökalurivi
Siirry teamsin suosikkiominaisuuksissasi kätevämmin uudistetusta kokoustyökalurivistä. Nosta kätesi heti ylös-painikkeella, siirry Lisää-valikkoon helposti ja paljon muuta.
Kaikujen ja howlingin poistaminen Teamsin äänikomennoilla ultraäänen kaiutuksella
Teams ilmoittaa sinulle automaattisesti, jos muut henkilöt liittyvät kokoukseen samalla alueella, ja mykistää mikrofonin ja kaiuttimet, jotta he eivät saa tarpeetonta äänipalautetta.
Teams-profiilit muuttuivat juuri henkilökohtaisemmiksi
Tutustu työtovereisii paremmin Teams-profiilien laajennetusta näkymästä. Katso esimerkiksi henkilön LinkedIn-profiili, urapäivitykset ja syntymäpäivät. Voit myös lisätä pronomineja profiilikorttiisi.
Henkilön LinkedIn-profiilin tarkasteleminen Teams-profiilikortista
Jos ulkoinen henkilö sisällyttää LinkedIn-profiilinsa Teams-profiiliinsa, näet sen suoraan Teamsissa laajentamalla hänen profiilikorttinsa napsauttamalla.
Sovellusten lisääminen kanavakokouksiin
Tee kanavakokouksista dynaamisempia lisäämällä vuorovaikutteisia sovelluksia.
Löydä hyödyllisiä sovelluksia, kun tutustut Teamsiin
Teamsin tilannekohtaisissa kaupoissa voit etsiä ja ladata sovelluksia, jotka saattavat kiinnostaa sinua sen mukaan, missä olet Teamsissa.
Henkilökohtainen Visio-sovellus tulee Teamsiin
Visio on nyt käytettävissä henkilökohtaisena sovelluksena, jota voi käyttää yksityisenä työtilana Teamsissa. Voit tarkastella ja muokata Visio-tiedostoja suoraan Teamsissa tai avata ponnahdusikkunan, jotta näet ne toisessa ikkunassa.
Tehosta myyntikokemustasi Teamsissa Microsoft Viva Myynnin avulla
Microsoft Viva Sales kutoo asiakassuhteenhallintajärjestelmäsi (CRM) Microsoft 365:n ja Microsoft Teamsin avulla, jotta myyntikokemukseesi saadaan jatkuvuutta ja tekoälyä.
Teamsin tarjoamat Yammer-koodatut tapahtumat
Aiemmin Stream tarjoamat Yammer-tapahtumat saavat nyt käyttöönsä Microsoft Teamsin.
Helmikuu 2024
Kokousten suojaaminen luottamuksellisuustunnisteilla
Paranna kokousten suojausta lisäämällä luottamuksellisuustunnisteet, jotka ovat nyt käytettävissä mobiililaitteesta järjestetyissä kokouksissa. Kun ajoitat kokousta mobiililaitteesta, valitse selite valitsemalla Luottamuksellisuus . Lisätietoja on ohjeaiheessa Luottamuksellisuustunnisteet Teams-kokouksissa.
Tammikuu 2024
Uusi puhelunaikainen käyttökokemus mobiililaitteessa
Hanki uusi ja parannettu käyttöliittymä mobiililaitteen puheluiden aikana. Voit käyttää puhelutoimintoja, kuten pitoa, mykistystä, kaiutinta ja muuta, helposti yhdestä paikasta. Lisätietoja on ohjeaiheessa Microsoft Teamsin puhelukokemukseen tutustuminen.
Kokouksen osallistujat yhdellä silmäyksellä
Katso, kuka on kokouksessa ja kuinka kauan olet suoraan Teams-kalenterista mobiililaitteessasi. Näet myös, tallennetaanko kokous.
Azure-suojatun vastaajan käyttäminen Teams Mobilessa
Nyt voit käyttää Azuren suojattuja vastaajaviestejä Teams-sovelluksesta. Kun saat vastaajaviestin, näet ilmoituksen Teams-sovelluksessa. Avaa vastaaja verkkoselaimessa napauttamalla ilmoituksessa olevaa linkkiä. Lisätietoja on artikkelissa Vastaajan tarkistaminen Microsoft Teamsissa.
Marraskuu 2023
Teamsin tarkasteleminen uudesta kulmasta vaakatilassa
Vaakasuuntainen tila on nyt täysin tuettu uudessa Teamsissa mobiililaitteessasi.
Lokakuu 2023
Järjestä yhdessä yhteiskäyttökokousmuistiinpanojen avulla
Suunnittele esityslistat, tee muistiinpanoja ja määritä toimintoja yhdessä Teams-kokouksissa yhteiskäyttömuistiinpanojen avulla. Kun liityt Teams-kokoukseen, napauta Kokous-valikosta Muistiinpanot ja muokkaa tai lisää muistiinpanoja Kokousmuistiinpanot-ruudussa . Lisätietoja on artikkelissa Kokousmuistiinpanojen tekeminen Microsoft Teamsissa.
Yksinkertaisempi kokoukseen liittyminen
Liity kokouksiin vähemmillä vaiheilla Microsoft Teamsin mobiililaitteilla. Kun liityt ulkoisen organisaation kokoukseen tai liityt kokoukseen kirjautumatta sisään, voit muuttaa video- ja ääniasetuksia ennen kokoukseen liittymistä.
Syyskuu 2023
Jätä Teams pois laitteen puhelulokeista
Valitse, jos haluat, että Teams-puhelut ja -kokoukset eivät näy laitteesi puhelulokeissa. Siirry teams-mobiilisovelluksessa kohtaan Asetukset > Puhelut. Poista sitten Näytä Teams-puhelut puhelulokissa -asetus käytöstä.
Heinäkuu 2023
Haku lisää Teams Mobilessa
Teamsin mobiilihakuparannukset helpottavat etsimäsi löytämistä. Voit tarkastella useampia, parempia hakuehdotuksia tai kohdistaa hakutuloksia tiettyyn henkilöon hakemalla hänen nimeään ja sen jälkeen avainsanaa (eli etsimällä "Lisa okr"). Näet myös ulkoiset henkilöt hakutuloksissasi.
Siirry nopeasti viestiin hakutuloksista
Valitse viesti Teamsin mobiilihakutuloksista, jos haluat siirtyä suoraan kyseiseen keskustelun viestisijaintiin.
Puheluiden soittaminen Teamsin pikavalinnan ja puheluhistorian kautta Apple CarPlayssa
Soita helposti pikavalintayhteystiedoille tai aloita puhelu viimeisimmistä Puheluistasi Teamsissa Apple CarPlayn avulla.
Kesäkuu 2023
Tiedostojen liittäminen keskusteluihin ja kanaviin
Mobiililaitteella voit ladata tiedostoja laitteestasi, Teamsin Tiedostot-välilehdestä tai OneDrivesta Teams-keskusteluun ja -kanaviin. Lisätietoja on artikkelissa Tiedostojen jakaminen Microsoft Teamsissa.
Toukokuu 2023
Parannettu kokouksen jakamista
Kun saat jakolinkin kokoukseen, vastaanottaja ei saa pitkää URL-osoitetta. Sen sijaan he näkevät kokouksen tiedot, ja heidän on helpompi tarkistaa tiedot kokoukseen liittymisestä.
Keskustelun koontinäyttö
Katso lisätietoja ja löydä helposti tietoja juuri suunnitellusta keskustelun koontinäytöstä.
Huhtikuu 2023
Pilvitiedostojen liittäminen keskusteluihin ja kanaviin
Lataa ja liitä OneDrive-tiedostoja keskusteluihin ja kanaviin Teams-mobiilisovelluksessa.
Maaliskuu 2023
Apple CarPlayn kokouksiin liittyminen
Avaa kokous ja liity siihen uudessa Teamsin kalenterinäkymässä Apple CarPlayssa iPhonessa.
Säästä aikaa mobiililaitteiden ennakoivan tekstinsyötön avulla
Kun kirjoitat viestiä Teams-mobiilisovelluksessa, Kirjoitusavustaja Tekstin ennustukset ennakoivat kirjoittamistasi ja ehdottaa sanaa tai lausetta, jota voit käyttää seuraavaksi.
Helmikuu 2024
Kokousten suojaaminen luottamuksellisuustunnisteilla
Paranna kokousten suojausta lisäämällä luottamuksellisuustunnisteet, jotka ovat nyt käytettävissä mobiililaitteesta järjestetyissä kokouksissa. Kun ajoitat kokousta mobiililaitteesta, valitse selite valitsemalla Luottamuksellisuus . Lisätietoja on ohjeaiheessa Luottamuksellisuustunnisteet Teams-kokouksissa.
Avaa teams-suosikkisovelluksesi yhdellä napautuksella
Avaa Suosikki Teams-sovelluksesi nopeasti ja helposti luomalla niihin pikakuvakkeita Android-laitteessasi. Saat näkyviin lisää vaihtoehtoja painamalla pitkään mitä tahansa Teamsin sovelluskuvaketta.
Kokousten suojaaminen luottamuksellisuustunnisteilla
Paranna kokousten suojausta lisäämällä luottamuksellisuustunnisteet, jotka ovat nyt käytettävissä mobiililaitteesta järjestetyissä kokouksissa. Kun ajoitat kokousta mobiililaitteesta, valitse selite valitsemalla Luottamuksellisuus . Lisätietoja on ohjeaiheessa Luottamuksellisuustunnisteet Teams-kokouksissa.
Microsoft Teams tukee nyt Android Auto -sovellusta
Muodosta yhteys Teamsiin autolla Android-laitteella Android Auto -sovelluksella. Liity kokouksiin, pikavalintayhteyshenkilöihin ja katso viimeisimmät Teams-puhelusi autostasi. Lisätietoja on ohjeaiheessa Surface Duon yhdistäminen ja käyttäminen autossa.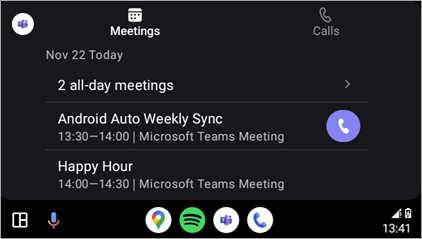
Parannuksia Teams-kokoustila Androidissa
-
Kokousten suojaaminen Teams Premium
Nyt android-Teams-kokoustila on käytettävissä laajennetun kokoussuojauksen. Järjestäjät, joilla on Teams Premium, voivat ottaa kokouksissaan käyttöön päästä päähän -salauksen ja suojaustarrat. -
Parannettu kalenterinäkymä
Tarkastele tämän päivän ja huomisen aikatauluasi Android-Teams-kokoustila uudesta kalenterista. Jokaisen ajan vieressä oleva pystysuuntainen väripalkki näyttää, onko huone käytettävissä. vapaa-ajan ajankohdat näkyvät vihreinä, kun taas kiireiset kellonajat näkyvät violeteina. -
Kokousnäkymien
mukauttaminen Voit muuttaa huoneen etunäytön asettelua helposti Androidin Teams-huoneessa kokouksen aikana valitsemalla Näytä
-
Päivittäinen ylläpidon uudelleenkäynnistysikkuna
Android-laitteen Teams-kokoustila käynnistyy oletusarvoisesti uudelleen kello 2–3 paikallisen aikavyöhykkeen perusteella. Jos sitä käytetään kyseisenä aikana, uudelleenkäynnistys siirtyy seuraavaan päivään. IT-järjestelmänvalvojat voivat muokata tätä ominaisuutta laitteen asetuksista.
Lisätietoja on ohjeaiheessa Microsoft Teams -kokoustila (Android).
Tammikuu 2024
Uusi puhelunaikainen käyttökokemus mobiililaitteessa
Hanki uusi ja parannettu käyttöliittymä mobiililaitteen puheluiden aikana. Voit käyttää puhelutoimintoja, kuten pitoa, mykistystä, kaiutinta ja muuta, helposti yhdestä paikasta. Lisätietoja on ohjeaiheessa Microsoft Teamsin puhelukokemukseen tutustuminen.
Kokouksen osallistujat yhdellä silmäyksellä
Katso, kuka on kokouksessa ja kuinka kauan olet suoraan Teams-kalenterista mobiililaitteessasi. Näet myös, tallennetaanko kokous.
Azure-suojatun vastaajan käyttäminen Teams Mobilessa
Nyt voit käyttää Azuren suojattuja vastaajaviestejä Teams-sovelluksesta. Kun saat vastaajaviestin, näet ilmoituksen Teams-sovelluksessa. Avaa vastaaja verkkoselaimessa napauttamalla ilmoituksessa olevaa linkkiä. Lisätietoja on artikkelissa Vastaajan tarkistaminen Microsoft Teamsissa.
Marraskuu 2023
Teamsin tarkasteleminen uudesta kulmasta vaakatilassa
Vaakasuuntainen tila on nyt täysin tuettu uudessa Teamsissa mobiililaitteessasi.
Lokakuu 2023
Järjestä yhdessä yhteiskäyttökokousmuistiinpanojen avulla
Suunnittele esityslistat, tee muistiinpanoja ja määritä toimintoja yhdessä Teams-kokouksissa yhteiskäyttömuistiinpanojen avulla. Kun liityt Teams-kokoukseen, napauta Kokous-valikosta Muistiinpanot ja muokkaa tai lisää muistiinpanoja Kokousmuistiinpanot-ruudussa . Lisätietoja on artikkelissa Kokousmuistiinpanojen tekeminen Microsoft Teamsissa.
Yksinkertaisempi kokoukseen liittyminen
Liity kokouksiin vähemmillä vaiheilla Microsoft Teamsin mobiililaitteilla. Kun liityt ulkoisen organisaation kokoukseen tai liityt kokoukseen kirjautumatta sisään, voit muuttaa video- ja ääniasetuksia ennen kokoukseen liittymistä.
Elokuu 2023
Reaaliaikaiset käännetyt tekstitykset Teamsissa
Nyt voit määrittää puhumasi kielen kokousten aikana, jotta saat tarkempia kuvatekstejä ja tekstitallenteita. Voit myös valita käännetyt tekstitykset, jotta kokouskokemus olisi osallistavampi. Lisätietoja on artikkelissa Reaaliaikaisen tekstityksen käyttäminen Teams-kokouksessa.
Kesäkuu 2023
Android-laitteen lisääminen käynnissä oleviin kokouksiin
Lisää Android-laitteesi käynnissä olevaan kokoukseen, mikä helpottaa keskustelua, reagoimista, jakamista ja paljon muuta.
Maaliskuu 2023
Tablettien pikanäppäimet
Kun yhdistät näppäimistön Android-tablettiin, voit käyttää Teamsin pikanäppäimiä.
Joulukuu 2023
Uusi Teams-sovellus on nyt yleisesti saatavilla VDI-asiakkaille
Koe uusi Teams-sovellus virtuaalityöpöydissä ja tarjoa ominaisuuksien pariteetti perinteisen Teamsin kanssa sekä parannettu suorituskyky, luotettavuus ja suojaus. Nauti nopeammasta sovellusten reagoivuudesta, muistin ja levytilan kulutuksen vähenemisestä sekä uusien ominaisuuksien ja parannusten yksinoikeudella käytöstä. Lisätietoja on artikkelissa Uuteen Teams for VDI -versioon päivittäminen.
Heinäkuu 2023
Reaaliaikaiset reaktiot Teams-kokouksissa VDI:llä
Ilmaise, miltä sinusta tuntuu Teams-kokouksen aikana reaaliaikaisen reaktion avulla, jota nyt tuetaan VDI:ssä. Valitse reaktio valitsemalla React kokouksen työkaluriviltä. Reaktio näkyy muutaman sekunnin ajan näytön alareunassa muiden nähtäväksi. Lisätietoja on ohjeaiheessa Ilmaise itseäsi Teams-kokouksissa reaaliaikaisen reaktion avulla.
Toukokuu 2023
Pienryhmätilojen tuki Teamsin VDI:ssä
Pienryhmähuoneita tuetaan nyt Teamsin VDI-palvelussa. Pienryhmätilojen avulla voit jakaa suuret kokoukset pieniksi ryhmiin, jotta keskustelut ovat keskittyneempiä. Lisätietoja on artikkelissa Pienryhmätilojen käyttäminen Teams-kokouksissa.
Puhelujen kuntopaneeli
Saat lisätietoja Teams-kokouksissa tai puheluissa ilmenevistä ongelmista Puhelujen kunto -paneelista. Tarkastele verkon, äänen, näytön jakamisen ja lähtevän videon laatua koskevia tietoja.
Huhtikuu 2023
Azure Virtual Desktop (AVD) / Windows 365
-
Simulcast for AVD ja Windows 365 on ominaisuus, jonka tarkoituksena on parantaa ryhmävideopuheluiden laatua Microsoft Teamsissa ja parantaa käyttökokemusta.
-
Simulcastin avulla kukin osallistuja voi ladata kaksi samanaikaista videosyötettä (suurilla ja pienillä tarkkuudella) ja neuvottelupalvelin voi sitten lähettää videosyötteet valikoivasti eteenpäin muiden osallistujien verkko-ehtojen perusteella.
-
RD Client -versio 1.2.3667 tai uudempi.
-
Järjestelmänvalvojaa tai käyttäjämääritystä ei tarvita.
-
-
Peilaa videoni tarkoittaa, että voit nyt kääntää videon vaakasuunnassa, jotta voit käyttää samaa näkymää kuin muut kokouksen osallistujat. Tämän asetuksen muuttaminen muuttaa vain itseesikatselun eikä vaikuta muihin osallistujiin.
-
RD-asiakasohjelman versio 1.2.3770 tai uudempi.
-
Helmikuu 2023
Citrix
-
Yhdistä puhelut yhdistääksesi kaksi puhelua yhdeksi keskusteluksi. Voit joko soittaa uuden puhelun ja yhdistää sen aiemmin luotuun puheluun tai yhdistää saapuvan puhelun käynnissä olevaan puheluun.
-
Taustan sumennustehosteet ovat nyt käytettävissä virtuaalityöpöydän infrastruktuurissa (VDI) Macin ja Linuxin Citrix for Workspace -sovelluksessa (versio 2212 tai uudempi). MultiWindow on edellytys (VDA 2212 tai uudempi)
Vmware
-
Yhdistä puhelut yhdistääksesi kaksi puhelua yhdeksi keskusteluksi. Voit joko soittaa uuden puhelun ja yhdistää sen aiemmin luotuun puheluun tai yhdistää saapuvan puhelun käynnissä olevaan puheluun.
-
Tämä ominaisuus tukee Human Interface Devices (HID) -laitteita Teamsissa. HID-laite toimii automaattisesti VDI:ssä ilman lisäasetuksia. Voit vastata puheluun ja lopettaa sen sekä vaimentaa mikrofonin ja poistaa sen mykistyksen.
Azure Virtual Desktop (AVD) / Windows 365
-
Yhdistä puhelut yhdistääksesi kaksi puhelua yhdeksi keskusteluksi. Voit joko soittaa uuden puhelun ja yhdistää sen aiemmin luotuun puheluun tai yhdistää saapuvan puhelun käynnissä olevaan puheluun.
-
Voit nyt jakaa yksittäisiä sovelluksia tai ikkunoita näytön jakamisen aikana. Jos käytät RemoteAppia, laitteesi paikallinen työpöytä jaetaan. Windows-asiakasohjelman versio 1.2.3770 ja WebSocket-palveluversio 1.31.2211.15001 vaaditaan.
-
Voit nyt soittaa testipuhelun tarkistaaksesi mikrofonin, kaiuttimet, kameran ja verkon. Siirry kohtaan Asetukset > Laitteet > Soita testipuhelu.
Jos olet IT-järjestelmänvalvoja tai etsit vain ominaisuuspäivityksiä Teams-pöytäpuhelimista, -näytöistä ja -paneeleista, löydät kaikki päivitykset kohdasta Microsoft Teams -laitteiden uudet ominaisuudet.
Jos haluat tarkastella Microsoft Teams -kokoustila ominaisuuspäivityksiä, siirry osoitteeseen:










