Microsoft Access 2010:ssä voit luoda verkkotietokantoja ja julkaista niitä SharePoint-sivustossa. SharePoint-vierailijat voivat käyttää tietokantasovellusta selaimessa ja määrittää SharePoint-käyttöoikeuksilla, kuka voi nähdä mitäkin. Voit aloittaa mallin avulla, jotta voit aloittaa yhteistyön heti.
Myös Accessin käyttöliittymä on muuttunut. Backstage- Access 2010 uusi versio antaa sinulle oikeuden käyttää kaikkia koko tietokantaa koskevat komennot, kuten järjestäminen ja korjaaminen, tai Tiedosto-valikosta tulleet komennot.
Tässä artikkelissa kuvataan Access 2010. Jos tarvitset yleis johdannon Accessin käyttöön, lue artikkeli Access 2010:n käytön aloittaminen.
Tämän artikkelin sisältö
Yleistä
Jos sinulla on SharePoint-sivuston käyttöoikeus ja Access Services on määritetty, voit luoda verkkotietokannan Access 2010. Henkilöt, joilla on SharePoint-sivuston tilit, voivat käyttää tietokantaa selaimessa, mutta sinun on Access 2010 tehdä rakennemuutoksia. Vaikka jotkin työpöytätietokannan ominaisuudet eivät käännä internetiin, voit tehdä monia samoja asioita käyttämällä uusia ominaisuuksia, kuten laskettuja kenttiä ja tietomakroja.
Tietokannan jakaminen verkossa
-
Mallin käyttäminen Viisi mallia sisältää Access 2010: Yhteystiedot, Resurssit, Projektit, Tapahtumat ja Hyväntekeväisyysosuudet. Voit myös muokata mitä tahansa mallia ennen julkaisemista tai sen jälkeen.
-
Aloita tyhjästä Kun luot tyhjän uuden tietokannan, voit valita tavallisen tietokannan ja verkkotietokannan väliltä. Tämä valinta vaikuttaa ominaisuuksiin ja komentoihin, jotka näet, jotta on helppo varmistaa, että sovellus on verkko-yhteensopiva.
-
Aiemmin luodun tietokannan muuntaminen verkkotietokannaksi Voit julkaista aiemmin luodun sovelluksen verkossa. Kaikkia työpöytätietokannan ominaisuuksia ei tueta verkossa, joten joitakin sovelluksen ominaisuuksia on ehkä säätää.
Voit suorittaa uuden www-yhteensopivuuden tarkistamisen, joka auttaa sinua tunnistamaan ja korjaamaan yhteensopivuusongelmat.
-
Intranet tai Internet Voit julkaista oman SharePoint-palvelimen tai käyttää isännöityä SharePoint-ratkaisua.
Huomautus: Verkkotietokannan käyttämiseen tarvitaan käyttäjätili. Anonyymiä käyttöä ei tueta.
Lisätietoja verkkotietokannoista on artikkelissa Verkossa jaettavan tietokannan luominen.
Uusi makron muodostin
Access 2010 on uusi makron muodostin, joka sisältää IntelliSensen ja selkeän käyttöliittymän.
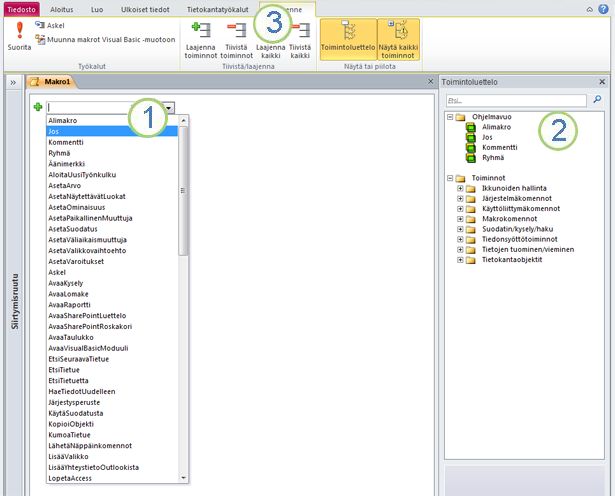
1. Valitse toiminto luettelosta...
2. ... tai lisää toiminto makroon kaksoisnapsauttamalla sitä toimintoluettelossa.
3. Rakenne-välilehti tulee näkyviin, kun työstät makroa.
Kun lisäät toiminnon, makron muodostimella näkyy lisää vaihtoehtoja. Kun esimerkiksi lisäät Jos-toiminnon, näet:
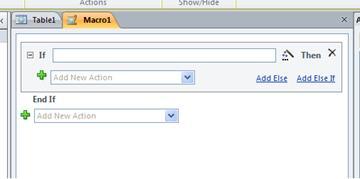
Katso seuraavasta videosta, miten uusi makron muodostin toimii.

Perinteisten makrojen lisäksi voit luoda uuden makron muodostimen avulla tietomakroja, jotka ovat uusi ominaisuus.
Tietomakrot: Tietojen muuttaminen tapahtumien perusteella
Tietomakrot tukevat koosteet verkkotietokannoista ja tarjoavat myös keinon käyttää käynnistintä missä tahansa Access 2010 tietokannassa.
Oletetaan esimerkiksi, että sinulla on PercentComplete-kenttä ja Tila-kenttä. Tietomakron avulla voit määrittää PercentComplete-arvoksi 100, kun tilaksi määritetään Valmis, ja 0, kun tilaksi määritetään Ei aloitettu.
Voit nähdä tietomakrot toiminnassa seuraavassa videossa.

Tehostettu lausekkeenmuodostin
Lausekkeenmuodostin sisältää nyt IntelliSensen, joten näet vaihtoehdot kirjoitettaessa. Se näyttää myös valitun lausekkeen arvon ohjeen Lausekkeenmuodostin-ikkunassa. Jos valitset esimerkiksi Rajaa-funktion, lausekkeenmuodostin näyttää:
Trim(string) Palauttaa merkkijonon variantin, joka sisältää määritetyn merkkijonon kopion ilman välilyöntejä ja välilyöntejä.
Lisätietoja on artikkelissa Lausekkeenmuodostimen käyttäminen.
Lasketut kentät
Voit luoda kentän, joka näyttää laskutoimituksen tulokset. Laskutoimituksen on viitattava saman taulukon muihin kenttiin. Voit luoda laskutoimituksen lausekkeenmuodostimen avulla.
Uudet tietokantamallit
Access 2010 sisältää ammattimaisesti suunniteltuja tietokantamalleja muuntyyppisten tietojen seurantaan, yhteystietoihin, tehtäviin, tapahtumiin, opiskelijoihin ja tehtäviin. Voit käyttää niitä heti tai parannella niitä ja tarkentaa niitä, jotta voit seurata tietoja juuri haluallasi tavalla.
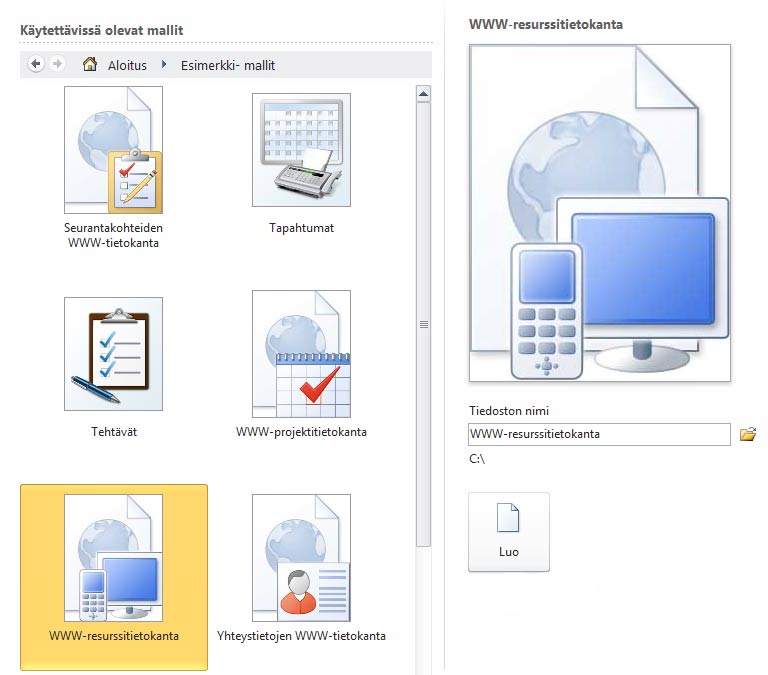
Jokainen malli on täydellinen seurantasovellus, joka sisältää esimääritetyt taulukot, lomakkeet, raportit, kyselyt, makrot ja yhteydet. Mallit on suunniteltu heti käyttökelpoisiksi, jotta pääset nopeasti alkuun. Jos mallin rakenne vastaa tarpeitasi, olet valmis aloittamaan. Muussa tapauksessa voit mallin avulla aloittaa omien tarpeisiisi parhaiten täyttävän tietokannan luomisen.
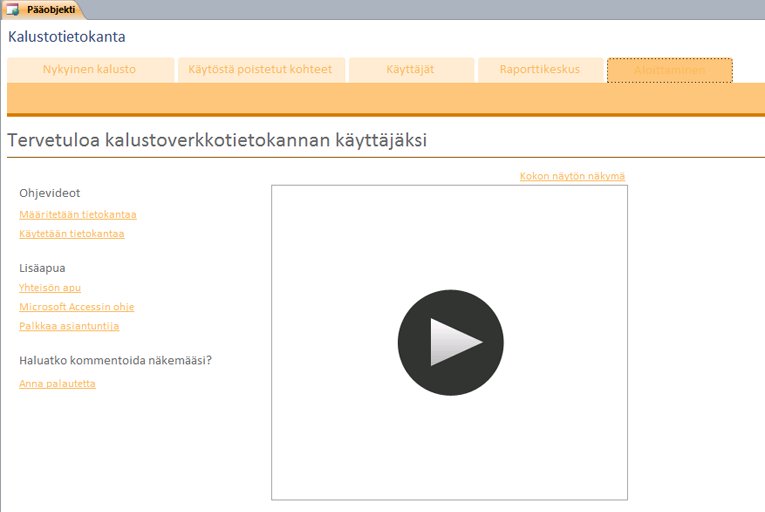
Access 2010 mallien lisäksi voit muodostaa yhteyden Office.com ja ladata lisää malleja.
Sovelluksen osat toimintojen lisäämiseen aiemmin luotuun tietokantaan
Voit helposti lisätä toimintoja aiemmin luotuun tietokantaan sovelluksen osan avulla. Access 2010:n uusi sovellusosa on malli, joka kuuluu tietokannan osaan, esimerkiksi esimuotoilun taulukon tai taulukkoon, jossa on liitetty lomake ja raportti. Voit esimerkiksi lisätä Tehtävät-sovelluksen osan tietokantaan ja saat Tehtävät-taulukon, Tehtävät-lomakkeen ja mahdollisuuden yhdistää Tehtävät-taulukon tietokannan toiseen taulukkoon.
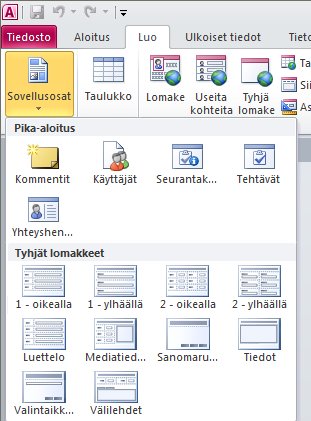
Lisätietoja on artikkelissa Tietokannan rakenne-elementtien tallentaminen ja uudelleenkäyttö.
Parannettu taulukkonäkymä
Voit luoda taulukon ja aloittaa sen käytön määrittämättä kenttiä etukäteen. Valitse vain Luo-välilehdessä Taulukko ja aloita tietojen lisääminen näyttöön tulevaan uuteen taulukkoon. Access 2010 määrittää automaattisesti kunkin kentän parhaan tietotyypin, jotta olet kentällä ja käytössäsi ei ole aikaa. Lisää napsauttamalla -sarakkeessa näkyy, mihin uusi kenttä lisätään. Jos haluat muuttaa uuden tai aiemmin luodun kentän tietotyyppiä tai näyttömuotoa, voit käyttää valintanauhan Kentät-välilehden komentoja. Voit myös liittää tietoja Microsoft Excel -taulukoista uuteen taulukkoon, Access 2010 luo kaikki kentät ja tunnistaa tietotyypit automaattisesti.
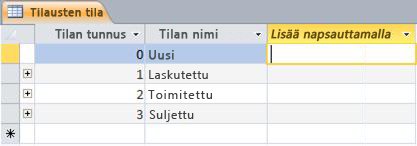
Kenttäluettelo-ruutu
Kenttäluettelo-ruudussa voit lisätä kenttiä muista taulukoista. Voit vetää kenttiä tietuelähteen taulukosta, toisiinsa liittyvistä taulukoista tai tietokannan toisiinsa liittymättömistä taulukoista. Jos taulukoiden välille tarvitaan yhteys, se luodaan automaattisesti tai sinua pyydetään suorittamaan prosessi.
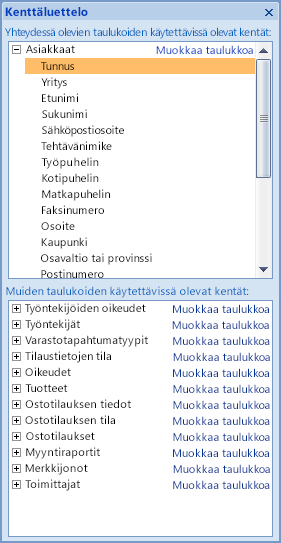
Asettelunäkymän avulla voit nopeuttaa lomakkeiden ja raporttien rakennetta
Asettelunäkymässä voit tehdä rakennemuutoksia, kun tarkastelet lomakkeen tai raportin tietoja.
Asettelunäkymässä on useita parannuksia, ja se on pakollinen, jos suunnittelet lomaketta tai raporttia verkkoa varten.
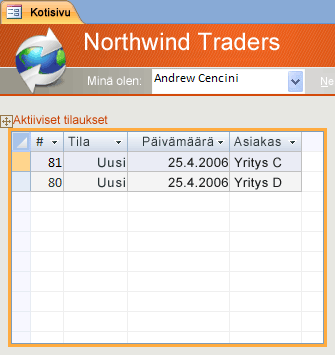
Pidä asiat siistinä ohjausobjektin asettelujen avulla
Asettelut ovat ohjausobjektiryhmiä, joita voit siirtää ja muuttaa yksikköinä. Access 2010 asetteluja on parannettu, jotta ohjausobjektit ovat joustavampia lomakkeissa ja raporteissa. Voit jakaa tai yhdistää soluja vaaka- tai pystysuunnassa, jolloin voit helposti järjestää kentät, sarakkeet tai rivin uudelleen.
Sinun on käytettävä asettelunäkymää verkkotietokantoja suunniteltaessa, mutta rakennenäkymä on edelleen käytettävissä työpöytätietokantojen rakennetta varten.
Uusi käyttöliittymä
Uusi käyttöliittymä – parannettu Access 2010 – on suunniteltu siten, että löydät helposti komennot ja toiminnot, jotka aiemmin olivat usein piilossa monimutkaisissa valikoissa ja työkaluriveissä.
Valintanauha
Valintanauha on kokoelma välilehtiä, jotka sisältävät komentoryhmiä, jotka on järjestetty ominaisuuksien ja toimintojen mukaan. Valintanauha korvaa Accessin aiempien versioiden valikoiden ja työkalurivien tasot. Seuraavassa kuvassa näkyy valintanauha, jossa Aloitus-välilehti on valittuna.

Valintanauhan tärkeimpiä ominaisuuksia ovat seuraavat:
-
Komentovälilehset – välilehdet, joissa näkyvät yleisesti käytetyt komennot, jotta löydät tarvittaessa ne komennot, joita tarvitset.
-
Tilanneelliset komentovälilehset – komentovälilehti, joka tulee näkyviin kontekstisi mukaan – eli objekti, jota työstät tai jota olet suorittamassa. Tilanneellinen komentovälilehti sisältää komennot, jotka todennäköisesti koskevat sitä, mitä olet tekemässä.
-
Valikoimat – uudet ohjausobjektit, jotka esikatselevat tyyliä tai asetusta, jotta näet tulokset ennen kuin vahvistat valinnan.
Backstage-näkymä
Backstage Access 2010 näkymässä on uusia komentoja, joita käytetään koko tietokannassa, kuten järjestäminen ja korjaaminen, tai uuden tietokannan avatessa. Komennot on järjestetty näytön vasemman reunan välilehdille, ja kukin välilehti sisältää toisiinsa liittyvien komentojen tai linkkien ryhmän. Jos esimerkiksi valitset Uusi,näet painikkeet, joiden avulla voit luoda uuden tietokannan alusta alkaen tai valitsemalla haluamasi tietokannan ammattimaisesti suunniteltujen tietokantamallien kirjastosta.
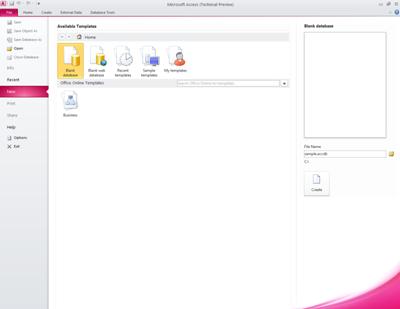
Monet Backstage-näkymästä löytyneet komennot olivat käytettävissä Accessin aiempien versioiden Tiedosto-valikossa hiljattain avattujen tietokantojen lisäksi ja (jos olet yhteydessä Internetiin) linkität office.com artikkeleihin.
Siirry Backstage-näkymään valitsemalla Tiedosto-välilehti.
Siirtymisruutu
Siirtymisruudussa on luettelo ja sen avulla voit helposti käyttää kaikkia avoinna olevan tietokannan objekteja.
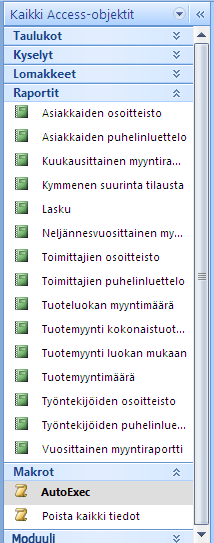
Siirtymisruudun avulla voit järjestää objektit objektityypin, luodun päivämäärän, muokkauspäivämäärän, liittyvän taulukon (objektiriippuvuuksien mukaan) tai luoteissasi mukautetuissa ryhmissä. Tarvitsetko lisää tilaa lomakkeen rakenteen suunnitteluun? Voit kutistaa siirtymisruudun helposti niin, että se vie vähän tilaa, mutta se on silti käytettävissä.
Välilehtiobjektit
Taulukot, kyselyt, lomakkeet, raportit ja makrot näkyvät oletusarvoisesti välilehtiobjekteina Access-ikkunassa.
Voit muuttaa tätä asetusta tietokantaa kohden ja käyttää objekti-ikkunoita välilehtien sijaan.
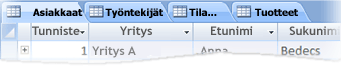
Ohjeikkuna
Access 2010 ohjeikkunassa on sekä Accessin ohjeen että Access developer reference -viittauksen sisältö. Nämä kaksi järjestelmää sisältävät erityyppistä tukisisältöä. Ohjeen katseluohjelman avulla voit valita näytettävän sisällön. Voit esimerkiksi muuttaa haun laajuuden vain Access developer reference -sisällöksi. Ohjeikkunan asetuksista riippumatta kaikki Accessin ohje- ja Access Developer Reference -sisältö on aina käytettävissä verkossa, Office.com MSDN-palvelussa.
Tehokkaampia objektien luontityökaluja
Access 2010 tarjoaa intuitiivisen ympäristön tietokantaobjektien luomiseen.
Luo-välilehti
Luo-välilehden avulla voit luoda nopeasti uusia lomakkeita, raportteja, taulukoita, kyselyjä ja muita tietokantaobjekteja. Jos valitset taulukon tai kyselyn siirtymisruudussa, voit luoda objektin perusteella uuden lomakkeen tai raportin yhdellä napsautuksella Lomake- tai Raportti-komennolla.

Tässä yhdellä napsautuksella luoduissa uusissa lomakkeissa ja raporteissa käytetään päivitettyä rakennetta, joka tekee niistä visuaalisesti miellyttävämpiä ja välittömästi hyödyllisiä. Automaattisesti luodut lomakkeet ja raportit saavat ammattimaisen näköisen rakenteen, jossa on logon ja otsikon sisältävät otsikot. Lisäksi automaattisesti luotu raportti sisältää myös päivämäärän ja ajan sekä informatiivisia alatunnisteita ja kokonaissummat.
Raporttinäkymä ja asettelunäkymä
Näiden lomakkeiden ja raporttien Access 2010 avulla voit käyttää lomakkeita ja raportteja vuorovaikutteisesti. Raporttinäkymän avulla voit selata raportin tarkkaa hahmontamista tulostamatta tai näyttämättä sitä tulostuksen esikatselussa. Jos haluat keskittyä tiettyihin tietueisiin, käytä suodatintoimintoa tai etsi vastaavaa tekstiä Etsi-toiminnon avulla. Kopioi-komennolla voit kopioida tekstiä leikepöydälle tai napsauttaa raportissa näkyviä aktiivisia hyperlinkkejä ja seurata linkkiä selaimessa.
Asettelunäkymässä voit tehdä rakennemuutoksia, kun selaat tietoja. Asettelunäkymässä voit tehdä monia yleisiä rakennemuutoksia, kun tarkastelet lomakkeen tai raportin tietoja. Voit esimerkiksi lisätä kentän vetämällä kentän nimen uudesta Kenttäluettelo-ruudusta tai muuttaa ominaisuuksia ominaisuusikkunan avulla.
Asettelunäkymässä on nyt parannetut rakenne-asettelut eli ohjausobjektiryhmät, joita voit muuttaa siten, että kenttien, sarakkeiden, rivien tai kokonaisten asettelujen järjestely on helppoa. Voit myös poistaa kentän tai lisätä muotoiluja helposti asettelunäkymässä.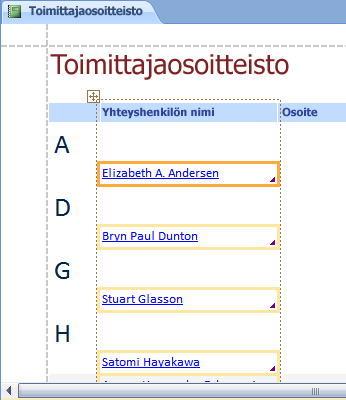
Raporttien ryhmittelyn ja lajittelun virtaviivaistaminen
Accessissa on uusi tapa ryhmitellä ja lajitella tietoja raporteissa sekä lisätä summat. Käyttöliittymää on helppo siirtyä ja ymmärtää, ja kun sitä käytetään uuden asettelunäkymän kanssa, näet muutosten vaikutuksen välittömästi.
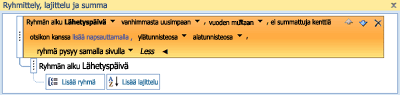
Oletetaan, että haluat nähdä raportin kokonaismyynnin alueen mukaan. Asettelunäkymässä ja Ryhmittely, lajittelu ja summa -ruudussa voit lisätä ryhmätason ja pyytää summaa ja tarkastella muutoksia reaaliaikaisesti raportissa. Summa-rivin avulla voit helposti lisätä raportin ylä- tai alatunnisteeseen summan, keskiarvon, määrän, suurimman tai vähimmäissumman. Yksinkertaiset summat eivät enää edellytä lasketun kentän luomista manuaalisesti. Osoita ja napsauta.
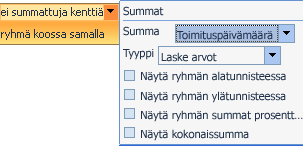
Parannetut ohjausobjektiasettelut, joiden avulla voit luoda kiillotetuissa lomakkeissa ja raporteissa
Lomakkeet ja raportit sisältävät usein taulukkomuotoisia tietoja, kuten asiakkaan nimiä sisältävän sarakkeen tai rivin, joka sisältää kaikki asiakkaan kentät. Voit ryhmitellä nämä ohjausobjektit asetteluksi, jota voidaan helposti käsitellä yhtenä yksikkönä, mukaan lukien selite.
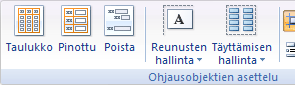
Koska voit valita ohjausobjekteja eri osista, kuten osan ylä- tai alatunnisteen otsikosta, on paljon joustavuutta. Voit helposti:
-
Siirtää asettelua tai muuttaa sen kokoa. Voit esimerkiksi siirtää sarakkeen vasemmalle tai oikealle.
-
Asettelun muotoileminen. Voit esimerkiksi määrittää asiakkaan nimen sarakkeen lihavoiduksi niin, että se erottuu esiin.
-
Lisää sarake (kenttä) asetteluun.
-
Poistaa sarakkeen (kentän) asettelusta.
-
Solujen yhdistäminen tai jakaminen
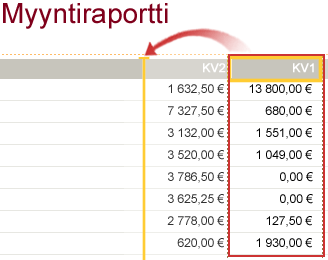
Asettelut tallennetaan rakenteen mukaan, jotta ne pysyvät käytettävissä. Seuraavassa videossa näytetään, miten asettelut toimivat lomakkeissa ja raporteissa.

Tietojen nopean selaamisen lomakkeiden jakaminen
Jaetun lomakkeen avulla voit luoda lomakkeen, joka yhdistää taulukkonäkymän ja lomakenäkymän. Voit määrittää ominaisuuden, joka määrittää Accessin asettamaan taulukon ylä-, ala-, vasen- tai oikealle.
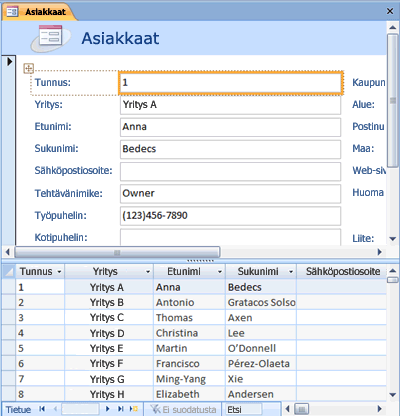
Huomautus: Jaetut lomakkeet eivät ole käytettävissä verkkotietokannoista.
Lomakkeiden ja raporttien upotetut makrot
Upotettujen makrojen avulla voit välttää koodin kirjoittamisen. Upotettu makro tallennetaan ominaisuudessa ja on sen objektin osa, johon se kuuluu. Voit muuttaa upotetun makron rakennetta tarvitsematta huolehtia muista ohjausobjekteista, jotka saattavat käyttää makroa. Jokainen upotettu makro on itsenäinen. Upotetut makrot ovat luotettuja, koska niitä estetään automaattisesti suorittamasta mahdollisesti epäluotettavia toimintoja.

Uudet tietotyypit ja ohjausobjektit
Uusien Access 2010 laskettujen kenttien avulla voit tallentaa laskutoimituksen tuloksen.
-
Moniarvoiset kentät
-
Liitteen tietotyyppi
-
Parannetun muistion kentät
-
Valmiin kalenterin ohjausobjekti päivämäärä- ja aikakentille
Lasketut kentät
Voit luoda kentän, joka näyttää arvon, joka lasketaan saman taulukon muista tiedoista. Lausekkeenmuodostimen avulla voit luoda laskutoimituksen, joten intelliSensestä on hyötyä ja lausekkeen arvojen ohje on helppo käyttää.
Muiden taulukoiden tietoja ei voi käyttää laskettujen tietojen lähteenä. Lasketut kentät eivät tue joitain lausekkeita.
Moniarvoiset kentät
Moniarvoinen kenttä voi tallentaa useita tietuetta kohden. Oletetaan, että sinun on määritettävä tehtävä yhdelle työntekijälle tai urakoitsijalle, mutta haluat määrittää sen yhdelle henkilölle. Useimmissa tietokannan hallintajärjestelmissä ja Accessin aiemmissa Office Access 2007 monta-moneen-yhteys oli luotava, jotta se toimisi oikein.
Huomautus: Access luo piilotetun taulukon, joka säilyttää moniarvoisen kentän tarvittavan monta-moneen-yhteyden.
Moniarvoiset kentät sopivat erityisen hyvin, kun käytät SharePoint-luetteloa, joka sisältää yhden moniarvoisen kenttälajin, jota käytetään Windows SharePoint Services. Access 2010 on yhteensopiva näiden tietotyyppien kanssa.

Tiedostojen liitekentät
Liite-tietotyypin avulla voit helposti tallentaa kaikentyyppisiä asiakirjoja ja binaaritiedostoja tietokantaan ilman, että tietokannan koko kasvaa tarpeettomasti. Access pakkaa liitteet automaattisesti mahdollisuuksien mukaan tilan käytön minimoimiseksi. Haluatko liittää Word-asiakirjan tietueeseen tai tallentaa sarjan digitaalisia kuvia tietokantaan? Liitteiden käyttäminen helpottaa näitä tehtäviä. Voit myös lisätä useita liitteitä yksittäiseen tietueeseen.
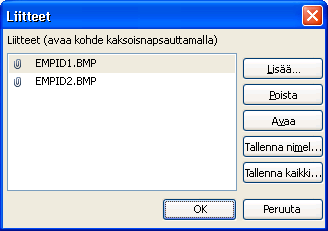
Huomautus: Voit käyttää verkkotietokannoista liitekenttiä, mutta jokaisessa verkkotaulukossa voi olla yksi liitekenttä.
Muistiokentät tallentavat nyt RTF-tekstiä ja tukevat muokkaushistoriaa
RTF-muistiokentät tarkoittavat, että tietueissa ei enää ole vain tekstiä. Voit muotoilla tekstiä asetuksilla (esimerkiksi lihavoinnin, kursivoinnin, erilaisten fonttien ja värien lisäksi ja muilla yleisillä muotoiluvaihtoehdoilla) ja tallentaa tekstin tietokantaan. RTF-muotoiltu teksti tallennetaan Muistio-kenttään HTML-pohjaisessa muodossa, joka on yhteensopiva rtf-tietotyypin kanssa Windows SharePoint Services. Voit määrittää uudelle Tekstimuoto-ominaisuudelleRTF- tai Vain teksti -ominaisuuden, ja tiedot muotoillaan sitten oikein tekstiruutuohjausobjekteissa ja taulukkonäkymässä.
Memo-kentistä on hyötyä, kun tallennettavia tietoja on paljon. Voit määrittää Vain liittäminen -ominaisuuden säilyttämään Muistio-kentän kaikkien muutosten historian. Voit sitten tarkastella kaikkien muutosten historiatietoja. Tämä ominaisuus tukee myös seurantaominaisuutta Windows SharePoint Services, jotta voit myös tarkastella SharePoint-luettelon sisältöhistoriaa Accessin avulla.
Päivämäärien valitsemisen kalenteri
Kentät ja ohjausobjektit, jotka käyttävät Päivämäärä ja aika -tietotyyppiä, saavat automaattisesti tuen valmiille vuorovaikutteiseen kalenteriin. Kalenteripainike tulee automaattisesti näkyviin päivämäärän oikealle puolella. Haluatko tietää tulevan perjantain päivämäärän? Napsauta painiketta, niin kalenteri tulee automaattisesti näkyviin, jotta voit etsiä ja valita päivämäärän. Voit poistaa kentän tai ohjausobjektin kalenterin käytöstä ominaisuuden avulla.
Parannettu tietojen esitys
Uusien tietojen esitysominaisuuksien avulla voit luoda tietokantaobjekteja nopeammin ja analysoida tietoja helpommin.
Parannetuilla lajittelu- ja suodatustyökaluilla
Oletetaan, että sinun on löydettävä nopeasti vastaava arvo tai lajiteltu tietosarake. Pikasuodatus-ominaisuus lisää jo nyt tehokkaita suodatusominaisuuksia, jotta voit nopeasti keskittyä tarvitsemiasi tietoja. Voit helposti valita sarakkeen yksilölliset arvot, mikä on kätevää tilanteissa, joissa et muista tarvitsemastasi nimeä, tai voit lajitella arvot käyttämällä pikavalikon asetuksia tavallisella kielellä, kuten Lajittele vanhimmasta uusimpaan tai Lajittele pienimmästä suurimpaan.
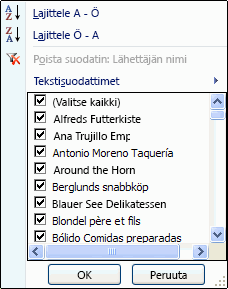
Yleisimmät suodatusasetukset näkyvät helposti valikkokomennon avulla, tai pikasuodattimien avulla voit rajoittaa tietoja syöttämättömien tietojen perusteella. Pikasuodattimen asetukset muuttuvat automaattisesti tietotyypin mukaan, jotta tekstille, päivämäärälle ja numeroille on järkevät vaihtoehdot.
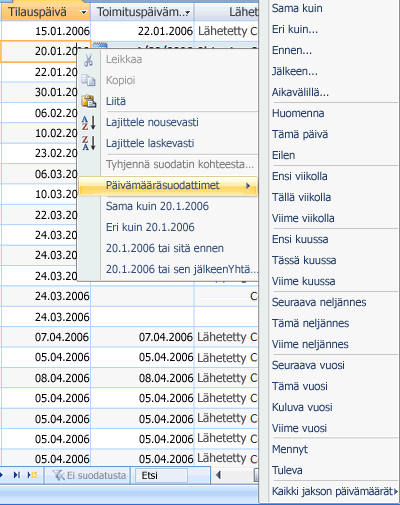
Summat ja taulukkonäkymän taustavärit
Taulukkonäkymässä on summarivi, jolla voit näyttää summan, määrän, keskiarvon, suurimman, pienimmän, keskihajonnan tai varianssin. Kun olet lisännyt summarivin, osoitat sarakkeen solun nuolta ja valitset haluamasi laskutoimituksen.
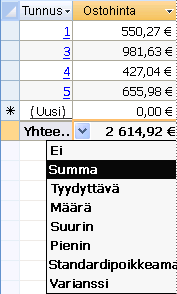
Taulukkonäkymät, raportit ja jatkuvat lomakkeet tukevat vuorotellen vaihtuvaa taustaväriä riveille, jotka voit määrittää taustaväristä riippumatta. Joka toisen rivin sävytys on helppoa, ja voit valita minkä tahansa värin.
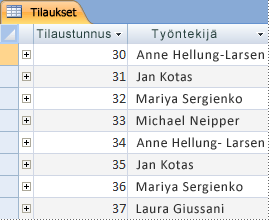
Ehdollinen muotoilu
Access 2010 lisää uusia ehdollisen muotoilun ominaisuuksia, joiden avulla voit käyttää samoja muotoilutyylejä kuin Excelissä. Voit nyt esimerkiksi lisätä tietopalkkeja, jotta lukusarake on luettavissa, kuten seuraavassa kuvassa:
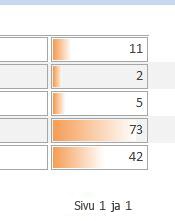
Huomautus: Ehdollinen muotoilu ei ole käytettävissä verkkotietokannoista.
Parannettu suojaus
Parannetuilla suojausominaisuuksilla ja vahva integrointi Windows SharePoint Services auttaa sinua hallitsemaan tehokkaammin ja tekemään tietojen seurantasovelluksista entistä turvallisempia. Tallentamalla seurantasovelluksen tiedot luetteloihin Windows SharePoint Services voit tarkistaa muokkaushistorian, palauttaa poistettuja tietoja ja määrittää tietojen käyttöoikeuksia.
Office Access 2007 käyttöön uuden suojausmallin, joka on otettu käyttöön ja jota on parannettu Access 2010. Yhdistetyt luottamuspäätökset integroidaan Microsoft Office -luottamuskeskukseen. Luotettavien sijaintien avulla turvatuissa kansioissa on helppo luottaa kaikkiin tietokantoihin. Voit ladata Office Access 2007, joka sisältää koodia tai makroja, jotka on poistettu käytöstä, jotta käyttökokemus on turvallisempi ja eristetty (eli epäluotettavaa komentoa ei voi suorittaa). Luotetut makrot suoritetaan Eristetty-tilassa.
Tietojen kerääminen InfoPath-lomakkeiden ja Outlookin avulla
Tietojen kerääminen -ominaisuuden avulla voit kerätä palautetta Outlookin ja halutessasi InfoPathin avulla. Voit luoda InfoPath-lomakkeen tai HTML-lomakkeen automaattisesti ja upottaa sen sähköpostiviestin tekstiosaan. Voit sitten lähettää lomakkeen Outlook-yhteystiedoista valituille vastaanottajille tai Access-tietokannan kenttään tallennettujen vastaanottajien nimiin.
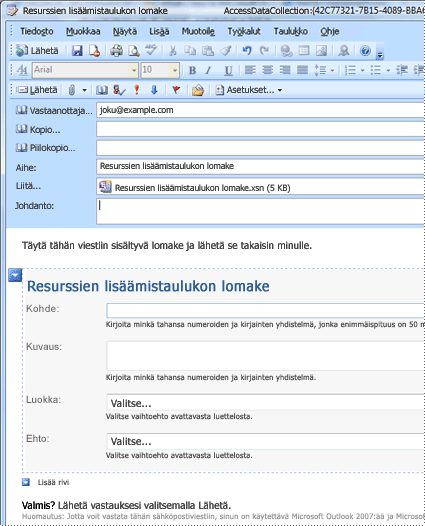
Voit valita, kerätäänkö uusia tietoja vai päivitetäänkö aiemmin luotuja tietoja. Vastaanottajat täydennä sitten lomake ja palauta se. Outlook tunnistaa saapuvat lomakkeet ja tallentaa tiedot automaattisesti Access-tietokantaan ilman uudelleenmuotoa.
Vieminen PDF- ja XPS-muotoon
Access 2010-tiedostomuodossa voit viedä tietoja PDF (Portable Document Format)- tai XPS (XML Paper Specification) -tiedostomuotoon tulostamista, julkaisemista ja sähköpostin jakelua varten, jos asennat julkaise PDF- tai XPS-apuohjelman ensimmäisen kerran. Kun viet lomakkeen, raportin tai taulukon .pdf- tai .xps-tiedostoon, voit tallentaa tiedot helposti jaettavaan lomakkeeseen, joka säilyttää kaikki muotoiluominaisuudet, mutta ei edellytä, että muut asentavat Accessin tietokoneeseensa tulosteen tulostamista tai tarkastelua varten.
-
PDF-tiedostomäärittelyt PDF on kiinteäasetteluinen sähköinen tiedostomuoto, joka säilyttää asiakirjan muotoilun ja auttaa tiedostojen jakamisessa. PDF-muoto varmistaa, että kun tiedostoa katsellaan verkossa tai tulostetaan, se säilyttää juuri sen muotoilun, jonka olet tarkoittanut, eikä tiedoston tietoja voi kopioida tai muuttaa helposti. PDF-muotoa hyödynnetään usein myös painoon vietävissä asiakirjoissa.
-
XML Paper Specification XPS on sähköinen tiedostomuoto, joka säilyttää asiakirjan muotoilun ja auttaa tiedostojen jakamisessa. XPS-muoto varmistaa, että kun tiedostoa katsellaan verkossa tai tulostetaan, se säilyttää juuri sen muotoilun, jonka olet tarkoittanut, eikä tiedoston tietoja voi helposti kopioida tai muuttaa.
Ulkoisten tietojen käsittely on helpompaa
Voit nyt muodostaa yhteyden verkkopalveluun ulkoisena tietolähteenä. Tarvitset verkkopalvelun järjestelmänvalvojan toimittaman verkkopalvelumääritystiedoston. Kun olet asentanut määritystiedoston, voit linkittää verkkopalvelun tietoihin linkitettynä taulukkona.
Uudet ominaisuudet helpottavat tietojen tuomista ja viemistä. Voit tallentaa tuonti- tai vientitoiminnon ja käyttää tallennettua toimintoa uudelleen, kun seuraavan kerran haluat suorittaa saman tehtävän. Ohjatun laskentataulukon tuomisen avulla voit ohittaa Accessin valitseman tietotyypin ja tuoda, viedä ja linkittää tiedostoihin, joissa on vähintään Office Excel 2007 tiedostomuoto.
Parempi tapa ratkaista ongelmia
Microsoft Officen diagnostiikka on sarja vianmääritystestejä, joiden avulla voit selvittää, miksi tietokoneesi kaatuu. Diagnostiikkatestit voivat ratkaista joitakin ongelmia suoraan ja tunnistaa tapoja, joilla voit ratkaista muita ongelmia. Microsoft Officen vianmääritys korvaa seuraavat Microsoft Office 2003:n ominaisuudet: Tunnista ja korjaa sekä Microsoft Office -sovellusten palautus.
Parannettu oikeinkirjoituksen tarkistus
Seuraavassa on joitakin oikeinkirjoituksen tarkistuksen uusia ominaisuuksia.
-
Oikeinkirjoituksen tarkistus toimii yhtenäisemmin kaikissa Office-ohjelmissa. Esimerkkejä tästä muutoksesta ovat seuraavat:
-
Useat oikeinkirjoituksen tarkistuksen asetukset ovat nyt yleisiä. Jos muutat yhtä näistä asetuksista yhdessä Office-ohjelmassa, myös tämä asetus muuttuu kaikissa muissa Office-ohjelmissa.
-
Samojen mukautettujen sanastojen jakamisen lisäksi kaikki ohjelmat voivat hallita niitä saman valintaikkunan avulla. Lisätietoja on artikkelissa Sanojen lisääminen oikeinkirjoituksen tarkistusta varten mukautettujen sanastojen avulla.
-
-
Oikeinkirjoituksen tarkistus sisältää ranskan kielen uudistuksen jälkeisen sanaston. Microsoft Office 2003:ssa tämä apuohjelma oli asennettava erikseen.
-
Poissulkemissanasto luodaan automaattisesti kielelle, kun kieltä käytetään ensimmäisen kerran. Voit käyttää poissulkemissanaskirjoja, kun haluat, että oikeinkirjoituksen tarkistus merkitsee sanat, joita et halua käyttää. Poissulkemissanasteet ovat hyödyllisiä, kun haluat välttää sanat, jotka ovat säteittäiset tai jotka eivät sovi tyylioppaaseen.










