Sisältö tyyppien avulla voit ryhmitellä tietoja luettelo kohteista tai tiedostoista, jotka haluat siepata sarakkeisiin. Jos sinulla on esimerkiksi osto tilauksen sisältö tyyppi, se voi sisältää tilin numeron, projekti numeron, päivä määrän ja projekti esimiehen. Voit mukauttaa sisältö tyyppejä lisäämällä tarvitsemasi tyyppisiä sarakkeita. Voit lisätä haluamasi sisältö tyypin luetteloon tai kirjastoon ja saada ryhmän sarakkeita sen sijaan, että luotaisiin tai lisättäisiin kukin sarake yksitellen. Sinulla voi olla useita sisältö tyyppejä samassa luettelossa tai kirjastossa ja luoda näkymiä, joilla näet erityyppisiä kohteita ja asia kirjoja.
Kun voit luoda sisältö tyyppejä sivustotasolla tai luettelo-tai kirjasto tasolla, etuna on se, että ne jaetaan kaikkien sivustojen ja alisivustojen päälle pääsivuston mukaan. Tämä voi helpottaa sarakkeiden standardoimisen ja virheiden minimoimisen. Haittana on se, että ne edellyttävät pääkäyttäjän käyttö oikeuksia ja niitä on suunniteltava huolellisesti. Luettelo-tai kirjasto tason sisältö tyyppien luominen on nopeaa, mutta ne ovat yksilöllisiä kirjastossa, jossa ne sijaitsevat.
Sarakkeen lisääminen sisältötyyppiin
Jos haluat lisätä sarakkeeseen sisältö tyypin, toimi seuraavasti:
Varoitus: Jos sisältötyypit eivät ole hyperlinkkejä tai niitä ei voi valita, sivusto perii sisältötyyppinsä toisesta sivustosta. Tällöin sinun on muutettava sisältötyyppiä toisessa sivustossa, jos haluat lisätä siihen sarakkeita.
Sarakkeen lisääminen sivuston sisältö tyyppiin
-
Siirry sivustoon, jossa haluat muuttaa sivuston sisältö tyyppiä lisäämällä sarakkeen.
-
Valitse asetukset

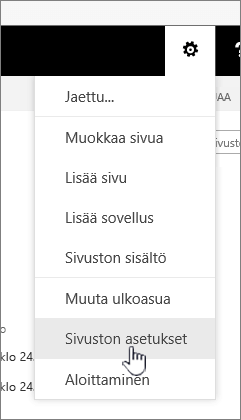
-
Valitse Web Designer Galleries -kohdassa Sivuston sisältötyypit.
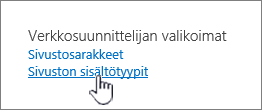
-
Napsauta sen sisältötyypin nimeä, johon haluat lisätä sarakkeen.
-
Valitse Sarakkeet-kohdasta Lisää aiemmin luoduista sivustosarakkeista.
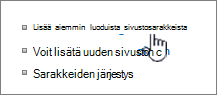
-
Valitse ryhmä, josta haluat lisätä sarakkeen, napsauttamalla Valitse sarakkeet ‑osan Valitse sarakkeet kohteesta ‑kohdan nuolta.
-
Napsauta Käytettävissä olevat sarakkeet ‑kohdassa saraketta, jonka haluat lisätä, ja siirrä sarake Lisättävät sarakkeet ‑luetteloon valitsemalla Lisää.
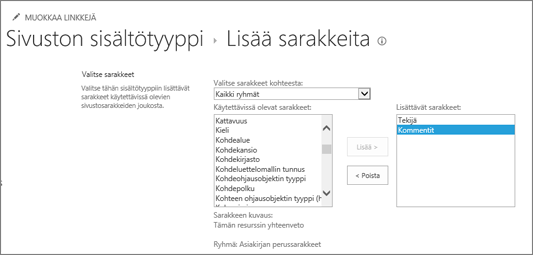
-
Valitse Päivitä luettelon ja sivuston sisältötyypit ‑osan Haluatko päivittää kaikki sisältötyypit, jotka perivät tämän tyypin asetukset? ‑kohdasta Kyllä, jos haluat päivittää kaikki sisältötyypit, jotka perivät tämän sivuston sisältötyypin asetukset. Jos et halua päivittää tästä sivustosta periytyviä sisältö tyyppejä, valitse ei.
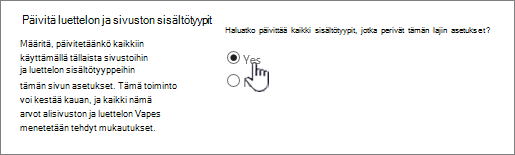
Sarakkeen lisääminen luettelon tai kirjaston sisältö tyyppiin
-
Siirry luetteloon tai kirjastoon, johon haluat muuttaa sisältö tyypin lisäämällä sarakkeen.
-
Tee jompikumpi seuraavista:
-
Jos käsittelet luetteloa, valitse luettelosta -väli lehti ja valitse sitten luettelon asetukset.
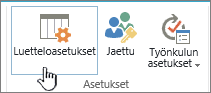
-
Jos käsittelet kirjastoa, Valitse Kirjasto-väli lehti ja valitse sitten kirjaston asetukset.
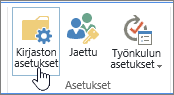
-
-
Napsauta Sisältötyypit-kohdassa sen sisältötyypin nimeä, johon haluat lisätä sarakkeen.
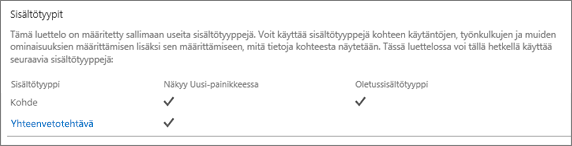
-
Valitse sarakkeet-kohdassa Lisää aiemmin luodusta sivuston tai luettelon sarakkeesta.
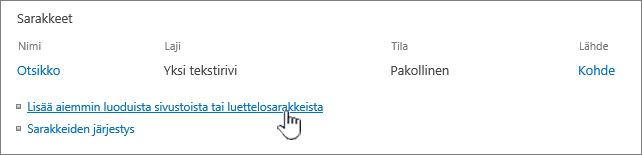
-
Valitse ryhmä, josta haluat lisätä sarakkeen, napsauttamalla Valitse sarakkeet ‑osan Valitse sarakkeet kohteesta ‑kohdan nuolta.
-
Napsauta Käytettävissä olevat sarakkeet ‑kohdassa saraketta, jonka haluat lisätä, ja siirrä sarake Lisättävät sarakkeet ‑luetteloon valitsemalla Lisää.
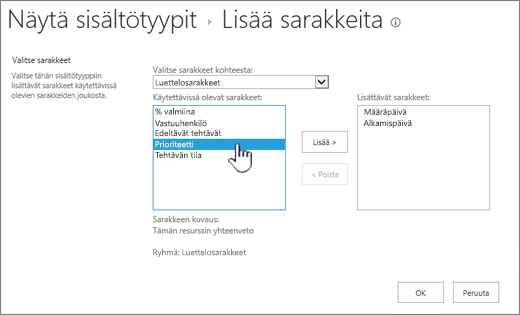
-
Valitse OK.
Sarakkeiden järjestyksen muuttaminen
Jos haluat muuttaa sisältö tyypin sarake järjestystä, toimi seuraavasti.
-
Siirry sivustoon, jossa haluat muuttaa sarakkeiden järjestystä.
-
Valitse asetukset

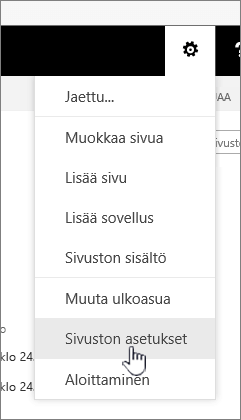
-
Valitse Web Designer Galleries -kohdassa Sivuston sisältötyypit.
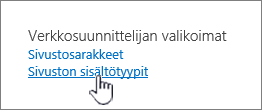
-
Napsauta sivuston sisältö tyyppi-kohdassa sen sisältö tyypin nimeä, jonka sarake järjestystä haluat muuttaa.
-
Valitse Sarakkeet-kohdasta Sarakkeiden järjestys.
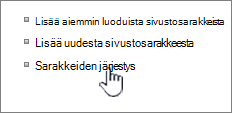
-
Napsauta Sarakkeiden järjestys ‑kohdan Sijainti alusta ‑sarakkeessa sen sarakkeen vieressä olevaa nuolta, jonka paikan järjestyksessä haluat määrittää uudelleen, ja valitse haluamasi järjestysnumero.
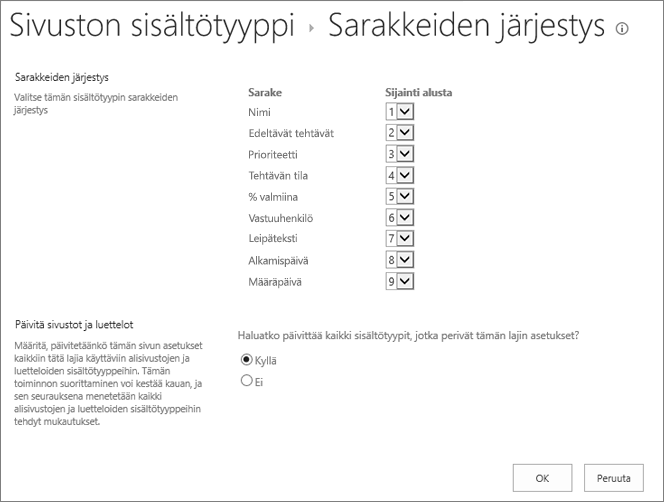
-
Valitse Päivitä luettelon ja sivuston sisältötyypit ‑osan Haluatko päivittää kaikki sisältötyypit, jotka perivät tämän tyypin asetukset? ‑kohdasta Kyllä, jos haluat päivittää kaikki sisältötyypit, jotka perivät tämän sivuston sisältötyypin asetukset. Jos et halua päivittää tästä sivustosta periytyviä sisältö tyyppejä, valitse ei.
-
Valitse OK.
-
Siirry luetteloon tai kirjastoon, jossa haluat muuttaa sarakkeiden järjestystä.
-
Tee jompikumpi seuraavista:
-
Jos käsittelet luetteloa, valitse luettelosta -väli lehti ja valitse sitten luettelon asetukset.
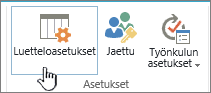
-
Jos käsittelet kirjastoa, Valitse Kirjasto-väli lehti ja valitse sitten kirjaston asetukset.
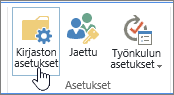
-
-
Napsauta sisältö tyyppi-kohdassa sen sisältö tyypin nimeä, jota haluat muuttaa.
-
Valitse Sarakkeet-kohdasta Sarakkeiden järjestys.
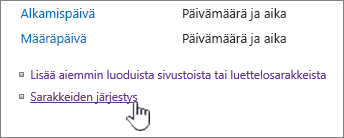
-
Napsauta Sarakkeiden järjestys ‑kohdan Sijainti alusta ‑sarakkeessa sen sarakkeen vieressä olevaa nuolta, jonka paikan järjestyksessä haluat määrittää uudelleen, ja valitse haluamasi järjestysnumero.
-
Valitse Päivitä luettelon ja sivuston sisältötyypit ‑osan Haluatko päivittää kaikki sisältötyypit, jotka perivät tämän tyypin asetukset? ‑kohdasta Kyllä, jos haluat päivittää kaikki sisältötyypit, jotka perivät tämän sivuston sisältötyypin asetukset. Jos et halua päivittää tästä sivustosta periytyviä sisältö tyyppejä, valitse ei.
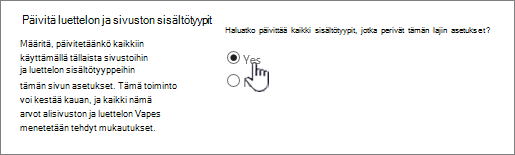
-
Valitse OK.
Sarakkeen määrittäminen pakolliseksi, valinnaiseksi tai piilotetuksi
Voit määrittää sarakkeen pakolliseksi, valinnaiseksi tai piilotetuksi toimimalla seuraavasti.
-
Siirry sivustoon, jossa haluat muuttaa sivuston sisältö tyyppiä lisäämällä sarakkeen.
-
Valitse asetukset

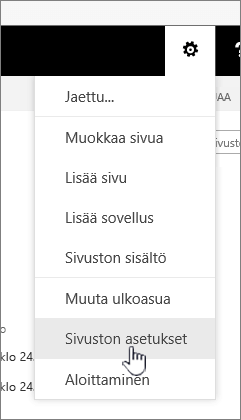
-
Valitse Web Designer Galleries -kohdassa Sivuston sisältötyypit.
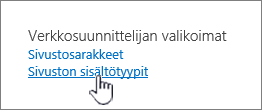
-
Napsauta sarakkeet-kohdassa sen sarakkeen nimeä, jonka haluat määrittää pakolliseksi, valinnaiseksi tai piilotetuksi.
-
Tee Sarakkeen asetukset ‑kohdassa jokin seuraavista toimista:
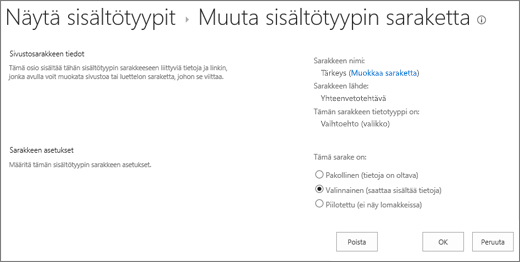
-
Jos haluat, että käyttäjien on määritettävä tiedot sarakkeeseen, valitse Pakollinen.
-
Jos haluat, että käyttäjät voivat halutessaan määrittää tiedot sarakkeeseen, valitse Valinnainen.
-
Jos haluat piilottaa sarakkeen siten, ettei se tule näkyviin sisältötyypin lomakkeissa, valitse Piilotettu.
-
-
Valitse OK.
-
Siirry luetteloon tai kirjastoon, johon haluat muuttaa sisältö tyypin lisäämällä sarakkeen.
-
Tee jompikumpi seuraavista:
-
Jos käsittelet luetteloa, valitse luettelosta -väli lehti ja valitse sitten luettelon asetukset.
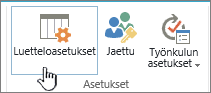
-
Jos käsittelet kirjastoa, Valitse Kirjasto-väli lehti ja valitse sitten kirjaston asetukset.
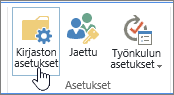
-
-
Napsauta Sisältötyypit-kohdassa sen sisältötyypin nimeä, jonka haluat muuttaa. Jos Sisältötyypit-kohta ei näy, napsauta Lisäasetukset, ja napsauta KylläSalli sisältötyyppien hallinta? -kohdassa ja napsauta sitten OK.
-
Napsauta sarakkeet-kohdassa sen sarakkeen nimeä, jonka haluat määrittää pakolliseksi, valinnaiseksi tai piilotetuksi.
-
Tee Sarakkeen asetukset ‑kohdassa jokin seuraavista toimista:
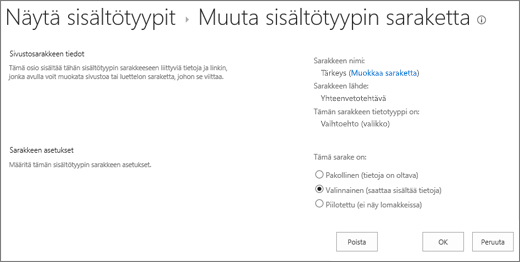
-
Jos haluat, että käyttäjien on määritettävä tiedot sarakkeeseen, valitse Pakollinen.
-
Jos haluat, että käyttäjät voivat halutessaan määrittää tiedot sarakkeeseen, valitse Valinnainen.
-
Jos haluat piilottaa sarakkeen siten, ettei se tule näkyviin sisältötyypin lomakkeissa, valitse Piilotettu.
-
-
Valitse OK.
Sisältö tyypin lisääminen ja käyttäminen luettelossa tai kirjastossa
Jos haluat lisätä sisältö tyypin luetteloon tai kirjastoon, Katso lisä tietoja artikkelista sisältö tyypin lisääminen luetteloon taikirjastoon.
Jos haluat nähdä sisältö tyypin sarakkeet, luo uusi näkymä tai Päivitä oletus näkymä. Lisätietoja annetaan artikkelissa Luettelon tai kirjaston näkymän luominen, muuttaminen tai poistaminen.
Olemme valmiita auttamaan
Oliko tästä artikkelista apua? Puuttuiko siitä sisältöä? Kerro meille tässä tapauksessa sivun alalaidassa, mitä puuttui tai mitä pidit epäselvänä. Kerro käyttämäsi SharePoint-versio, käyttöjärjestelmä ja selain. Käytämme palautettasi tosiasioiden tarkistamiseen vielä kertaalleen, tietojen lisäämiseen ja tämän artikkelin päivittämiseen.










