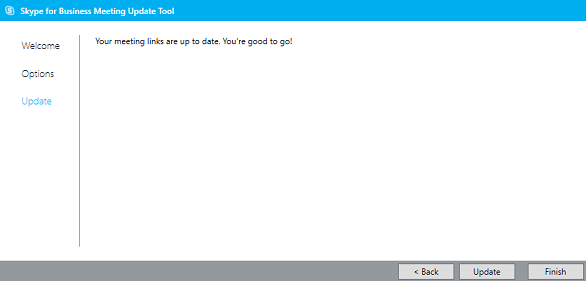Skype for Business ille ja Lyncille tarkoitettu Meeting Update Tool -päivitystyökalu auttaa päivittämään kokouksen tiedot, kun tilisi on vaihdettu toiseen palvelimeen tai kun Lync päivitetään Skype for Business iin. Työkalu löytää kokoukset, joissa on vanha linkki, ja lähettää osallistujille päivitetyt kokouskutsut automaattisesti.
Huomaa, että sekä Outlookin että Skype for Business in on oltava käynnissä, kun siirtotyökalua käytetään.
Huomautus: Päivitystyökalu voi päivittää kokoukset vain, jos SIP (Session Initiation Protocol) -osoitteesi (esimerkiksi käyttäjätunnus@contoso.com) Skype for Businessissa on sama kuin Lyncissä. Jos SIP-osoitteesi on muuttunut, sinun on luotava kokoukset uudelleen Skype for Business issa.
Siirtotyökalun asentaminen ja käyttäminen
-
Asenna työkalu organisaatiosi tukihenkilöstöltä saamiesi ohjeiden mukaisesti.
-
Siirry sijaintiin, johon asensit työkalun. Työkalu asennetaan oletusarvoisesti kohteeseen c:\Program Files\Skype for Business Meeting Update.
-
Kaksoisnapsauta tiedostoa MeetingMigration.exe.
-
Työkalu latautuu aloitussivunäkymässä. Valitse Seuraava.
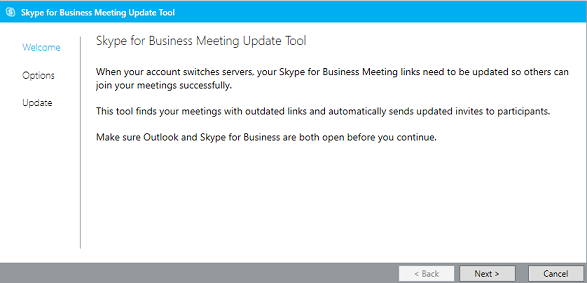
-
Valitse, kenen kokoukset haluat päivittää, ja valitse sitten Seuraava.
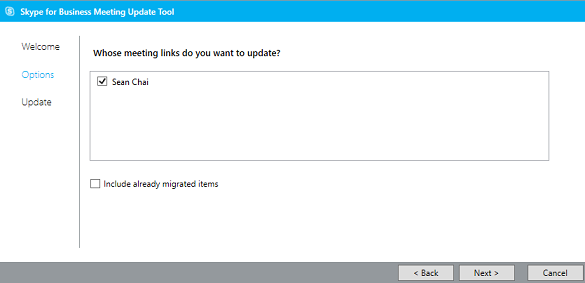
Huomautus: Tietyissä tapauksissa, jos kokouksen järjestäjällä on sama näyttönimi kuin kokouskutsun vastaanottajalla, samanniminen vastaanottaja näkee myös järjestäjän kokousluettelon. Vastaanottaja voi korjata ongelman poistamalla järjestäjän valinnan ennen jatkamista.
-
Seuraavassa ikkunassa voit valita päivitettävät kokoukset. Jos toimit edustajana, näet niiden henkilöiden nimet, joiden kalentereja hallinnoit. Voit siirtää omat kokouksesi ja heidän kokouksensa samanaikaisesti tai voit ensin siirtää omat kokouksesi poistamalla valinnat muiden nimien kohdalta. Valitse sitten Back (Takaisin) tai vaihtoehtoisesti jätä muiden henkilöiden kokousten siirtäminen toiseen kertaan ja suorita työkalu myöhemmin uudelleen.
-
Työkalu etsii kaikki Skype for Business -kokouksesi ja tuo niistä näkyviin luettelon, jossa näkyy kokousten ajankohdat ja toistuvuustiedot.
-
Valitse Update (Päivitä).
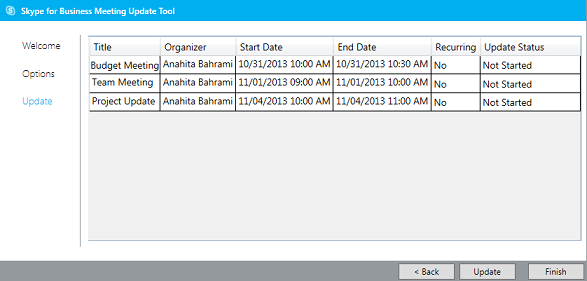
Uudet Skype for Business -tiedot päivittyvät kokouksiin automaattisesti, ja kokouspyynnöt lähetetään kutsumillesi henkilöille.
-
Kun olet valmis, sulje työkalu valitsemalla Finish (Valmis).
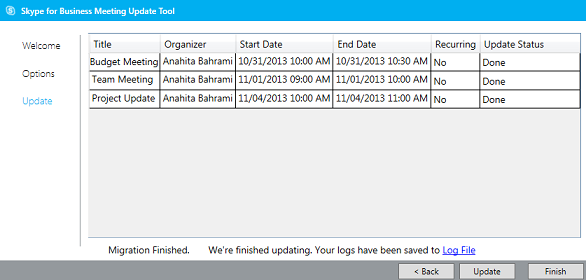
Kokoustiedot on päivitetty
Jos kaikki kokoustiedot on päivitetty, työkalu ilmoittaa, että tarvittavat toimenpiteet on tehty.