Matriisikaavat ovat tehokkaita kaavoja, joiden avulla voit suorittaa monimutkaisia laskutoimituksia, joita ei useinkaan voi tehdä tavallisilla laskentataulukon funktioilla. Niitä kutsutaan myös Ctrl-Vaihto-Enter- tai CSE-kaavoiksi, koska ne on kirjoitettava painamalla näppäinyhdistelmää Ctrl+Vaihto+Enter. Matriisikaavojen avulla voit tehdä näennäisesti mahdottomia, kuten
-
solualueella olevien sanojen laskeminen
-
tiettyjen ehtojen mukaisten lukujen yhteenlaskeminen (esimerkiksi alueen alimmat arvot tai ylä- ja alarajan väliset luvut)
-
arvoalueen joka n:nnen arvon yhteenlaskeminen.
Excelissä on kahdentyyppisiä matriisikaavoja: matriisikaavoja, jotka suorittavat useita laskutoimituksia, joiden tuloksena on yksi arvo, ja matriisikaavoja, jotka laskevat useita tuloksia. Jotkin taulukkofunktiot palauttavat arvomatriisin tai edellyttävät arvomatriisia argumentiksi. Lisätietoja on ohjeartikkelissa Matriisikaavoihin liittyviä ohjeita ja esimerkkejä.
Huomautus: Jos käytössäsi on Microsoft 365:n nykyinen versio, voit kirjoittaa kaavan tulostusalueen vasempaan yläkulmaan ja vahvistaa kaavan dynaamiseksi matriisikaavaksi painamalla ENTER-näppäintä . Muussa tapauksessa kaava on syötettävä aiempien versioiden matriisikaavana valitsemalla ensin tulosalue, syöttämällä kaava vasemmassa yläkulmassa olevaan soluun ja vahvistamalla sitten painamalla yhdistelmää CTRL + VAIHTO + ENTER. Excel lisää puolestasi kaavan alkuun ja loppuun aaltosulkeet. Katso lisätietoja matriisikaavoista kohdasta Matriisikaavoihin liittyviä ohjeita ja esimerkkejä.
Tällaisella matriisikaavalla voidaan yksinkertaistaa taulukkomallia korvaamalla useita erilaisia kaavoja yhdellä matriisikaavalla.
-
Napsauta solua, johon haluat kirjoittaa matriisikaavan.
-
Kirjoita kaava, jota haluat käyttää.
Matriisikaavoissa käytetään vakiomuotoista kaavasyntaksia. Matriisikaavan alussa on aina yhtäläisyysmerkki (=), ja matriisikaavoissa voi käyttää mitä tahansa valmista Excel-funktiota.
Esimerkiksi tämä kaava laskee osakehintojen ja osakkeiden matriisin kokonaisarvon ja sijoittaa tuloksen "Kokonaisarvo" -kohdan vieressä olevaan soluun.
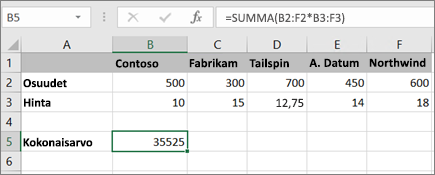
Kaava kertoo ensin jaot (solut B2 – F2) niiden hinnoilla (solut B3 – F3) ja lisää sitten nämä tulokset kokonaissummaksi 35 525. Tämä on esimerkki yksisoluisesta matriisikaavasta, koska kaava sijaitsee vain yhdessä solussa.
-
Paina Enter-näppäintä (jos sinulla on nykyinen Microsoft 365 Tilaus); muussa tapauksessa paina näppäinyhdistelmää Ctrl+Vaihto+Enter.
Kun painat näppäinyhdistelmää Ctrl+Vaihto+Enter, Excel lisää kaavan automaattisesti { } välille (aaltosulkeiden avaus- ja lopetuspari).
Huomautus: Jos käytössäsi on Microsoft 365:n nykyinen versio, voit kirjoittaa kaavan tulostusalueen vasempaan yläkulmaan ja vahvistaa kaavan dynaamiseksi matriisikaavaksi painamalla ENTER-näppäintä . Muussa tapauksessa kaava on syötettävä aiempien versioiden matriisikaavana valitsemalla ensin tulosalue, syöttämällä kaava vasemmassa yläkulmassa olevaan soluun ja vahvistamalla sitten painamalla yhdistelmää CTRL + VAIHTO + ENTER. Excel lisää puolestasi kaavan alkuun ja loppuun aaltosulkeet. Katso lisätietoja matriisikaavoista kohdasta Matriisikaavoihin liittyviä ohjeita ja esimerkkejä.
Jos haluat laskea matriisikaavalla useita tuloksia, kirjoita matriisi solualueeseen, jossa on sama määrä rivejä ja sarakkeita kuin matriisiargumenteilla.
-
Valitse solualue, johon haluat kirjoittaa matriisikaavan.
-
Kirjoita kaava, jota haluat käyttää.
Matriisikaavoissa käytetään vakiomuotoista kaavasyntaksia. Matriisikaavan alussa on aina yhtäläisyysmerkki (=), ja matriisikaavoissa voi käyttää mitä tahansa valmista Excel-funktiota.
Seuraavassa esimerkissä kaava jakaa osakkeet hinnan mukaan kussakin sarakkeessa, ja kaava sijaitsee rivin 5 valituissa soluissa.
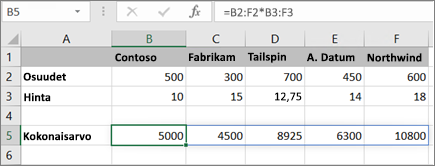
-
Paina Enter-näppäintä (jos sinulla on nykyinen Microsoft 365 Tilaus); muussa tapauksessa paina näppäinyhdistelmää Ctrl+Vaihto+Enter.
Kun painat näppäinyhdistelmää Ctrl+Vaihto+Enter, Excel lisää kaavan automaattisesti { } välille (aaltosulkeiden avaus- ja lopetuspari).
Huomautus: Jos käytössäsi on Microsoft 365:n nykyinen versio, voit kirjoittaa kaavan tulostusalueen vasempaan yläkulmaan ja vahvistaa kaavan dynaamiseksi matriisikaavaksi painamalla ENTER-näppäintä . Muussa tapauksessa kaava on syötettävä aiempien versioiden matriisikaavana valitsemalla ensin tulosalue, syöttämällä kaava vasemmassa yläkulmassa olevaan soluun ja vahvistamalla sitten painamalla yhdistelmää CTRL + VAIHTO + ENTER. Excel lisää puolestasi kaavan alkuun ja loppuun aaltosulkeet. Katso lisätietoja matriisikaavoista kohdasta Matriisikaavoihin liittyviä ohjeita ja esimerkkejä.
Jos haluat sisällyttää uusia tietoja matriisikaavaasi, katso lisätietoja artikkelista Matriisikaavan laajentaminen. Voit myös kokeilla seuraavia toimia:
-
Matriisikaavojen muuttamisen säännöt (ne voivat olla niukkeita)
-
Matriisikaavan poistaminen (paina myös näppäinyhdistelmää Ctrl+Vaihto+Enter)
-
Matriisivakioiden käyttäminen matriisikaavoissa (ne voivat olla käteviä)
-
Matriisivakion nimeäminen (se voi helpottaa vakioiden käyttöä)
Jos haluat käyttää matriisivakiota ennen niiden kokeilemista omilla tiedoillasi, voit käyttää esimerkkitietoja täällä.
Alla olevassa työkirjassa on esimerkkejä matriisikaavoista. Voit käsitellä esimerkkejä parhaiten lataamalla työkirjan tietokoneeseen napsauttamalla oikeassa alakulmassa olevaa Excel-kuvaketta ja avaamalla sen sitten Excelin työpöytäohjelmassa.
Kopioi alla oleva taulukko ja liitä se Exceliin solussa A1. Muista valita solut E2:E11, kirjoittaa kaava =C2:C11*D2:D11 ja tehdä siitä matriisikaavan painamalla näppäinyhdistelmää Ctrl+Vaihto+Enter.
|
Myyjä |
Autotyyppi |
Myyntimäärä |
Yksikköhinta |
Kokonaismyynti |
|---|---|---|---|---|
|
Barnhill |
Sedan |
5 |
2200 |
=C2:C11*D2:D11 |
|
Coupe |
4 |
1800 |
||
|
Ingle |
Sedan |
6 |
2300 |
|
|
Coupe |
8 |
1700 |
||
|
Jordania |
Sedan |
3 |
2000 |
|
|
Coupe |
1 |
1600 |
||
|
Pica |
Sedan |
9 |
2150 |
|
|
Coupe |
5 |
1950 |
||
|
Sanchez |
Sedan |
6 |
2250 |
|
|
Coupe |
8 |
2000 |
Monisoluisen matriisikaavan luominen
-
Valitse mallityökirjassa solut E2–E11. Nämä solut sisältävät tulokset.
Valitset aina solun tai solut, jotka sisältävät tulokset, ennen kuin kirjoitat kaavan.
Ja aina tarkoitamme 100 prosenttia ajasta.
-
Kirjoita tämä kaava. Jos haluat kirjoittaa sen soluun, ala kirjoittaa (paina yhtäläisyysmerkkiä) ja kaava näkyy viimeisessä valitsemassasi solussa. Voit myös kirjoittaa kaavan kaavariville:
=C2:C11*D2:D11
-
Paina CTRL+VAIHTO+ENTER.
Yksisoluisen matriisikaavan luominen
-
Valitse mallityökirjassa solu B13.
-
Kirjoita tämä kaava käyttämällä jompaakumpaa menetelmää edellä olevasta vaiheesta 2:
=SUMMA(C2:C11*D2:D11)
-
Paina CTRL+VAIHTO+ENTER.
Kaava kertoo solualueiden C2:C11 ja D2:D11 arvot ja laskee sitten loppusumman laskemaan tulokset.
Excelin verkkoversio voit tarkastella matriisikaavoja, jos avaamasi työkirja sisältää ne. Et kuitenkaan voi luoda matriisikaavaa tässä Excel-versiossa painamalla näppäinyhdistelmää Ctrl+Vaihto+Enter, joka lisää kaavan avaus- ja lopetussulkeiden väliin({ }). Näiden aaltosulkeiden manuaalinen kirjoittaminen ei myöskään muuta kaavaa matriisikaavaksi.
Jos käytössäsi on Excelin työpöytäsovellus, voit avata työkirjan Avaa Excelissä -painikkeella ja luoda matriisikaavan.
Tarvitsetko lisätietoja?
Voit aina kysyä neuvoa Excel Tech Community -yhteisön asiantuntijalta tai saada tukea tukiyhteisöltä.










