Jos luot usein tietyntyyppisen asiakirjan, kuten kuukausiraportin, myyntiennusteen tai esityksen, jossa on yrityksen logo, tallenna se mallina, jotta voit käyttää sitä lähtökohtana sen sijaan, että luot tiedoston uudelleen alusta aina, kun tarvitset sitä. Aloita asiakirjasta, jonka olet jo luonut, lataamallasi asiakirjalla tai mukauttamallasi uudella Microsoft-mallilla .
Mallin tallentaminen
-
Jos haluat tallentaa tiedoston mallina, valitse Tiedosto > Tallenna nimellä.
-
Kaksoisnapsauta Tietokone tai Office 2016 -ohjelmissa Tämä tietokone.
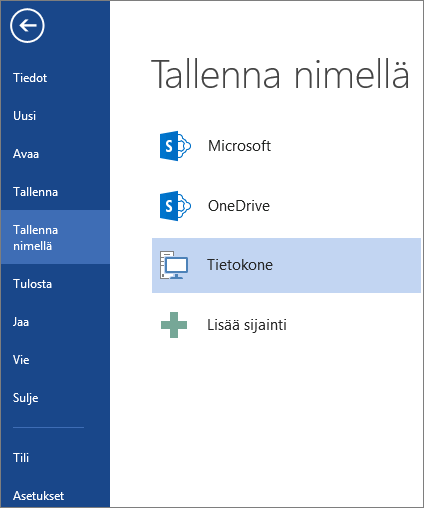
-
Kirjoita mallin nimi Tiedoston nimi -ruutuun.
-
Jos haluat tallentaa perusmuotoisen mallin, napsauta mallikohdetta Tallennusmuoto-luettelossa. Valitse esimerkiksi Wordissa Word-malli.
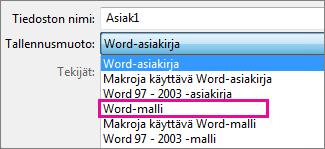
Jos asiakirja sisältää makroja, valitse Makroja käyttävä Word-malli.
Office siirtyy automaattisesti Mukautetut Office-mallit -kansioon.
-
Valitse Tallenna.
Vihje: Jos haluat muuttaa paikkaa, johon sovellus tallentaa mallit automaattisesti, valitse Tiedosto > Asetukset > Tallenna ja kirjoita haluamasi kansio ja polku Omien mallien oletussijainti -ruutuun. Kaikki tallentamasi uudet mallit tallennetaan kyseiseen kansioon, ja kun valitset Tiedosto > Uusi > Henkilökohtainen, näet mallit kyseisessä kansiossa.
Mallin muokkaaminen
Jos haluat päivittää mallia, avaa tiedosto, tee haluamasi muutokset, ja tallenna sitten malli.
-
Valitse Tiedosto > Avaa.
-
Kaksoisnapsauta Tietokone tai Tämä tietokone.
-
Selaa Omat tiedostot -kansiossa sijaitseva Mukautetut Office-mallit ‑kansio.
-
Napsauta malliasi ja valitse Avaa.
-
Tee haluamasi muutokset, tallenna ja sulje malli.
Uuden tiedoston luominen mallin avulla
Voit aloittaa malliin perustuvan uuden tiedoston valitsemalla Tiedosto > Uusi > Mukautettu ja napsauttamalla mallia.
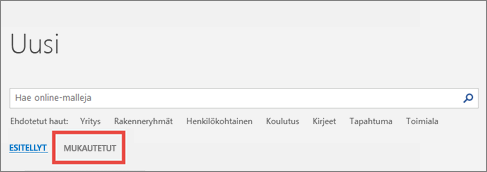
Huomautus: Jos käytössäsi on Office 2013, tässä painikkeessa voi olla Mukautettu-painikkeen sijaan Henkilökohtainen.
Officen vanhemmilla versioilla luotujen mallien käyttäminen
Voit edelleen käyttää Officen aiemmilla versioilla luotuja malleja Office 2013:ssa ja 2016:ssa. Ne on ensin siirrettävä Mukautetut Office-mallit -kansioon, josta sovellus löytää ne. Voit siirtää mallit nopeasti käyttämällä korjaustyökalua.
Word
-
Avaa Word asiakirja, jonka haluat tallentaa mallina.
-
Valitse Tiedosto-valikossaTallenna mallina.
-
Kirjoita uuden mallin nimi Tallenna nimellä -ruutuun.
-
(Valinnainen) Valitse Missä-ruudussa sijainti, johon malli tallennetaan.
-
Valitse Tiedostomuoto-kohdan vierestä Microsoft Word -malli (.dotx) tai, jos asiakirja sisältää makroja, valitse Microsoft Word Macro-Enabled malli (.dotm).
-
Valitse Tallenna.
Ellet valitse toista sijaintia, malli tallennetaan kohteeseen /Käyttäjät/käyttäjänimi/Kirjasto/Ryhmäsäilöt/UBF8T346G9. Officen/käyttäjän sisältö/mallit.
Jos haluat muuttaa sijaintia, johon Word tallentaa mallit automaattisesti, valitse Word-valikossa Asetukset ja valitse sitten Omat asetukset -kohdassa Tiedostojen sijainnit. Valitse Oletuskansiot-kohdan luettelosta Käyttäjän mallit ja valitse sitten Muokkaa. Kirjoita haluamasi uusi kansio ja polku, niin Word tallentaa uudet mallit tähän kansioon.
Voit mukauttaa valmista mallia, jotta siitä tulee mahdollisimman hyödyllinen. Lisää staattisia tietoja valmiiseen malliin ja tallenna tiedosto sitten uudelleen (mallina).
-
Valitse Tiedosto-välilehdessä Uusi mallista.
-
Napsauta mallia, joka on samanlainen kuin se, jonka haluat luoda, ja valitse sitten Luo.
Huomautus: Jos et löydä mallia, voit hakea sitä avainsanojen perusteella Haku Kaikki mallit -ruudussa.
-
Lisää, poista tai muuta tekstiä, kuvia tai muotoiluja ja tee muut muutokset, joiden haluat näkyvän kaikissa malliin pohjautuvissa uusissa asiakirjoissa.
-
Valitse Tiedosto-valikossaTallenna mallina.
-
Kirjoita uuden mallin nimi Tallenna nimellä -ruutuun.
-
(Valinnainen) Valitse Missä-ruudussa sijainti, johon malli tallennetaan.
-
Valitse Tiedostomuoto-kohdan vierestä Microsoft Word -malli (.dotx) tai, jos malli sisältää makroja, valitse Microsoft Word Macro-Enabled -malli.
-
Valitse Tallenna.
Ellet valitse toista sijaintia, malli tallennetaan kohteeseen /Käyttäjät/käyttäjänimi/Kirjasto/Ryhmäsäilöt/UBF8T346G9. Officen/käyttäjän sisältö/mallit.
Jos haluat muuttaa sijaintia, johon Word tallentaa mallit automaattisesti, valitse Word-valikossa Asetukset ja valitse sitten Omat asetukset -kohdassa Tiedostojen sijainnit. Valitse Oletuskansiot-kohdan luettelosta Käyttäjän mallit ja valitse sitten Muokkaa. Kirjoita haluamasi uusi kansio ja polku, niin Word tallentaa uudet mallit tähän kansioon.
Aloita uusi malliin perustuva asiakirja valitsemalla Tiedosto-valikossa Uusi mallista ja valitsemalla sitten malli, jota haluat käyttää.
-
Avaa Finderissa /Käyttäjät/käyttäjänimi/Kirjasto/Ryhmäsäilöt/UBF8T346G9. Officen/käyttäjän sisältö/mallit.
-
Vedä poistettavat mallit roskakoriin.
PowerPoint
-
Avaa tyhjä esitys ja valitse sitten Näytä-välilehdessä Dian perustyyli.
Dian perustyyli näkyy diojen pikkukuvaluettelossa ylimpänä suurimpana diakuvana. Siihen liittyvät rakenteet sijaitsevat perustyylin alapuolella.
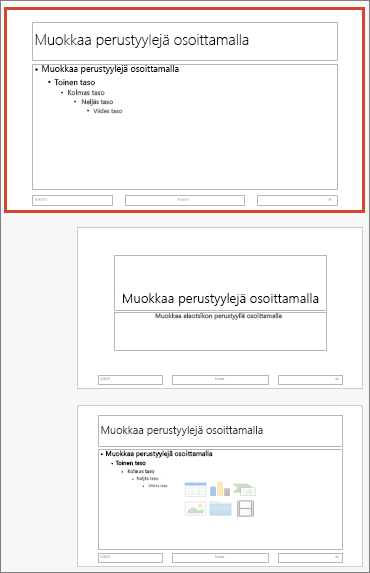
-
Voit tehdä muutoksia dian perustyyliin tai rakenteeseen Dian perustyyli -välilehdessä seuraavasti:

-
Jos haluat lisätä värikkään teeman, jossa on erikoisfontteja ja -teemoja, valitse Teemat ja valitse teema.
-
Jos haluat vaihtaa taustan, valitse Taustatyylit ja valitse tausta.
-
Jos haluat lisätä paikkamerkin tekstiä, kuvaa, kaaviota tai muita objekteja varten, valitse pikkukuvaruudussa dian asettelu, johon paikkamerkki lisätään. Valitse Lisää paikkamerkki -kohdassa, minkä tyyppisen paikkamerkin haluat lisätä, ja piirrä paikkamerkki haluamasi kokoiseksi vetämällä.
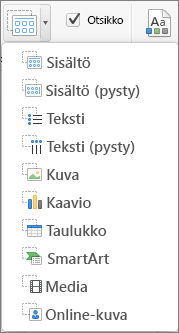
-
-
Avaa esitys, jonka haluat tallentaa mallina.
-
Valitse Tiedosto-välilehdessä Tallenna mallina.
-
Kirjoita uuden mallin nimi Tallenna nimellä -ruutuun.
-
(Valinnainen) Valitse Missä-ruudussa sijainti, johon malli tallennetaan.
-
Valitse Tiedostomuoto-kohdan vierestä PowerPoint-malli (.potx) tai, jos esityksessä on makroja, valitse PowerPoint Macro-Enabled Malli (.potm).
-
Valitse Tallenna.
Ellet valitse toista sijaintia, malli tallennetaan kohteeseen /Käyttäjät/käyttäjänimi/Kirjasto/Ryhmäsäilöt/UBF8T346G9. Officen/käyttäjän sisältö/mallit.
Voit mukauttaa valmista mallia, jotta siitä tulee mahdollisimman hyödyllinen. Lisää staattisia tietoja valmiiseen malliin ja tallenna tiedosto sitten uudelleen (mallina).
-
Valitse Tiedosto-välilehdessä Uusi mallista.
-
Napsauta mallia, joka on samanlainen kuin se, jonka haluat luoda, ja valitse sitten Luo.
Huomautus: Jos et löydä mallia, voit hakea sitä avainsanojen perusteella Haku Kaikki mallit -ruudussa.
-
Lisää, poista tai muuta tekstiä, kuvia tai muotoiluja ja tee muut muutokset, joiden haluat näkyvän kaikissa malliin pohjautuvissa uusissa esityksissä.
-
Valitse Tiedosto-valikossaTallenna mallina.
-
Kirjoita uuden mallin nimi Tallenna nimellä -ruutuun.
-
(Valinnainen) Valitse Missä-ruudussa sijainti, johon malli tallennetaan.
-
Valitse Tiedostomuoto-kohdan vierestä PowerPoint-malli (.potx) tai, jos malli sisältää makroja, valitse PowerPoint Macro-Enabled Malli (.potm).
-
Valitse Tallenna.
Ellet valitse toista sijaintia, malli tallennetaan kohteeseen /Käyttäjät/käyttäjänimi/Kirjasto/Ryhmäsäilöt/UBF8T346G9. Officen/käyttäjän sisältö/mallit.
Jos haluat aloittaa malliin perustuvan uuden esityksen, valitse Tiedosto-valikossaUusi mallista ja valitse sitten malli, jota haluat käyttää.
-
Avaa Finderissa /Käyttäjät/käyttäjänimi/Kirjasto/Ryhmäsäilöt/UBF8T346G9. Officen/käyttäjän sisältö/mallit.
-
Vedä poistettavat mallit roskakoriin.
Excel
-
Avaa työkirja, jonka haluat tallentaa mallina.
-
Valitse Tiedosto-valikossaTallenna mallina.
-
Kirjoita uuden mallin nimi Tallenna nimellä -ruutuun.
-
(Valinnainen) Valitse Missä-ruudussa sijainti, johon malli tallennetaan.
-
Valitse Tiedostomuoto-kohdan vierestä Excel-malli (.xltx) tai, jos työkirjassa on makroja, valitse Excel Macro-Enabled malli (.xltm).
-
Valitse Tallenna.
Ellet valitse toista sijaintia, malli tallennetaan kohteeseen /Käyttäjät/käyttäjänimi/Kirjasto/Ryhmäsäilöt/UBF8T346G9. Officen/käyttäjän sisältö/mallit.
Voit mukauttaa valmista mallia, jotta siitä tulee mahdollisimman hyödyllinen. Lisää staattisia tietoja valmiiseen malliin ja tallenna tiedosto sitten uudelleen (mallina).
-
Valitse Tiedosto-välilehdessä Uusi mallista.
-
Napsauta mallia, joka on samanlainen kuin se, jonka haluat luoda, ja valitse sitten Luo.
Huomautus: Jos et löydä mallia, voit hakea sitä avainsanojen perusteella Haku Kaikki mallit -ruudussa.
-
Lisää, poista tai muuta sisältöä, kuvia tai muotoiluja ja tee muut muutokset, joiden haluat näkyvän kaikissa uusissa työkirjoissa, jotka perustuvat malliin.
-
Valitse Tiedosto-valikossaTallenna mallina.
-
Kirjoita uuden mallin nimi Tallenna nimellä -ruutuun.
-
(Valinnainen) Valitse Missä-ruudussa sijainti, johon malli tallennetaan.
-
Valitse Tiedostomuoto-kohdan vierestä Excel-malli (.xltx) tai, jos malli sisältää makroja, valitse Excel Macro-Enabled malli (.xltm).
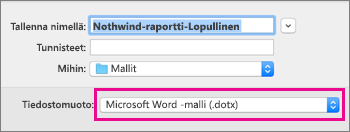
-
Valitse Tallenna.
Ellet valitse toista sijaintia, malli tallennetaan kohteeseen /Käyttäjät/käyttäjänimi/Kirjasto/Ryhmäsäilöt/UBF8T346G9. Officen/käyttäjän sisältö/mallit.
Jos haluat aloittaa malliin perustuvan uuden työkirjan, valitse Tiedosto-valikossaUusi mallista ja valitse sitten malli, jota haluat käyttää.
-
Avaa Finderissa /Käyttäjät/käyttäjänimi/Kirjasto/Ryhmäsäilöt/UBF8T346G9. Officen/käyttäjän sisältö/mallit.
-
Vedä poistettavat mallit roskakoriin.
Tutustu myös seuraaviin ohjeaiheisiin
Jos ajattelet nykyistä asiakirjaasi mallina, voit tallentaa sen eri nimellä ja luoda uuden nykyiseen asiakirjaan perustuvan asiakirjan. Kun haluat luoda tällaisen asiakirjan, avaat asiakirjan Wordin verkkoversio, siirry kohtaan Tiedosto > Tallenna nimellä ja luo asiakirja, joka on kopio siitä, josta aloitit.
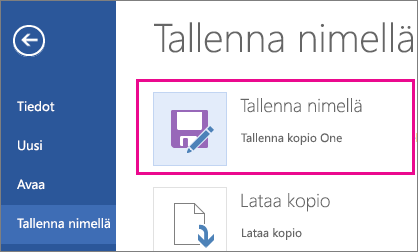
Toisaalta, jos ajattelet, millaisia malleja näet siirtymällä kohtaan Tiedosto > Uusi, niin ei: et voi luoda niitä Wordin verkkoversio.
Toimi sen sijaan seuraavasti:
Jos sinulla on Word työpöytäsovellus, avaa asiakirja työpöydän Word Wordin verkkoversioAvaa Word -komennolla.

Voit sitten luoda mallin. Voit käyttää mallia uusiin asiakirjoihin valitsemalla Wordin työpöytäsovelluksessa Tiedosto > Uusi. Jos tallennat tiedostot verkkoon, voit muokata niitä Wordin verkkoversio.
Katso myös
Valmiiden maksuttomien mallien lataaminen










