Voit säästää aikaa usein toistuvien tehtävien suorittamisesta luomalla näistä tehtävistä makroja. Tämän jälkeen voit suorittaa tällaisia tehtäviä suorittamalla makroja, joihin olet määrittänyt näiden tehtävien vaiheet.
Word
Word 2016 for Macissa voit luoda makron, joka sisältää pikanäppäimen, suorittaa makron ja poistaa makron, jota et enää tarvitse.
-
Valitse Näytä > Makrot > Tallenna makro.
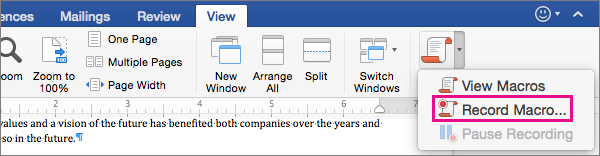
-
Anna makrolle nimi tai hyväksy oletusnimi, jonka Word antaa.
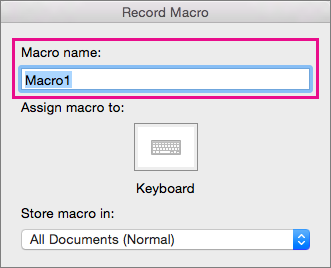
-
Jos haluat käyttää makroa uusissa luomissasi tiedostoissa, varmista, että Makron tallennuspaikka: ‑luettelossa lukee Kaikki asiakirjat (normaali).
-
Valitse Näppäimistö ja määritä makrolle näppäinyhdistelmä.
Word avaa Mukauta näppäimistö -valintaikkunan.
-
Kirjoita pikanäppäinyhdistelmä Anna uusi pikanäppäin ‑ruutuun.
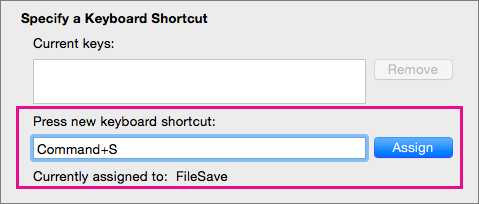
Kun painat pikanäppäinyhdistelmää, Word näyttää sille tälle hetkellä mahdollisesti määritetyn komennon tai toiminnon.
-
Jos valitsemasi näppäin yhdistelmä on jo määritetty, poista se Paina uusi pikanäppäin -ruudusta ja valitse sitten uusi näppäin yhdistelmä.
Kun löydät vapaan pikanäppäinyhdistelmän, siirry seuraavaan vaiheeseen.
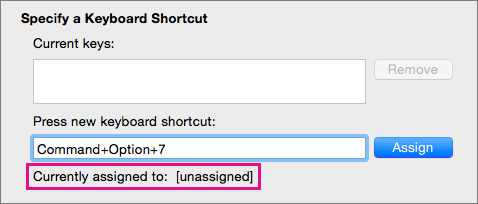
-
Jos haluat käyttää tätä pikanäppäinyhdistelmää uusissa tiedostoissa, varmista, että yleinen malli Normal.dotm on valittuna Tallenna tiedostoon: -luettelossa.

-
Valitse Määritä.
-
Kun olet valmis määrittämään makron vaiheet, valitse OK.
-
Napsauta tehtävän kunkin vaiheen komentoja tai paina niiden näppäimiä.
Word tallentaa napsautuksesi ja näppäinpainalluksesi, mutta se ei tallenna hiirellä valitsemaasi tekstiä. Jos haluat valita tekstin makron tallennuksen aikana, käytä näppäimistöä.
-
Kun haluat pysäyttää tallennuksen, valitse Näytä > Makrot > Lopeta tallentaminen.
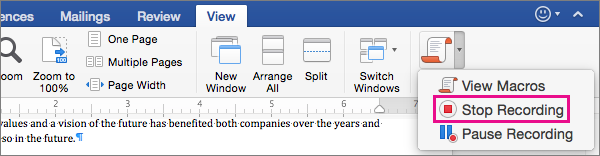
Voit suorittaa makron sille määritetyllä pikanäppäinyhdistelmällä tai Makrot-luettelosta.
-
Valitse Näytä > Makrot > Näytä makrot.
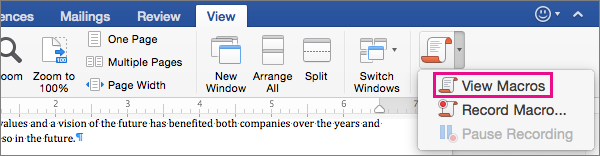
-
Valitse Makron nimi -luettelosta makro, jonka haluat suorittaa.
-
Valitse Suorita.
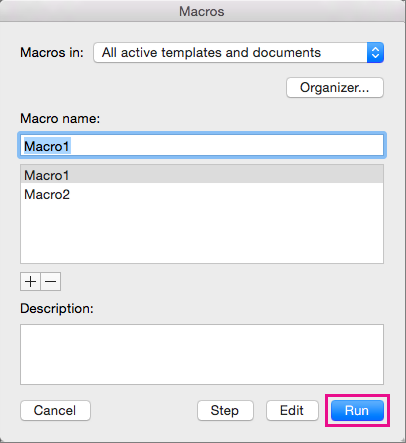
-
Valitse Näytä > Makrot > Näytä makrot.
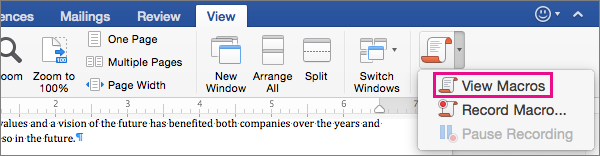
-
Vahvista, että Makrojen lähde: -kohdan sijainti sisältää sen makron, jonka haluat poistaa.
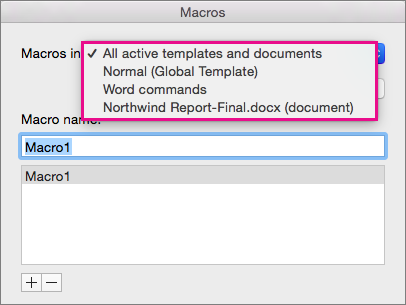
Luettelo sisältää tiedoston, joka on auki nykyisessä ikkunassa, sekä yleisen mallin ja Word-komennot.
-
Valitse Makron nimi -kohdasta poistettava makro ja napsauta sitten miinusmerkkiä luettelon alapuolella.
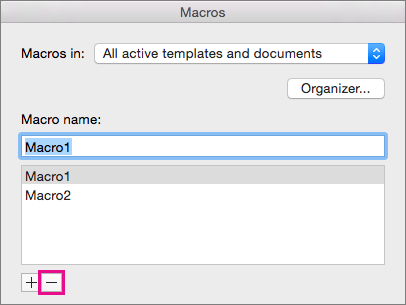
-
Kun Word pyytää sinua vahvistamaan makron poistamisen, valitse Kyllä.
Excel
Excel 2016 for Macissa voit luoda makron, joka sisältää pikanäppäimen, suorittaa makron ja poistaa makron, jota et enää tarvitse.
Kun tallennat makron, ohjelma tallentaa kaikki vaiheet, jotka makron on suoritettava. Näihin vaiheisiin sisältyy tekstin tai numeroiden kirjoittaminen, solujen tai komentojen napsauttaminen valintanauhassa tai valikossa, muotoilu, solujen, rivien tai sarakkeiden valinta ja hiiren vetäminen taulukossa solujen valintaa varten.
Huomautus: Makrojen tallentamiseen, luomiseen ja poistamiseen sekä muihin lisä ominaisuuksiin liittyvät komennot ovat käytettävissä myös valinta nauhan kehitys työkalut -väli lehdessä. Lisä tietoja kehitys työkalut-väli lehden käyttämisestä on kohdassa makron luominen tai poistaminen Excel 2016 for Macissa kehitys työkalut-väli lehdenavulla.
-
Valitse työkalut > makro > Tallenna uusi.
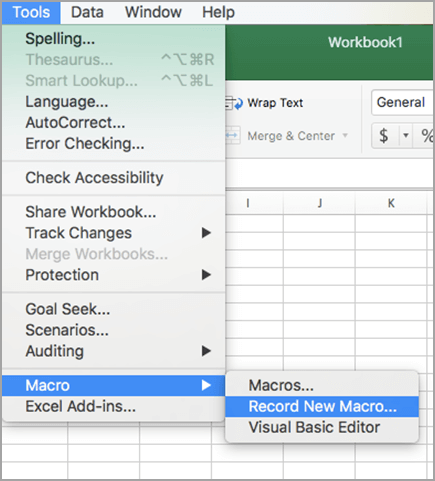
-
Kirjoita Makron nimi ‑ruutuun makron nimi.
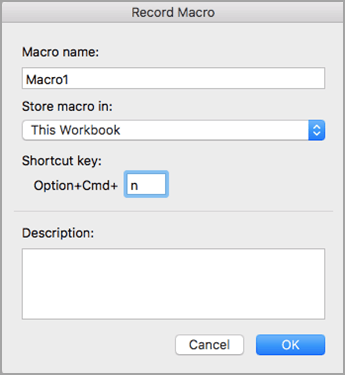
-
Voit luoda makrolle pikanäppäimen kirjoittamalla kirjaimen vaihto ehto + cmd -ruutuun.
-
Valitse makron sijainti avattavasta luettelosta.
Makron tallennuspaikka
Valitse
Siinä asia kirjassa, johon olet luomassa makroa
Tämä työkirja
Kaikki avoinna olevat tiedostot
Uusi työkirja
Käytettävissä aina, kun käytät Exceliä
Oma makrotyökirja
-
Valinnainen Lisää makroon kuvaus.
-
Kun olet valmis tallentamaan, valitse OK.
-
Napsauta tehtävän kunkin vaiheen komentoja tai paina niiden näppäimiä.
-
Lopeta tallennus valitsemalla työkalut > makro > Lopeta tallennus. (Tätä vaihetta ei tallenneta makroon.)
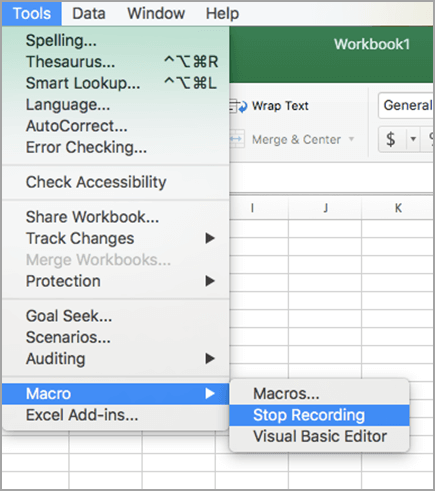
Jos haluat suorittaa makron, paina sille määritettyä pikanäppäintä tai Suorita makro makrot -valinta ikkunassa.
-
Valitse Näytä-välilehdessä Näytä makrot.
-
Valitse makrot ponnahdus valikossa ja valitse Tämä työkirja.
-
Valitse makro luettelosta ja valitse Suorita.
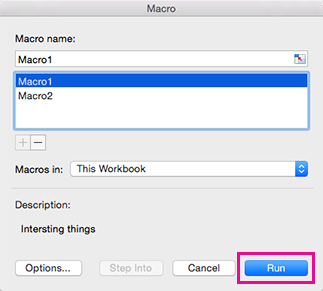
-
Valitse työkalut > makro > makrot.
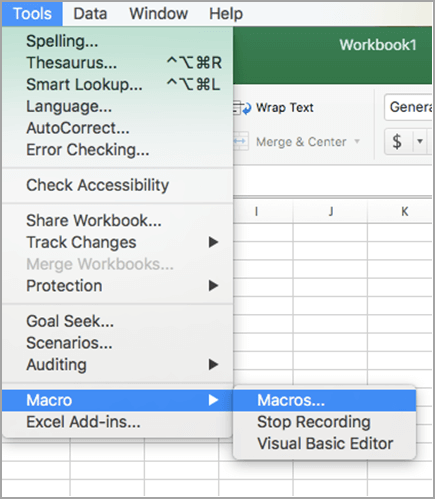
-
Valitse poistettava makro ja paina miinus merkkiä.
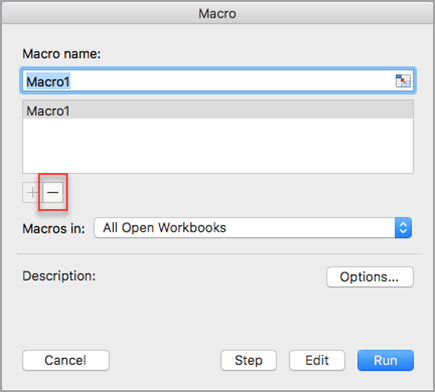
-
Näkyviin tulee vahvistus viesti. Vahvista poisto valitsemalla Kyllä.
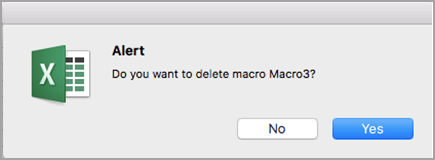
Voit myös poistaa makron kehitys työkalut -väli lehdestä.
-
Valitse Kehitystyökalut-välilehdessä Makrot.
-
Valitse poistettava makro luettelosta ja napsauta sitten Delete-näppäintä.
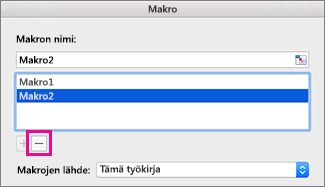
Word
Jos haluat automatisoida jonkin toistuvan tehtävän, voit luoda Wordissa nopeasti makron. Voit myös kirjoittaa oman makrokomentosarjan Microsoft Visual Basic for Applicationsissa käyttämällä Visual Basic -editoria tai kopioida jonkin makron kokonaan tai osittain uuteen makroon.
Kun tallennat makron, kaikki toimet, jotka tarvitaan makron suorittamiseen, tallennetaan. Tallennettuihin vaiheisiin ei kuitenkaan sisälly siirtyminen takaisin välilehteen, jossa tallennus pysäytetään.
-
Valitse Kehittäjä-välilehden Visual Basic -kohdassa Tallenna.
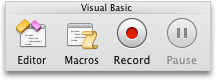
Jos Kehittäjä-välilehti ei ole käytettävissä
-
Valitse valinta nauhan oikeassa reunassa

-
Valitse Mukauta-kohdassa Kehittäjä-valintaruutu.
-
-
Kirjoita Makron nimi ‑ruutuun makron nimi.
-
Tee makron tallennuspaikka -ponnahdusvalikossa jompikumpi seuraavista:
Makron tallennuspaikka
Valitse
Tiedosto, johon olet luomassa makroa
[tiedoston nimi] (asiakirja)
Kaikki avoinna olevat tiedostot
Kaikki asiakirjat (normaali)
-
Valitse OK ja tee sitten toimet, jotka haluat tallentaa.
-
Valitse Kehittäjä-välilehden Visual Basic -kohdassa Pysäytä.
Voit luoda makron käyttämällä ohjelmassa valmiina olevaa Visual Basic Editoria.
-
Valitse Kehittäjä-välilehden Visual Basic -kohdassa Editori.
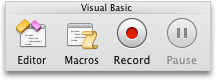
Jos Kehittäjä-välilehti ei ole käytettävissä
-
Valitse valinta nauhan oikeassa reunassa

-
Valitse Mukauta-kohdassa Kehittäjä-valintaruutu.
-
-
Jos tarvitset lisätä moduulin, valitse Visual Basic Editorin Lisää-valikossa Moduuli.
-
Kirjoita tai sijoita moduulin koodi-ikkunaan makrokoodi, jota haluat käyttää.
-
Kun olet valmis, valitse Word-valikossa Sulje ja palaa ohjelmaan Microsoft Word.
-
Valitse Kehittäjä-välilehden Visual Basic -kohdassa Makrot.
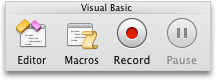
Jos Kehittäjä-välilehti ei ole käytettävissä
-
Valitse valinta nauhan oikeassa reunassa

-
Valitse Mukauta-kohdassa Kehittäjä-valintaruutu.
-
-
Valitse suoritettava makro luettelosta ja valitse Suorita.
Makroa muokataan Visual Basic -editoriilla.
-
Valitse Kehittäjä-välilehden Visual Basic -kohdassa Makrot.
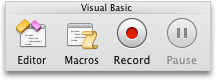
Jos Kehittäjä-välilehti ei ole käytettävissä
-
Valitse valinta nauhan oikeassa reunassa

-
Valitse Mukauta-kohdassa Kehittäjä-valintaruutu.
-
-
Valitse muokattava makro luettelosta ja valitse Muokkaa.
Visual Basic Editor avautuu.
-
Tee haluamasi muutokset.
-
Kun olet valmis, valitse Word-valikossa Sulje ja palaa ohjelmaan Microsoft Word.
-
Valitse Kehittäjä-välilehden Visual Basic -kohdassa Makrot.
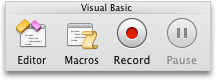
Jos Kehittäjä-välilehti ei ole käytettävissä
-
Valitse valinta nauhan oikeassa reunassa

-
Valitse Mukauta-kohdassa Kehittäjä-valintaruutu.
-
-
Valitse kopioitava makro luettelosta ja valitse Muokkaa.
Visual Basic Editor avautuu.
-
Valitse Visual Basic Editorin koodi-ikkunassa ne makron rivit, jotka haluat kopioida.
Vihje: Jos haluat kopioida koko makron, varmista, että Sub- ja End Sub -rivit ovat mukana valinnassa.
-
Valitse Muokkaa-valikossa Kopioi.
-
Osoita koodi-ikkunan Projekti-ruudussa moduulia, johon haluat sijoittaa koodin.
-
Valitse Muokkaa-valikossa Sijoita.
-
Valitse Kehittäjä-välilehden Visual Basic -kohdassa Makrot.
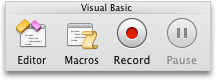
Jos Kehittäjä-välilehti ei ole käytettävissä
-
Valitse valinta nauhan oikeassa reunassa

-
Valitse Mukauta-kohdassa Kehittäjä-valintaruutu.
-
-
Valitse poistettava makro luettelosta ja valitse Poista.
PowerPoint
Jos haluat automatisoida toistuvan tehtävän, voit luoda makro PowerPointissa Visual Basic for Applicationsin avulla.
Voit luoda makron käyttämällä ohjelmassa valmiina olevaa Visual Basic Editoria.
-
Valitse Kehittäjä-välilehden Visual Basic -kohdassa Editori.
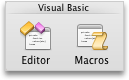
Jos Kehittäjä-välilehti ei ole käytettävissä
-
Valitse valinta nauhan oikeassa reunassa

-
Valitse Mukauta-kohdassa Kehittäjä-valintaruutu.
-
-
Jos tarvitset lisätä moduulin, valitse Visual Basic Editorin Lisää-valikossa Moduuli.
-
Kirjoita tai sijoita moduulin koodi-ikkunaan makrokoodi, jota haluat käyttää.
-
Kun olet valmis, valitse PowerPoint-valikossa Sulje ja palaa ohjelmaan Microsoft PowerPoint.
-
Valitse Kehittäjä-välilehden Visual Basic -kohdassa Makrot.
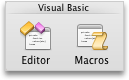
Jos Kehittäjä-välilehti ei ole käytettävissä
-
Valitse valinta nauhan oikeassa reunassa

-
Valitse Mukauta-kohdassa Kehittäjä-valintaruutu.
-
-
Valitse suoritettava makro luettelosta ja valitse Suorita.
Makroa muokataan Visual Basic -editoriilla.
-
Valitse Kehittäjä-välilehden Visual Basic -kohdassa Makrot.
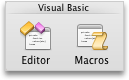
Jos Kehittäjä-välilehti ei ole käytettävissä
-
Valitse valinta nauhan oikeassa reunassa

-
Valitse Mukauta-kohdassa Kehittäjä-valintaruutu.
-
-
Valitse muokattava makro luettelosta ja valitse Muokkaa.
Visual Basic Editor avautuu.
-
Tee haluamasi muutokset.
-
Kun olet valmis, valitse PowerPoint-valikossa Sulje ja palaa ohjelmaan Microsoft PowerPoint.
-
Valitse Kehittäjä-välilehden Visual Basic -kohdassa Makrot.
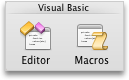
Jos Kehittäjä-välilehti ei ole käytettävissä
-
Valitse valinta nauhan oikeassa reunassa

-
Valitse Mukauta-kohdassa Kehittäjä-valintaruutu.
-
-
Valitse kopioitava makro luettelosta ja valitse Muokkaa.
Visual Basic Editor avautuu.
-
Valitse Visual Basic Editorin koodi-ikkunassa ne makron rivit, jotka haluat kopioida.
Vihje: Jos haluat kopioida koko makron, varmista, että Sub- ja End Sub -rivit ovat mukana valinnassa.
-
Valitse Muokkaa-valikossa Kopioi.
-
Osoita koodi-ikkunan Projekti-ruudussa moduulia, johon haluat sijoittaa koodin.
-
Valitse Muokkaa-valikossa Sijoita.
-
Valitse Kehittäjä-välilehden Visual Basic -kohdassa Makrot.
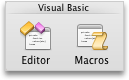
Jos Kehittäjä-välilehti ei ole käytettävissä
-
Valitse valinta nauhan oikeassa reunassa

-
Valitse Mukauta-kohdassa Kehittäjä-valintaruutu.
-
-
Valitse poistettava makro luettelosta ja valitse Poista.
Excel
Jos haluat automatisoida jonkin toistuvan tehtävän, voit luoda Excelissä nopeasti makron. Voit myös kirjoittaa oman makrokomentosarjan Microsoft Visual Basic for Applicationsissa käyttämällä Visual Basic -editoria tai kopioida jonkin makron kokonaan tai osittain uuteen makroon.
Kaikki vaiheet, jotka vaaditaan makrolla toteutettavien toimintojen suorittamista varten, tallennetaan. Tallennettuihin vaiheisiin ei kuitenkaan sisälly siirtyminen takaisin välilehteen, jossa tallennus pysäytetään.
-
Valitse Kehittäjä-välilehden Visual Basic -kohdassa Tallenna.
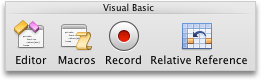
Jos Kehittäjä-välilehti ei ole käytettävissä
-
Valitse valinta nauhan oikeassa reunassa

-
Valitse Mukauta-kohdassa Kehittäjä-valintaruutu.
-
-
Kirjoita Makron nimi ‑ruutuun makron nimi.
Vihje: Jos haluat luoda makrolle näppäinoikotien, kirjoita kirjain Optio+Komento+-ruutuun.
-
Tee Makron tallennuspaikka -ponnahdusvalikossa jokin seuraavista:
Makron tallennuspaikka
Valitse
Tiedosto, johon olet luomassa makroa
Tämä työkirja
Kaikki avoinna olevat tiedostot
Uusi työkirja
Käytettävissä aina, kun käytät Exceliä
Oma makrotyökirja
Henkilökohtainen makrotyö kirja sijaitsee osoitteessa käyttäjät/ käyttäjä nimi/Kirjasto/Application Support/Microsoft/Office/Excel.
-
Valitse OK ja tee sitten toimet, jotka haluat tallentaa.
-
Valitse Kehittäjä-välilehden Visual Basic -kohdassa uudelleen Tallenna.
Voit luoda makron käyttämällä ohjelmassa valmiina olevaa Visual Basic Editoria.
-
Valitse Kehittäjä-välilehden Visual Basic -kohdassa Editori.
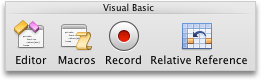
Jos Kehittäjä-välilehti ei ole käytettävissä
-
Valitse valinta nauhan oikeassa reunassa

-
Valitse Mukauta-kohdassa Kehittäjä-valintaruutu.
-
-
Jos tarvitset lisätä moduulin, valitse Visual Basic Editorin Lisää-valikossa Moduuli.
-
Kirjoita tai sijoita moduulin koodi-ikkunaan makrokoodi, jota haluat käyttää.
-
Kun olet valmis, valitse Excel-valikossa Sulje ja palaa ohjelmaan Microsoft Excel.
-
Valitse Kehittäjä-välilehden Visual Basic -kohdassa Makrot.
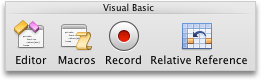
Jos Kehittäjä-välilehti ei ole käytettävissä
-
Valitse valinta nauhan oikeassa reunassa

-
Valitse Mukauta-kohdassa Kehittäjä-valintaruutu.
-
-
Valitse suoritettava makro luettelosta ja valitse Suorita.
Vihje: Jos haluat suorittaa makron käyttämällä näppäinoikotietä, paina näppäinyhdistelmää OPTIO +

Makroa muokataan Visual Basic -editoriilla.
-
Valitse Kehittäjä-välilehden Visual Basic -kohdassa Makrot.
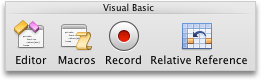
Jos Kehittäjä-välilehti ei ole käytettävissä
-
Valitse valinta nauhan oikeassa reunassa

-
Valitse Mukauta-kohdassa Kehittäjä-valintaruutu.
-
-
Valitse muokattava makro luettelosta ja valitse Muokkaa.
Visual Basic Editor avautuu.
-
Tee haluamasi muutokset.
-
Kun olet valmis, valitse Excel-valikossa Sulje ja palaa ohjelmaan Microsoft Excel.
Kun olet toiminut näiden ohjeiden mukaisesti, makro suoritetaan aina, kun avaat makron sisältävän työkirjan.
-
Valitse Kehittäjä-välilehden Visual Basic -kohdassa Tallenna.
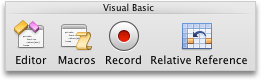
Jos Kehittäjä-välilehti ei ole käytettävissä
-
Valitse valinta nauhan oikeassa reunassa

-
Valitse Mukauta-kohdassa Kehittäjä-valintaruutu.
-
-
Kirjoita Makron nimi -ruutuun Auto_avaa.
-
Tee Makron tallennuspaikka -ponnahdusvalikossa jokin seuraavista:
Makron tallennuspaikka
Valitse
Tiedosto, johon olet luomassa makroa
Tämä työkirja
Kaikki avoinna olevat tiedostot
Uusi työkirja
Käytettävissä aina, kun käytät Exceliä
Oma makrotyökirja
-
Valitse OK ja tee sitten toimet, jotka haluat tallentaa.
-
Valitse Kehittäjä-välilehden Visual Basic -kohdassa uudelleen Tallenna.
-
Valitse Tiedosto-valikossa Tallenna nimellä.
-
Valitse Muoto-ponnahdusvalikossa Excel-työkirja (makrot käytössä) (.xlsm) ja valitse Tallenna.
-
Valitse Kehittäjä-välilehden Visual Basic -kohdassa Makrot.
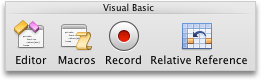
Jos Kehittäjä-välilehti ei ole käytettävissä
-
Valitse valinta nauhan oikeassa reunassa

-
Valitse Mukauta-kohdassa Kehittäjä-valintaruutu.
-
-
Valitse kopioitava makro luettelosta ja valitse Muokkaa.
Visual Basic Editor avautuu.
-
Valitse Visual Basic Editorin koodi-ikkunassa ne makron rivit, jotka haluat kopioida.
Vihje: Jos haluat kopioida koko makron, varmista, että Sub- ja End Sub -rivit ovat mukana valinnassa.
-
Valitse Muokkaa-valikossa Kopioi.
-
Osoita koodi-ikkunan Projekti-ruudussa moduulia, johon haluat sijoittaa koodin.
-
Valitse Muokkaa-valikossa Sijoita.
-
Valitse Kehittäjä-välilehden Visual Basic -kohdassa Makrot.
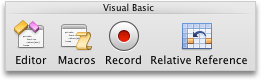
Jos Kehittäjä-välilehti ei ole käytettävissä
-
Valitse valinta nauhan oikeassa reunassa

-
Valitse Mukauta-kohdassa Kehittäjä-valintaruutu.
-
-
Valitse poistettava makro luettelosta ja valitse Poista.










