Outlook 2013 tai Outlook 2016 for Windows avulla voit ajoittaa toistuvan tai yksittäisen lync- tai Skype-kokouksen verkossa.
Voit määrittää Lyncin tai Skype Kokouksia Outlookissa samalla tavalla kuin järjestät tavallisia kokouksia. Lync kokouslinkki lisätään automaattisesti kokouspyyntöön. Jos puhelinneuvottelutoiminto on määritetty tiliisi, kokouskutsussa on soittotiedot (puhelinnumero ja neuvottelutunnus).
Lync kokouksen määrittäminen Outlookissa
Jos haluat ajoittaa Lync kokouksen, tarvitset kirjautumisosoitteen ja salasanan organisaatiolta, joka käyttää Lync Serveriä.
Katso tämä video tai noudata tämän osan ohjeita ja opi ajoittaa Lync- tai Skype-kokous Outlook 2013:n avulla.

Lync-kokouksen määrittäminen Outlookissa
-
Avaa Outlook ja avaa siellä kalenterisi.
-
Valitse Aloitus-välilehdessäUusi Lync kokous tai Uusi Skype kokous.
Huomautus: Jos tietokoneeseesi on asennettu Lync etkä näe Uusi Lync-kokous -painiketta, noudata ohjeita, Skype for Business (Lync) -kokousohjausobjekti ei näy Outlook 2013:n valintanauhan artikkelissa ongelman ratkaisemiseksi.
-
Järjestä kokous seuraavasti:
-
Kirjoita Vastaanottaja-ruutuun kutsuttujen sähköpostiosoitteet puolipisteellä eroteltuina.
-
Kirjoita kokouksen nimi Aihe-ruutuun.
-
Jos kokoukseen osallistuu osallistujia paikan päällä, valitse Kokous-välilehden Asetukset-valintanauhasta Kokoushuoneiden hakutoiminto ja etsi sitten huone tai kirjoita Sijainti-ruutuun kokouksen sijainti, kuten neuvotteluhuone.
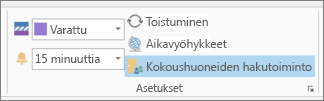
-
Valitse aloitus- ja päättymisaika.
Huomautukset:
-
Tarkista, että kokousaika sopii kaikille, valitsemalla Aikatauluavustaja Kokous-välilehden Näytä-valintanauhasta.
-
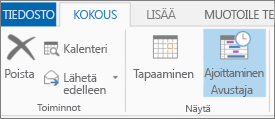
-
-
-
Kirjoita kokous-kohtaan kokouksen tarkoitus. Varo muuttamasta kokouksen Lync tietoja.
Tärkeää:
-
Edellä kuvailtu kokouksen ajoittaminen oletusasetuksia käyttäen sopii pieniin, yrityksen sisäisiin kokouksiin, joihin osallistuu vain muutama henkilö. Jos pidät kokouksen yrityksen ulkopuolisten henkilöiden kanssa tai järjestät suuren tapahtuman, muuta kokousasetuksia ennen kutsujen lähettämistä kokouskohtaisten vaatimusten mukaisesti. Valitse kokouspyynnössä Kokous-välilehden Lync Kokous-valintanauhasta Kokousasetukset ja valitse sitten sopivat asetukset.
-
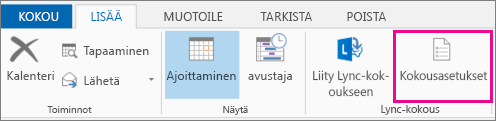
-
Lisätietoja käytettävissä olevista vaihtoehdoista ja niiden valinnasta on artikkelissa Skype for Business (Lync) -kokousten asetusten määrittäminen.
-
-
(Valinnainen) Valitse Kokous-välilehden Näytä-ryhmässä Aikatauluavustaja, jonka avulla löydät parhaan mahdollisen ajan kokoukselle.
-
Nyt olet melkein valmis. Tarkista vain tiedot uudelleen ja valitse Lähetä.










