Päivitetty: 27. lokakuuta 2016
|
Skype for Business Mac-tietokoneissa on nyt saatavilla! Asenna Skype for Business Maciin Microsoft Download Centeristä. |
Lync for Mac 2011:n lataaminen ja asentaminen
Saat ohjeet Lync for Mac 2011 lataamiseen ja asentamiseen Microsoft 365-portaalista valitsemalla suunnitelman vieressä olevan nuolen (>).
Tärkeää: Sinun on käytettävä Internet Exploreria tai Safaria näiden vaiheiden suorittamiseen. Lataus ei toimi Chromen kanssa.
-
Kirjaudu sisään Microsoft 365:een.
-
Valitse Microsoft 365-sivun yläreunassa

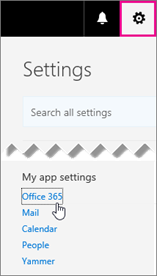
-
Valitse Asenna ja hallitse ohjelmistoja.
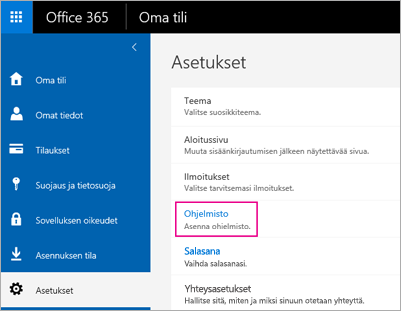
-
Lataa Lync for Mac 11 -asennusohjelma Mac-tietokoneeseen valitsemalla Skype for Business > Asenna.
Jos et näe luettelossaSkype for Business, se ei sisälly Microsoft 365 liiketoimintasuunnitelmaasi.
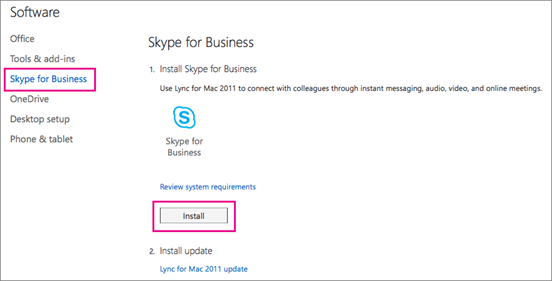
lync_14.<x.x>_<xxxxxx>.dmg-tiedosto ladataan tietokoneeseesi. Tämä on Lync for Mac 11:n asennusohjelma.
-
Kun Lync for Mac 11 -asennusohjelma on ladattu Mac-tietokoneeseen, palaa Skype for Business-sivulle ja valitse Lync for Mac 2011 -päivitys.
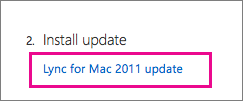
-
Lataa Lync for Mac 2011 -päivitysohjelma Mac-tietokoneeseen valitsemalla Microsoftin latauskeskuksessa Lataa.

lync_14.<x.x>_<xxxxxx-2>.dmg-tiedosto ladataan tietokoneeseesi. Tämä on Lync for Mac 11 -päivitys.
-
Kun ohjelmien lataaminen on valmis, siirry Mac-tietokoneesi Lataukset-kohtaan . Siellä näkyy kaksi Lync-ohjelmaa.

-
Avaa asennusohjelma valitsemalla ensimmäinen lync_<xx>_<xxxxxx>.dmg.
Tärkeää: Mac-asetuksista riippuen Lync Installerin suorittaminen on ehkä estetty, koska se ei ole Mac-App Store ja tunnistetuilta kehittäjiltä. Avaa Yleiset-ruutu suojaus- & tietosuoja-asetuksista, valitse lukituksen poistokuvake ja valitse sitten Missä tahansa , jotta Lync Installer toimii.
-
Käynnistä asennusohjelma valitsemalla Lync Installer -painike.
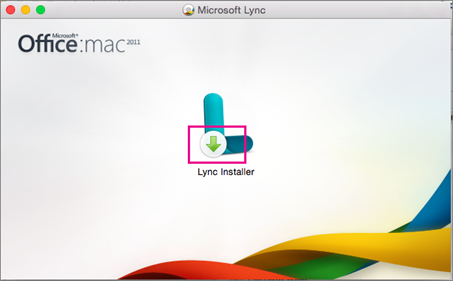
-
Noudata Lync for Mac Installerin kehotteita, kunnes se on valmis, ja valitse lopuksi Sulje .
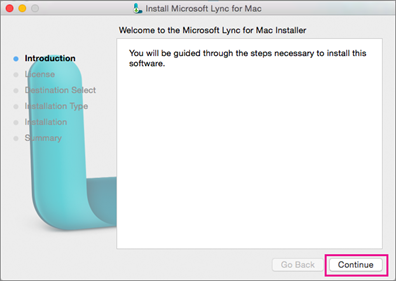
-
Palaa seuraavaksi Macin Lataukset-kohtaan ja valitse päivitysohjelma lync_<xx>_<xxxxxx>-2.dmg.
-
Käynnistä päivityksen asennusohjelma valitsemalla Lync Installer -painike.
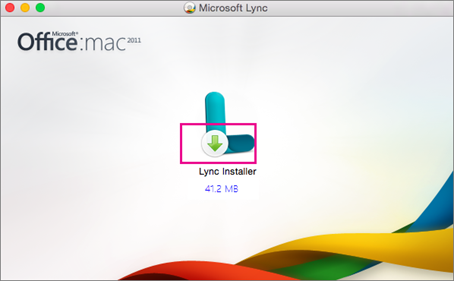
-
Noudata Lync for Mac Installerin kehotteita, kunnes se on valmis, ja valitse lopuksi Sulje .
Onneksi olkoon! Olet asentanut Lync for Mac 2011. Nyt olet valmis kirjautumaan sisään ensimmäistä kertaa.
Oliko näistä ohjeista apua? Anna meille kommentti.
Kun ostit Skype for Business Online -palvelupaketin, loitMicrosoft 365 käyttäjätunnuksen samaan aikaan, vaikka et ostanut Microsoft 365.
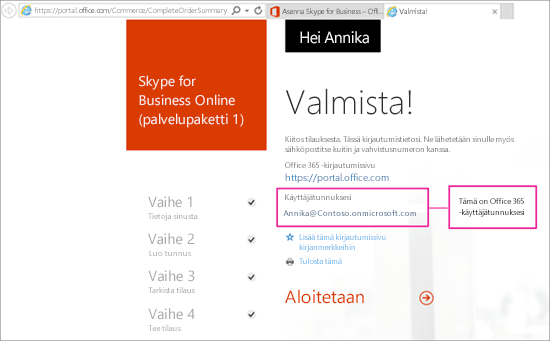
Jos haluat asentaa Lync for Mac 2011, sinun on ensin kirjauduttava sisään Microsoft 365. Voit tehdä sen seuraavassa kuvatulla tavalla:
-
Etsi Microsoft 365 -käyttäjätunnuksesi. Olet saanut Microsoftin verkkopalvelutiimiltä sähköpostiviestin, joka sisältää Microsoft 365 -käyttäjätunnuksesi. Se näyttää suunnilleen seuraavalta:
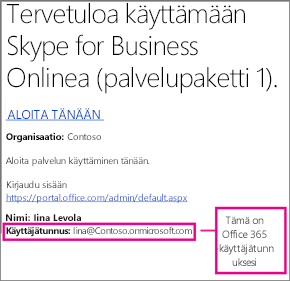
-
Siirry https://admin.microsoft.com/ ja kirjoita Microsoft 365 käyttäjätunnus ja salasana. Kun olet kirjautunut sisään, näet Office 365 -hallintakeskus.
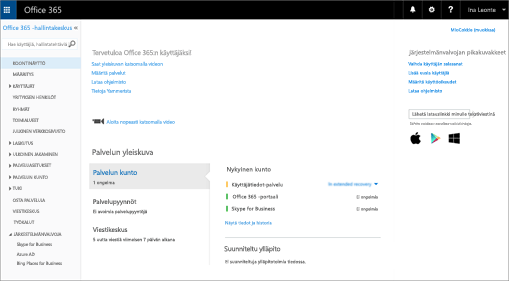
-
Valitse Lataa ohjelmisto.
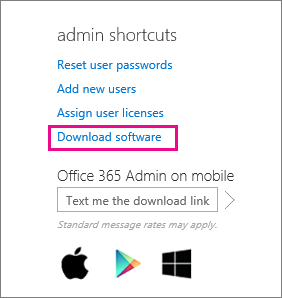
-
Valitse Ohjelmisto.
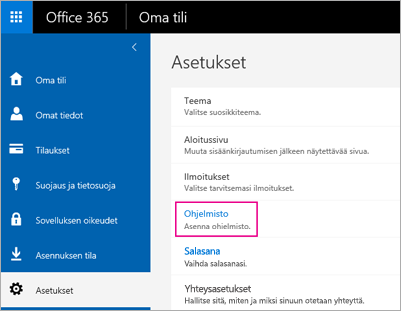
-
Valitse Skype for Business.
-
Lataa Lync for Mac 11 -asennusohjelma Mac-tietokoneeseen valitsemalla Asenna.
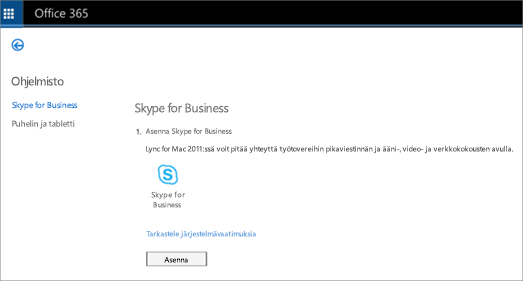
-
Kun Lync for Mac 11 -asennusohjelma on ladattu Mac-tietokoneeseen, palaa Skype for Business-sivulle ja valitse Lync for Mac 2011 -päivitys.
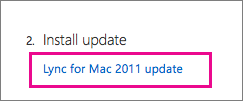
-
Lataa Lync for Mac 2011 -päivitysohjelma Mac-tietokoneeseen valitsemalla Microsoftin latauskeskuksessa Lataa.

-
Kun ohjelmien lataaminen on valmis, siirry Mac-tietokoneesi Lataukset-kohtaan . Siellä näkyy kaksi Lync-ohjelmaa.

-
Avaa asennusohjelma valitsemalla ensimmäinen lync_14 .<x.x>_<xxxxxx>.dmg.
Tärkeää: Mac-asetuksista riippuen Lync Installerin suorittaminen on ehkä estetty, koska se ei ole Mac-App Store ja tunnistetuilta kehittäjiltä. Avaa Yleiset-ruutu suojaus- & tietosuoja-asetuksista, valitse lukituksen poistokuvake ja valitse sitten Missä tahansa , jotta Lync Installer toimii.
-
Käynnistä asennusohjelma valitsemalla Lync Installer -painike.
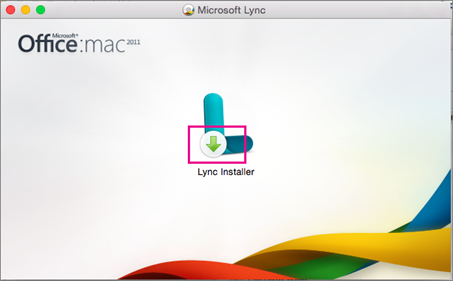
-
Noudata Lync for Mac Installerin kehotteita, kunnes se on valmis, ja valitse lopuksi Sulje .
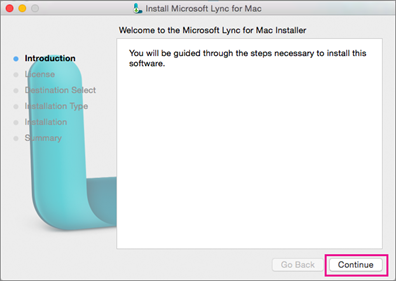
-
Palaa seuraavaksi Macin Lataukset-kohtaan ja valitse päivitysohjelma lync_14.<x.x>_<xxxxxx>-2.dmg.
-
Käynnistä päivityksen asennusohjelma valitsemalla Lync Installer -painike.
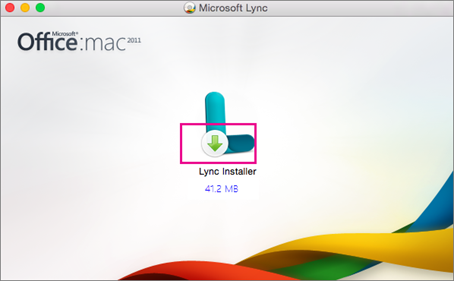
-
Noudata Lync for Mac Installerin kehotteita, kunnes se on valmis, ja valitse lopuksi Sulje .
Onneksi olkoon! Olet asentanut Lync for Mac 2011. Nyt olet valmis kirjautumaan sisään ensimmäistä kertaa. Siirry kohtaan Kirjautuminen Lync for Mac 2011:een ensimmäistä kertaa.
-
Etsi Microsoft 365 -käyttäjätunnuksesi. Olet saanut Microsoftin verkkopalvelutiimiltä sähköpostiviestin, joka sisältää Microsoft 365 -käyttäjätunnuksesi. Se näyttää suunnilleen seuraavalta:
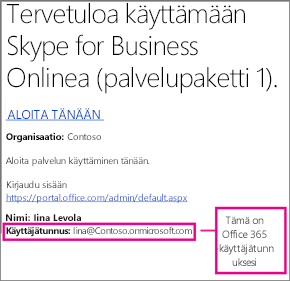
Jos et löydä käyttäjätunnustasi, kysy palvelupaketin ostaneelta henkilöltä.
-
Siirry https://admin.microsoft.com/ ja kirjoita Microsoft 365 käyttäjätunnus ja salasana. Kirjautumisen jälkeen näet seuraavanlaisen sivun:
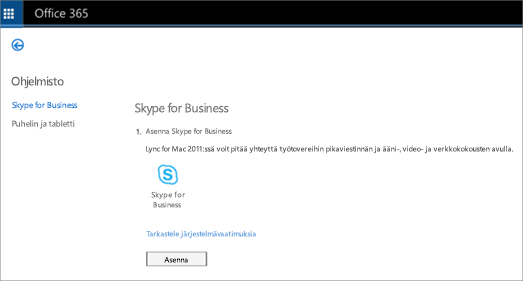
-
Lataa Lync for Mac 11 -asennusohjelma Mac-tietokoneeseen valitsemalla Asenna.
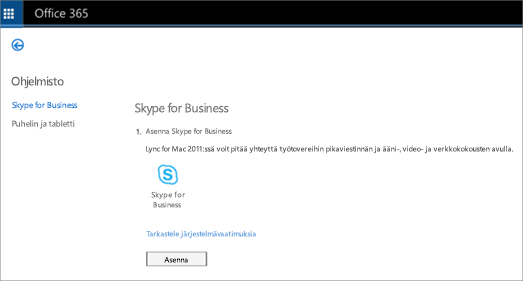
-
Kun Lync for Mac 11 -asennusohjelma on ladattu Mac-tietokoneeseen, palaa Skype for Business-sivulle ja valitse Lync for Mac 2011 -päivitys.
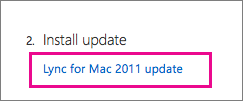
-
Lataa Lync for Mac 2011 -päivitysohjelma Mac-tietokoneeseen valitsemalla Microsoftin latauskeskuksessa Lataa.

-
Kun ohjelmien lataaminen on valmis, siirry Mac-tietokoneesi Lataukset-kohtaan . Siellä näkyy kaksi Lync-ohjelmaa.

-
Avaa asennusohjelma valitsemalla ensimmäinen lync_14 .<x.x>_<xxxxxx>.dmg.
Tärkeää: Mac-asetuksista riippuen Lync Installerin suorittaminen on ehkä estetty, koska se ei ole Mac-App Store ja tunnistetuilta kehittäjiltä. Avaa Yleiset-ruutu suojaus- & tietosuoja-asetuksista, valitse lukituksen poistokuvake ja valitse sitten Missä tahansa , jotta Lync Installer toimii.
-
Käynnistä asennusohjelma valitsemalla Lync Installer -painike.
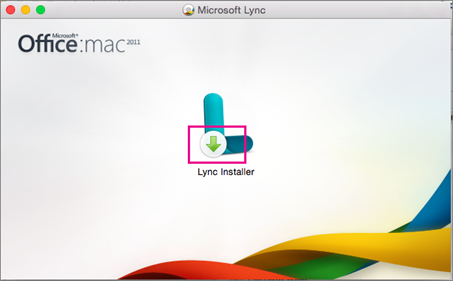
-
Noudata Lync for Mac Installerin kehotteita, kunnes se on valmis, ja valitse lopuksi Sulje .
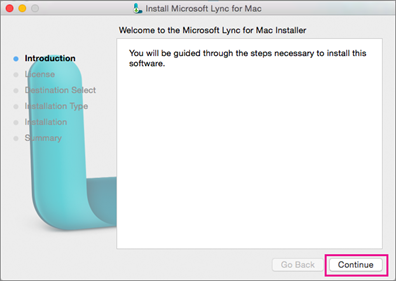
-
Palaa seuraavaksi Macin Lataukset-kohtaan ja valitse päivitysohjelma lync_14.<x.x>_<xxxxxx>-2.dmg.
-
Käynnistä päivityksen asennusohjelma valitsemalla Lync Installer -painike.
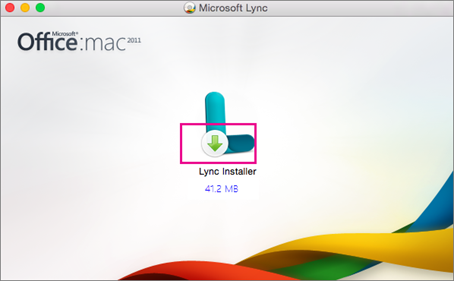
-
Noudata Lync for Mac Installerin kehotteita, kunnes se on valmis, ja valitse lopuksi Sulje .
Huomautus: Lukijapalautteen ansiosta nämä vaiheet on päivitetty 14.12.2015 selventämään, että Microsoft 365-käyttäjätunnuksesi on myös sähköpostiosoitteesi.
-
Tarkista, että internet-yhteys on muodostettu.
-
Valitse Dockissa Lync-kuvake

-
Valitse pyydettäessä Käytä Lynciä , jos haluat soittaa ja vastaanottaa puheluita sen kautta. Muussa tapauksessa valitse Älä muuta.
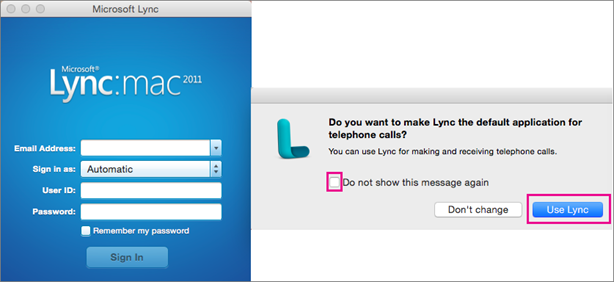
-
Valitse Lync for Mac 2011 kirjautumissivulla Sivun alareunassa Lisäasetukset , kun olet kirjoittanut Microsoft 365 käyttäjätunnuksesi (joka on myös sähköpostiosoitteesi) sekä Sähköpostiosoite - että Käyttäjätunnus-ruutuun ja salasanaasi.
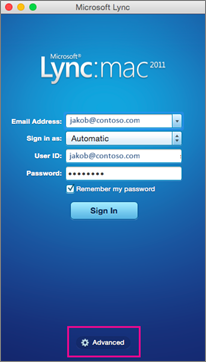
-
Poista Todennus-kohdassaKäytä Kerberosia -ruudun valinta, jotta se on tyhjä.
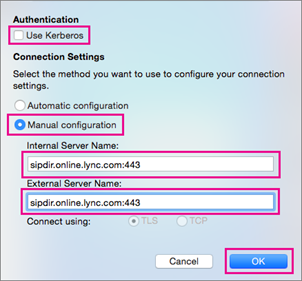
-
Valitse Yhteyden Asetukset-kohdassa Automaattinen ja OK.
-
Valitse Kirjaudu sisään -sivulla Kirjaudu sisään.
Tärkeää:
-
Jos saat viestin, jossa sisäänkirjautuminen epäonnistui, tarkista salasanasi ja Internet-yhteytesi. Jos saat edelleen viestin, yhteys saattaa olla hidas, koska Internetissä on paljon liikennettä. Yritä uudelleen; läpi pääseminen voi kestää muutaman kerran.
-
Jos ongelmat jatkuvat, katso lisätietoja artikkelista Asennukseen tai sisäänkirjautumiseen liittyvien ongelmien korjaaminen.
-
-
Kun olet kirjautunut sisään, Lync for Mac 2011 näyttää tältä:
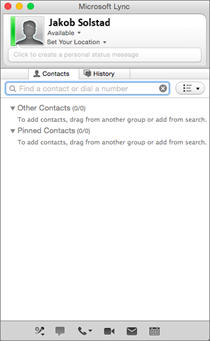
Oliko näistä ohjeista apua? Anna meille kommentti.
-
Jos näyttöön tulee virhesanoma "Kerberos-lippua ei havaita":
-
Valitse Lync for Mac 2011 kirjautumissivulla Sivun alareunassa Lisäasetukset , kun olet kirjoittanut Microsoft 365 käyttäjätunnuksen sekä Sähköpostiosoite - että Käyttäjätunnus-ruutuun ja antanut salasanasi.
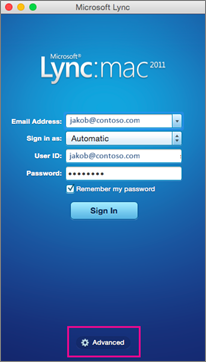
-
Poista Todennus-kohdassaKäytä Kerberosia -ruudun valinta, jotta se on tyhjä.
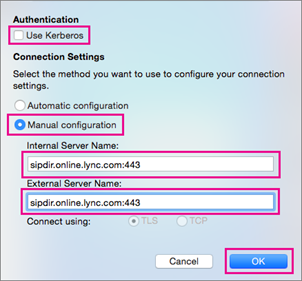
-
Valitse OK.
-
Yrität kirjautua uudelleen sisään.
-
-
Jos näyttöön tulee viesti "Lync ei pystynyt kirjautumaan sisään. Vahvista kirjautumisen tunnistetiedot ja yritä uudelleen" tai "Palvelu ei ehkä ole käytettävissä", ongelma saattaa olla, että Yhteyttä Lynciin ei voida muodostaa.
Tekijän huomautus: kun testasin näitä ohjeita kotoa, jossa Internet-palveluni ei ole kovin hyvä, en pystynyt muodostamaan yhteyttä ja sain jatkuvasti virheitä, vaikka yritin 30 minuuttia. Seuraavana päivänä sain yhteyden. Kun testasin ohjeita töissä, yhteys toimi ensimmäisen kerran.
-
Jos yhteyden muodostaminen ei edelleenkään onnistu tai jos sinulla on muita ongelmia, tutustu artikkeliin Lync for Mac 2011:n kirjautumisongelmien vianmääritys Skype for Business Onlinessa.
Anna palautetta
Oliko näistä ohjeista apua? Jos oli, kerro siitä aiheartikkelin alareunassa. Jos he eivät olleet, ja sinulla on edelleen ongelmia Lync for Mac 2011 määrittämisessä, kerro meille, mikä oli hämmentävää tai väärin. Käytämme palautettasi, jotta voimme tarkistaa vaiheemme uudelleen.










