Lync auttaa pitämään yhteyttä sinulle tärkeisiin henkilöihin pikaviestien, sähköpostin, ääni- ja videopuheluiden, pysyvien keskustelutilojen sekä verkkokokousten ja -esitysten avulla.
Tässä artikkelissa käydään läpi joitakin Lync perustehtäviä, joiden avulla pääset alkuun. Jos et näe tarvitsemaasi tässä, tarkista seuraava aihe: Usein kysytyt kysymykset Lyncistä.
Yhteyshenkilön etsiminen ja lisääminen
Lync yhteyshenkilöt ovat niiden henkilöiden verkkoidentiteettejä, joiden kanssa olet useimmin yhteydessä. Ne ovat keskeinen osa Lync kokemusta. Kun aloitat Lync käytön, sinun kannattaa aloittaa yhteystietoluettelon luominen.
-
Kirjoita Lync pääikkunan hakukenttään lisättävän henkilön nimi, sähköpostiosoite tai puhelinnumero.

-
Kun yhteystietoluettelo tulee näkyviin, osoita henkilön kuvaa (tai kuvan näyttöaluetta) ja valitse Lisää asetuksia.
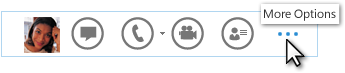
-
Vie osoitin Lisää yhteystietoluetteloon -kohdan päälle ja valitse uudelle yhteyshenkilölle ryhmä.
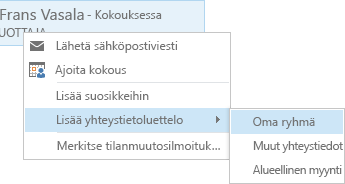
Pikaviestin lähettäminen
Pikaviestikeskustelun aloittaminen:
-
Hae haun avulla tai yhteystietoluettelosta henkilö, jolle haluat lähettää pikaviestin. Tee sitten jompikumpi seuraavista:
-
Kaksoisnapsauta mitä tahansa yhteystiedon kohtaa.
-
Napsauta luetteloa hiiren kakkospainikkeella ja valitse Lähetä pikaviesti.
-
Pidä hiiren osoitinta henkilön kuvan päällä yhteystietoluettelossa ja napsauta pikaviestipainiketta Pika- Lync-valikossa.

-
Kirjoita viesti ikkunan alaosassa olevaan tekstikenttään.
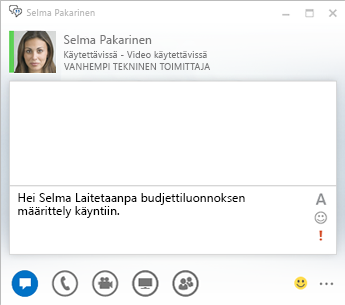
-
(Valinnainen) Jos haluat lisätä viestiin erityissisältöä tai muokata viestin ulkoasua, tee näin:
-
Lähetä tiedosto tai kuva jollakin seuraavista tavoista:
-
Vedä ja pudota tiedosto tai kuva tietokoneesta viesti-ikkunaan tai tekstialueelle.
-
Kopioi ja liitä tiedosto tai kuva mistä tahansa Office-ohjelmasta viesti-ikkunaan tai tekstialueelle.
-
Ota näyttökuva suoraan näytöstä painamalla näppäimistön PrtScn-näppäintä ja liitä kuva viesti-ikkunaan tai tekstialueelle.
Huomautus: Lisätty tiedosto tai kuva näkyy lähetetyssä viestissä pienennettynä. Vastaanottaja avaa tiedoston tai pääsee näkemään kuvan täysikokoisena valitsemalla Tallenna tai Kopioi, minkä jälkeen tiedosto siirtyy hänen tietokoneeseensa.
-
-
Kopioi ja liitä linkit toisista Microsoft Office -ohjelmista suoraan pikaviestialueelle. (Varmista, että linkissä näkyy URL-osoite kokonaisuudessaan.)
-
Voit muuttaa tekstin fonttityyliä, kokoa, korostusta tai väriä napsauttamalla fonttikuvaketta

-
Napsauttamalla hymiökuvaketta

-
Merkitse pikaviesti tärkeäksi napsauttamalla prioriteettikuvaketta

-
-
Lähetä pikaviesti painamalla ENTER-näppäintä.
Äänilaitteen tarkistaminen
Ennen kuin käytät Lync puhelun soittamiseen tai neuvotteluun liittymiseen, määritä äänilaite ja tarkista sen laatu. Voit käyttää tietokoneen mikrofonia ja kaiuttimia tai liittää kuulokemikrofonin.
-
Valitse valitse ensisijainen laitteesiLync vasemmassa alakulmassa.
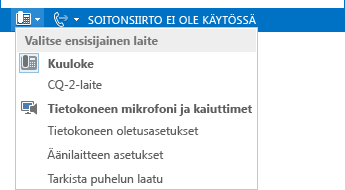
-
Valitse Äänilaiteasetukset.
-
Napsauta Valitse laite, jota haluat käyttää äänipuheluissa -kohdassa olevaa valikkoa.
-
Jos käytössä on useita laitteita, valitse haluamasi laite.
-
Säädä kaiuttimia ja mikrofonia mukauttamalla laitetta -kohdassa liukusäädintä.
-
Napsauta kaiuttimen vieressä olevaa vihreää nuolta, jos haluat kuulla ääninäytteen.
Säädä ja testaa mikrofonia. Sininen merkkivalo auttaa valitsemaan sopivan tason. Jos sinulla on luurimikrofoni tai lankapuhelin, nosta luuri ja puhu mikrofoniin. Jos sinulla on kuulokemikrofoni, puhu mikrofoniin.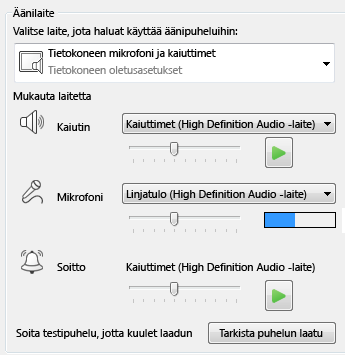
Puhelun soittaminen
-
Vie osoitin yhteystietoluettelossa sen henkilön yhteystiedon päälle, jolle haluat soittaa.
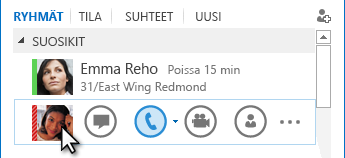
-
Soita yhteyshenkilölle napsauttamalla Puhelin-kuvaketta.
tai
Napsauta Puhelin-kuvakkeen viereistä nuolta ja valitse toinen numero.
Valintapaneelilla soittaminen
-
Valitse Lync pääikkunassa Puhelin-välilehti.
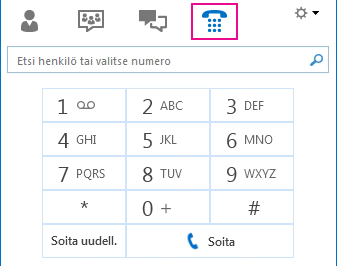
-
Napsauta valintapaneelin numeroita tai kirjoita numerot hakuruutuun.
-
Valitse Soita.
Puheluun vastaaminen
Kun joku soittaa sinulle, näyttöön tulee siitä ilmoitus.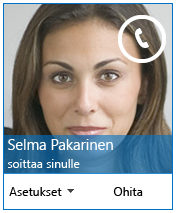
Tee jompikumpi seuraavista:
-
Vastaa puheluun napsauttamalla mitä tahansa kuvan kohtaa.
-
Valitse Ohita, jos et halua vastata puheluun, jolloin puhelu menee vastaajaan.
-
Valitse Asetukset, jos haluat tehdä jotain seuraavista:
-
Ohjata puhelun Vastaajaan.
-
Ohjata puhelun toiseen numeroon, jolloin sinun on valittava Matkapuhelin tai Kotipuhelin.
-
Vastaa pikaviestillä äänen tai videon sijaan
-
Aseta tilaksesi Älä häiritse, jos haluat hylätä puhelun ja olla vastaamatta tuleviin puheluihin.
-
Jos vastaanotat videopuhelun, mutta haluat vastata pelkällä äänellä, valitse Vastaa vain äänipuheluna.
-
Työpöydän tai ohjelman jakaminen
Lync avulla voit jakaa tietoja tietokoneellasi muutamalla tavalla:
Työpöydän jakaminen – käytä, jos haluat vaihtaa ohjelmasta toiseen tai työstää tiedostoja eri ohjelmissa.
Ohjelman jakaminen – käytä, jos esität tiettyjä ohjelmia tai tiedostoja etkä halua osallistujien näkevän mitään muuta tietokoneeltasi.
-
Pidä osoitinta esitys (valvonta) -painikkeen kohdalla ja valitse Esitä-välilehti.
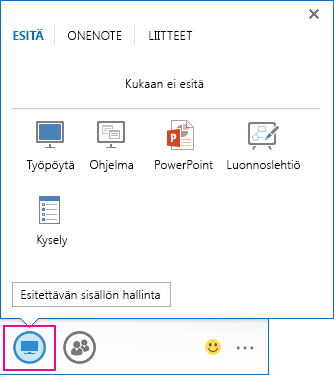
-
Jos haluat jakaa työpöytäsi sisällön, kaksoisnapsauta Työpöytä-kohtaa.
-
Valitse Ohjelma ja valitse sitten ne ohjelmat tai tiedostot, jotka haluat jakaa.
-
-
Lync tilaksi vaihtuu nyt Esitys, etkä saa pikaviestejä tai puheluita.
-
Jos haluat lopettaa jakamisen, käytä näytön ylälaidassa olevaa jakamistyökalupalkkia tai anna hallinnointioikeus muille osallistujille.










