Lync tarjoaa selkeän uuden ulkoasun, jonka avulla voit viestiä nopeasti ja helposti. Huomaat myös uusia ominaisuuksia, kuten pysyviä keskusteluryhmiä, jaettuja muistiinpanoja ja liikkuvuutta, joiden avulla voit mukauttaa Lync omaan työnkulkuun riippumatta siitä, oletko toimistossa, kotona vai matkalla.
Lue lisää uudesta Pika- Lync-valikosta, Suosikit-ryhmästä, välilehtikeskusteluista, video-ominaisuuksista, kokouksen ohjausobjekteista ja paljon muusta.
Tärkeimmät ominaisuudet, joihin kannattaa tutustua
Puhdas ulkoasu Pikavalikko- Lync
Lync käyttää Lync pikavalikkoa , joka tarjoaa enemmän toimintoja ja vähemmän sotkua. Pika Lync valikko sisältää painikkeita, jotka tulevat näkyviin, kun viet hiiren osoittimen yhteyshenkilön kuvan päälle. Voit aloittaa keskustelun, puhelun tai videopuhelun ja tarkastella yhteystietokorttia yhdellä napsautuksella. Näet lisää vaihtoehtoja viemällä hiiren osoittimen oikealla puolella olevien kolmen pisteen päälle.
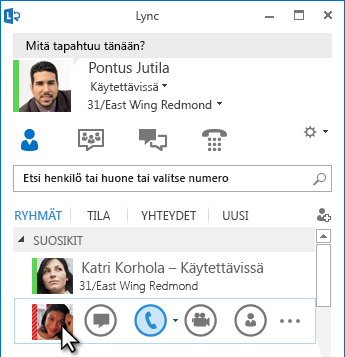
Pysyvät
keskusteluryhmät

Uuden koko näytön 
Lisää yhteyshenkilö

Pysyvät keskusteluryhmät ja aihesyötteet
Lync sisältää jatkuvia keskusteluryhmiä, joissa voit käydä jatkuvia keskusteluja valitsemiesi ystävien ja työtovereiden kanssa. Napsauta Keskusteluryhmät-painiketta, jos haluat etsiä keskusteluryhmiä, valvoa keskusteluryhmän toimintaa sekä lukea ja lähettää viestejä.
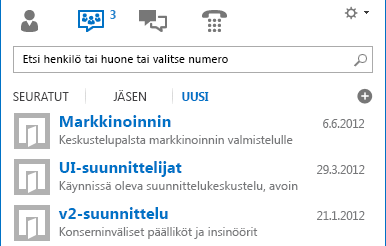
Kun luot keskusteluryhmän, voit määrittää sen tietosuojatason seuraaviksi:
-
Avoin, jolloin kaikki löytävät ryhmän ja voivat lukea sekä kirjoittaa viestejä. Ei edellytä jäseneksi liittymistä.
-
Suljettu, jolloin kaikki löytävät ryhmän, mutta vain jäsenet voivat lukea ja kirjoittaa viestejä. (Oletus)
-
Salainen, jolloin ryhmän näkevät vain jäsenet.
Kun siirryt keskusteluryhmään, yläreunan kuvat näyttävät ryhmän jäsenet ja heidän nykyisen tavoitettavuustilansa. Voit myös tarkastella minkä tahansa jäsenen yhteystietokorttia viemällä hiiren osoittimen yhteyshenkilön kuvan päälle ja napsauttamalla alanuolta.
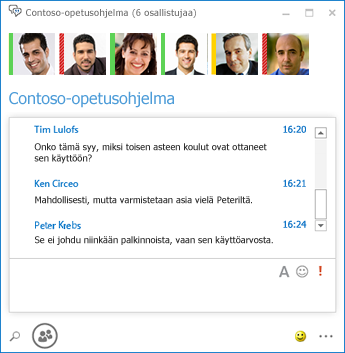
Voit luoda myös aihesyötteitä, jolloin saat ilmoituksen, kun joku lähettää johonkin keskusteluryhmääsi tiettyjä sanoja sisältävän kirjoituksen.
Voit määrittää Jatkuva keskustelu -asetussivulla ilmoitukset ja äänet, joita käytetään, kun keskusteluryhmiisi lähetetään viestejä.
Pidä suosikit lähelläsi
Jos haluat käyttää sitä nopeammin, voit luoda uuden Suosikit-ryhmän avulla luettelon henkilöistä, joiden kanssa olet useimmin yhteydessä. Napsauta vain yhteyshenkilöä hiiren kakkospainikkeella ja valitse avattavassa luettelossa Lisää Suosikit-kansioon.
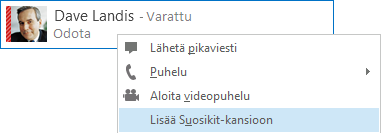
Uudet näyttöasetukset
Yhteyshenkilöt-näkymän valinnat sisältävät useita uusia näyttöasetuksia:
Valitse Ryhmät, jos haluat nähdä yhteyshenkilösi ja keskusteluryhmäsi määrittämiesi ryhmien mukaan järjestettyinä. Valitse Tila, jos haluat nähdä yhteyshenkilösi tavoitettavuuden (online, poistunut, ei käytettävissä tai tuntematon) mukaan järjestettyinä. Valitse Suhde, jos haluat nähdä yhteyshenkilösi määrittämiesi tietosuojatasojen mukaan ryhmiteltyinä, tai valitse Uusi, jos haluat nähdä luettelon henkilöistä, joita olet pyytänyt liittymään yhteystietoluetteloosi.
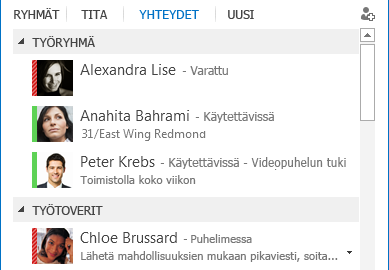
Valitse uudella Yhteystietoluettelo-asetussivulla yhteystietojen lajittelu- ja näyttötapa. Voit valita laajennetun kahden rivin näkymän, jossa näkyy yhteyshenkilön kuva, tai tiivistetyn yhden rivin näkymän. Voit myös lajitella yhteyshenkilöitä aakkosjärjestyksessä tai tavoitettavuuden mukaan.
Välilehtikeskustelut
Uuden välilehtikeskustelut-ominaisuuden avulla näet kaikki puhelusi, pikaviestisi ja keskusteluryhmäsi yhdessä keskusteluikkunassa. Keskusteluikkunan vasemmanpuolisten välilehtien avulla voit siirtyä helposti kaikkien aktiivisten keskustelujen välillä. (Jos pidät enemmän yhdestä ikkunasta keskustelua kohti, voit tietysti valita tämän vaihtoehdon Yhteystietoluettelo-asetussivussa.)
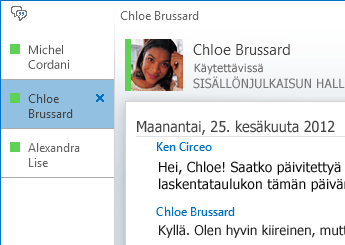
Voit irrottaa yksittäisiä keskusteluja omiin ikkunoihinsa Irrota-painikkeella 

Lync muistavat keskustelutilasi myös silloin, kun kirjaudut ulos ja kirjaudut takaisin sisään.
Keskusteluikkunan alareunassa olevien kuvakkeiden avulla voit nopeasti lisätä muita henkilöitä pikaviestikeskusteluun tai päivittää sen äänipuheluksi, videopuheluksi tai esitykseksi, jossa on tiedostojen jakamis- ja verkkoneuvottelutyökalut (luonnoslehtiö, kokousmuistiinpanot, jaetut muistikirjat ja liitteet). Kun pidät hiiren osoitinta kuvakkeen päällä, näet sen viestintätilan ja käytettävissäsi olevat vaihtoehdot. Kuvakkeen napsauttaminen muuntaa pikaviestin kyseiseen tilaan.

Uudet video-ominaisuudet
Pika- Lync-valikossa voit aloittaa videopuhelun yhteyshenkilön kanssa yhdellä napsautuksella.
Ennen kuin soitat tai hyväksyt videopuhelun, voit tarkastella kutsussa olevaa oman videokuvasi esikatseluikkunaa.
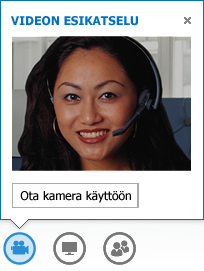
Uuden Gallery View -sovelluksen avulla näet automaattisesti kaikki videoneuvottelun osallistujat. Kun video ei ole käytettävissä, kaiuttimen kuva tulee näkyviin. Valikoiman ohjausobjektien avulla voit nähdä osallistujien nimet ja tunnistaa aktiiviset kaiuttimet. Valikoimassa näkyvät kokouksen osuvimmat henkilöt koko ajan tuomalla hallitsevan puhujan video "kohdistukseen" pystyriville ja näyttämällä vähemmän aktiivisten osallistujien kuvat istumariveillä.
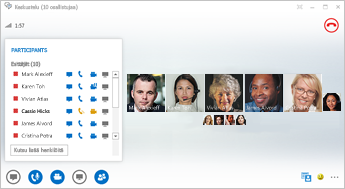
Kun videoneuvottelussa on yli viisi osallistujaa, viiden aktiivisimman osallistujan videoikkunat näkyvät ylimmällä rivillä ja muiden osallistujien kuvat näkyvät alla. Voit myös valita yhden tai useamman osallistujan, joka on aina näkyvissä.
Helppokäyttötoiminnot
Lync tarjoaa suuren DPI-tuen, jonka avulla voit skaalata tekstiä ja kuvia 125 % ja 150 % pistettä tuumaa kohti. Suuren kontrastin tuki tarkoittaa, että Lync on visuaalisesti houkutteleva, vaikka sitä käytettäisiin Windows eri suurikontrastisten teemojen kanssa.
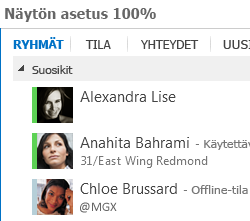
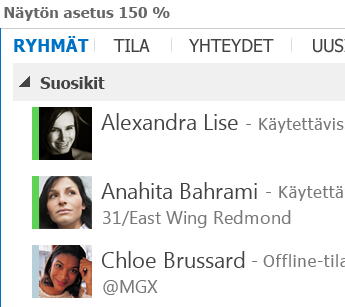
Lisäksi Lync tarjoaa yli 100 pikanäppäintä tärkeille toiminnoille, joten voit käyttää niitä suoraan ilman hiirtä. Voit esimerkiksi painaa ALT+C-näppäinyhdistelmää, jos haluat vastata puheluun, tai ALT+I-näppäinyhdistelmää, jos haluat hylätä sen, tarvitsematta sarkainta tai kohdistuksen asettamista. Voit käyttää näppäimistöä myös puhelun lopettamiseen (ALT+Q), OneNoten käynnistämiseen (CTRL+N) ja Työkalut-valikon avaamiseen (ALT+T).
Laaja näytönlukuohjelman tuki Lync varmistaa, että kaikki ilmoitukset, saapuvat pyynnöt ja pikaviestit luetaan ääneen, joten pysyt aina ajan tasalla.
Uudet kokousasetukset
Lync-kokoukseen liittyminen yhdellä napsautuksella
Olitpa sitten toimistossa tai tien päällä, voit liittyä Lync-kokoukseen vain yhdellä napsautuksella tai kosketuksella. Ei enää puhelinnumerojen selaamista tai muisteltavia tunnuskoodeja. Valitse liity Lync kokoukseen tietokoneen Outlook kokousmuistutuksesta tai Windows Phone, iOS- tai Android-laitteen kalenteri- tai kokousruudusta.
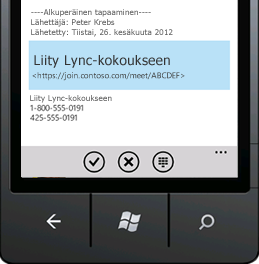
Kokoustilavaihtoehdot
Kun järjestät kokousta, voit valita oman tilan tai luoda uuden kokoustilan, jossa on uusi tunnus ja salasana. Näin kokousasetuksia voidaan mukauttaa omien vaatimustesi, kokoustyypin ja osallistujien mukaan. Jos sinulla esimerkiksi on ulkoisia osallistujia, tiettyjä esittäjiä tai haluat keskustella luottamuksellisista asioista, haluat ehkä luoda hallitumman kokoustilan.
Voit kokoustyypistä riippuen päättää kokousta järjestäessäsi, vaimennetaanko yleisön ääni ja sallitaanko vai estetäänkö videon jakaminen. Nämä asetukset ovat käytettävissä Kokousasetukset-sivulla, ja niitä suositellaan käytettäviksi, kun kokouksessa on yli 20 osallistujaa.
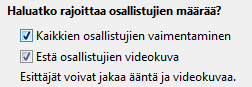
Laajennetut kokousasetukset
Kokoustilan helppokäyttöisen äänenhallinnan avulla voit vaimentaa äänesi ja poistaa vaimennuksen, vaihtaa äänilaitteitasi ja siirtyä saumattomasti toiseen numeroon.
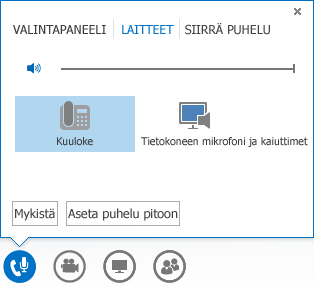
Esitä-valikon kautta pääset käsiksi kaikkeen esitettävään sisältöön yhdessä paikassa, kuten työpöytään, PowerPoint-esityksiin, kyselyyn, luonnoslehtiöön ja OneNoteen.
Saat kokouksessa selkeän ponnahdusilmoituksen aina, kun jaat sisältöä.
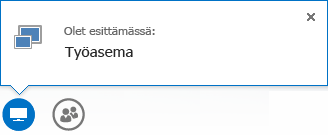
Voit valita jaettavaksi myös useita ohjelmia, jos tarvitset useampaa kuin yhtä ohjelmaa.
Voit nyt ladata myös videoleikkeitä sisältäviä esityksiä. Lataa vain PowerPoint-esitys ja vie hiiren osoitin dian päälle, jotta videon hallintaominaisuudet tulevat esiin, ja voit toistaa, pysäyttää videon sekä säätää ääntä.
Kun toinen osallistuja esittää PowerPoint-dioja, voit tarkastella niitä yksityisesti, palata esittäjän näkymään tai ottaa esityksen hallintaasi, jos pidät esitystä muiden kanssa.
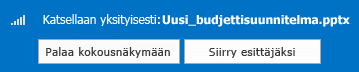
Voit kokouksen esittäjänä sallia tai estää videoiden lähettämisen. Ei osallistujien videoita -valinnan avulla voit rajoittaa videoiden jakamisen vain esittäjille. Tämä vaihtoehto on hyödyllinen, jos kokouksessa on paljon osallistujia ja haluat rajoittaa käyttöoikeuden vain esittäjille.
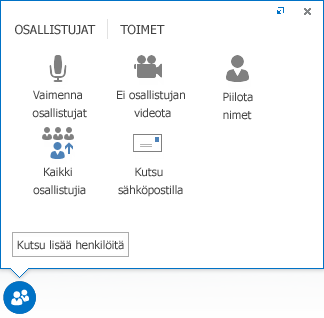
Piilota henkilöiden kuvan alla tai valikoiman videossa oleva nimi valitsemalla Piilota nimet.
Kun valitset Jokainen on osallistuja, voit kerralla vaihtaa kaikki muut esittäjät osallistujiksi.
Valitse asettelu... mikä tahansa asettelu
Voit kokoustyypistä riippuen valita tietyn sisältö- tai esittäjänäkymän tai kokouksen osallistujien näkymän Valitse asettelu -painikkeella 
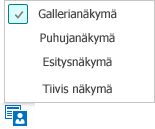
Valikoimanäkymä näyttää kaikkien osallistujien kuvat ja videot. Esittäjän näkymä näyttää kokousikkunan oikeassa alakulmassa kokouksen sisällön ja esittäjän videon tai kuvan. Esitysnäkymä näyttää vain kokouksen sisällön. Näet koko sisällön, mutta et näe osallistujia. Suppea näkymä näyttää vain osallistujien kuvat. Näet yhteystiedot viemällä hiiren osoittimen kuvan päälle.
Kun tallennat kokouksen, tallenne tallennetaan automaattisesti muodossa (MP4), jota voidaan toistaa Windows Media Playerissa. Voit lähettää tallenteen jaettuun sijaintiin muiden nähtäväksi.
Helppoa yhteiskäyttöä jaettujen muistiinpanojen avulla
OneNote tarjoaa uusia tapoja tehdä yhteistyötä kokouksen aikana. Voit käyttää jaettuja muistikirjoja ja muokata niitä yhdessä muiden kokousosallistujien kanssa reaaliaikaisesti kokouksen aikana tai tehdä muistiinpanoja omaan käyttöösi kokouksen jälkeen. OneNote Share yksinkertaistaa viestintää ja seurantaa sekä vähentää myöhemmän tallentamisen aiheuttamia virheitä.
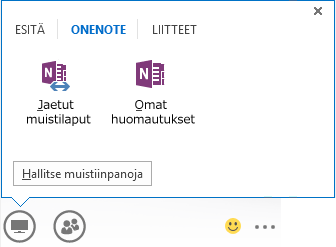
Kaikki ryhmän jäsenet voivat käyttää jaettuja muistiinpanoja tietojen ja ideoiden kirjaamiseen sekä hyödyntää muistikirjan sivuja virtuaalisena luonnoslehtiönä. OneNote-ikkuna näkyy automaattisesti kokousikkunassa, ja ohjelma lisää kokouksen henkilöt ja jaetun sisällön muistiinpanoihin automaattisesti.
Voit muuttaa käyttöoikeuksia, nimetä sisältöä uudelleen tai poistaa sitä käyttämällä Esitettävän sisällön hallinta -valikkoa.
Kun Lync havaitsee, että pidät esitystä, se määrittää sinulle automaattisesti Älä häiritse – tavoitettavuustilan . Tämä estää pikaviestien ja muiden häiritsevien viestien näkymisen.
Lync Web App
Lync Web App -sovelluksen avulla PC- ja Mac-käyttäjät voivat liittyä Lync-kokoukseen selaimessa ja tarjoavat nyt täydellisen Lync kokouskokemuksen, mukaan lukien:
-
HD-video, joka tuo elämän ja ilmaisun Lync, antaa ihmisten "nähdä, mitä tarkoitat" uusilla tavoilla.
-
Voice over IP:n (VoIP), joten voit liittyä kokoukseen mistä tahansa ilman puhelunaloitusmaksuja.
-
Pikaviestinnän, joten voit viestiä tarvittaessa äänettömästi, kun olet esimerkiksi kahvilassa tai junassa.
-
Työpöydän, sovellusten ja PowerPoint-esitysten jakamisen, joten muut kokouksen osallistujat näkevät sisältösi, ja voit jatkaa yhteiskäyttöä hetkeäkään menettämättä!
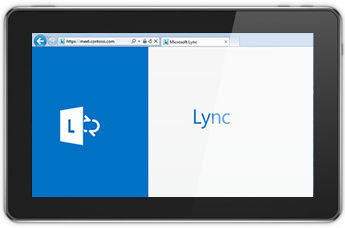
Käytä missä tahansa
Lync helpottaa yhteydenpitoa missä tahansa, missä internet- tai matkapuhelinverkkoyhteys on käytössä, sallimalla, että sinut tavoittaa nimellä missä tahansa. Voit vaihtaa laitteita valintasi mukaan ja olla varma, että käyttökokemus pysyy tuttuna ja yhdenmukaisena niin tietokoneessa, puhelimessa, selaimessa kuin tablet-tietokoneessakin.
Lync mobiiliasiakkaille
Lync mobiiliasiakkaille mahdollistaa tavoitettavuuden säilyttämisen missä tahansa Windows Phone,iPhone, iPad tai Android-laitteen kautta. Voit hallita aikaasi paremmin päättämällä käytettävyydestäsi ja hallitsemalla keskeytyksiä. Voit lähettää sähköpostia, lähettää pikaviestejä, soittaa tai jopa liittyä äänineuvotteluun yhdellä kosketuksella.
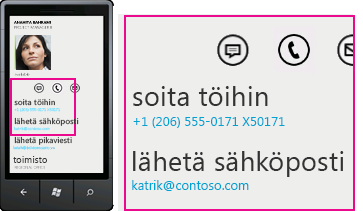
Lync mobiiliasiakkaille tarjoaa parhaan tuottavuuden eri laitteissa. Näet kollegan tavoitettavuuden reaaliaikaisesti ja voit valita parhaan yhteydenottotavan, kuten pikaviesti, sähköposti tai puhelu. Kun soitat, Lync käyttää Yrityksen puheluratkaisu numeroasi, jotta voit viestiä yhden yhtenäisen käyttäjätiedon kanssa ja välttää puhelujen alkuperämaksut.
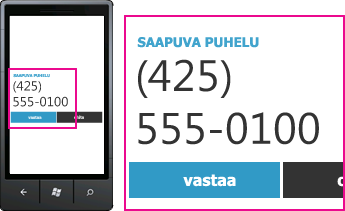
Yhteys on käytettävissä sekä yritysverkossa että matkapuhelinoperaattorisi datakanavassa ilman VPN-yhteyttä (Virtual Private Network). Voit liittyä äänineuvotteluun yhdellä kosketuksella eikä sinun tarvitse muistaa tunnus- tai PIN-koodeja.
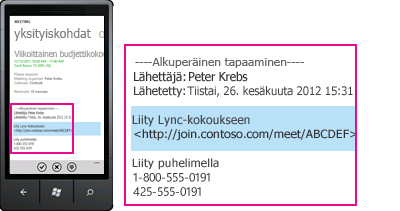
Lync mobiiliasiakkaille voit myös etsiä yrityksen hakemistosta ja muodostaa yhteyden muiden verkkojen liitettyihin yhteystietoihin.










