Huomautus: Microsoft haluaa tarjota sinulle ajantasaisinta ohjesisältöä mahdollisimman nopeasti omalla kielelläsi. Tämä sivu on käännetty automaation avulla, ja siinä saattaa olla kielioppivirheitä tai epätarkkuuksia. Tarkoitus on, että sisällöstä on sinulle hyötyä. Kertoisitko sivun alareunassa olevan toiminnon avulla, oliko tiedoista hyötyä? Tästä pääset helposti artikkelin englanninkieliseen versioon .
Käyttämäsi Office-ohjelma:
Word
Word luo hyperlinkin automaattisesti, kun painat Enter- tai välilyöntinäppäintä URL-osoitteen kirjoittamisen jälkeen. Osoite voi olla esimerkiksi muotoa http://www.contoso.com.
Halutessasi voit myös luoda linkin tekstiin tai kuvaan tai tiettyyn kohtaan asiakirjassa.
Linkki tiedostoon, verkkosivuun tai tyhjään sähköpostiviestiin
-
Valitse linkkinä käytettävä teksti tai kuva ja valitse Lisää > Hyperlinkki.
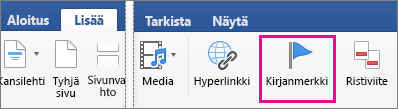
-
Tee Lisää hyperlinkki -ruudussa jotain seuraavista:
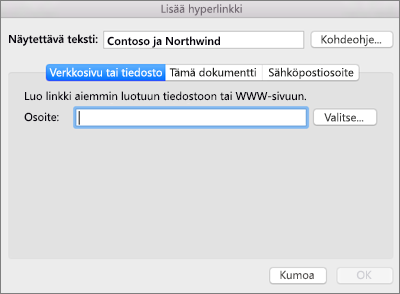
-
Jos haluat luoda linkin verkkosivulle tai tiedostoon, valitse Verkkosivu tai tiedosto ja kirjoita sitten Osoite-ruutuun URL-osoite tai etsi selaamalla haluamasi tiedosto valitsemalla Valitse.
-
Jos haluat luoda linkin tiettyyn kohtaan asiakirjassa, valitse Tämä asiakirja ja valitse sitten linkin kohde (esimerkiksi asiakirjan alku tai tietty otsikko).
-
Jos haluat luoda linkin tyhjään sähköpostiviestiin, valitse Sähköpostiosoite ja kirjoita sähköpostiosoite ja viestin aihe.
Vihje: Voit muuttaa kohdeohjetta, joka näkyy, kun osoitin viedään hyperlinkin päälle. Valitse Kohdeohje ja kirjoita sitten haluamasi teksti. Jos et määritä kohdeohjetta, Word käyttää kohdeohjeena tiedoston polkua tai osoitetta.
-
-
Valitse OK.
Hyperlinkin (kirjanmerkin) luominen tiettyyn asiakirjan kohtaan
Kirjanmerkkien luomiseen kuuluu kaksi vaihetta: ensin merkitään linkin kohde ja sitten lisätään hyperlinkki. Hyperlinkki voi ohjata samassa tiedostossa tai toisessa tiedostossa olevaan kohtaan.
Vaihe 1: Linkin kohteen merkitseminen
Lisää ensin kirjanmerkki tai merkitse sijainti käyttämällä otsikkotyyliä. Otsikkotyylit toimivat vain silloin, kun luot linkin samassa asiakirjassa olevaan sijaintiin.
Kirjanmerkin lisääminen
Toimi seuraavasti nykyisessä asiakirjassa tai siinä asiakirjassa, johon haluat luoda linkin:
-
Valitse kirjanmerkillä merkittävä teksti tai napsauta kohtaa, johon haluat lisätä kirjanmerkin.
-
Valitse Lisää > Kirjanmerkki.
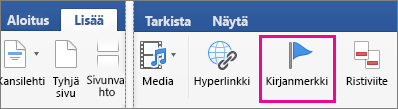
-
Kirjoita nimi Kirjanmerkin nimi kohtaan.
Kirjanmerkkien nimien on alettava kirjaimella, mutta ne voivat sisältää numeroita. Kirjanmerkin nimessä ei voi olla välilyöntejä. Voit kuitenkin erottaa sanat toisistaan käyttämällä alaviivaa, esimerkiksi seuraavasti: Ensimmäinen_otsikko.
-
Valitse Lisää.
Otsikkotyylin käyttäminen
Jos luot samaan asiakirjaan osoittavan linkin, voit lisätä jonkin sisäisistä otsikkotyyleistä linkin kohdesijainnin tekstiin. Toimi nykyisessä asiakirjassa seuraavasti:
-
Valitse teksti, jossa haluat ottaa käyttöön otsikkotyylin.
-
Valitse Aloitus > Tyylit-ruutu ja valitse sitten haluamasi tyyli.
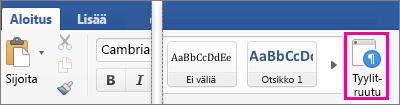
Jos esimerkiksi valitsit pääotsikkona käytettävän tekstin, valitse Käytä tyyliä -valikoimasta Otsikko 1.
Vaihe 2: Nykyisen asiakirjan kohtaan osoittavan linkin lisääminen
-
Valitse hyperlinkkinä näytettävä teksti tai objekti.
-
Valitse Lisää > Hyperlinkki.
-
Valitse Tämä asiakirja ja laajenna sitten napsauttamalla Otsikot tai Kirjanmerkit sen mukaan, mihin kohteeseen haluat linkin viittaavan.
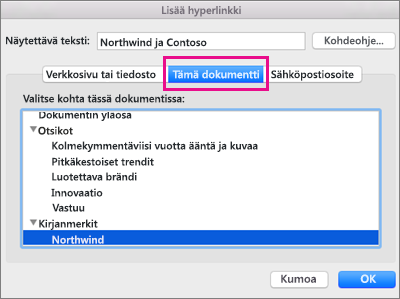
-
Napsauta otsikkoa tai kirjanmerkkiä, johon haluat linkittää, ja valitse sitten OK.
Automaattisten hyperlinkkien poistaminen käytöstä
Jos et halua, että Word luo automaattisesti hyperlinkkejä, kun kirjoitat tekstiä asiakirjaan, voit poistaa toiminnon käytöstä.
-
Valitse Word-valikossa Asetukset > Automaattinen korjaustoiminto (kohdassa Julkaisu- ja tekstintarkistustyökalut).
-
Valitse Automaattinen muotoilu kirjoitettaessa ja poista Internet- ja verkkopolut hyperlinkeillä valintaruudun valinta.
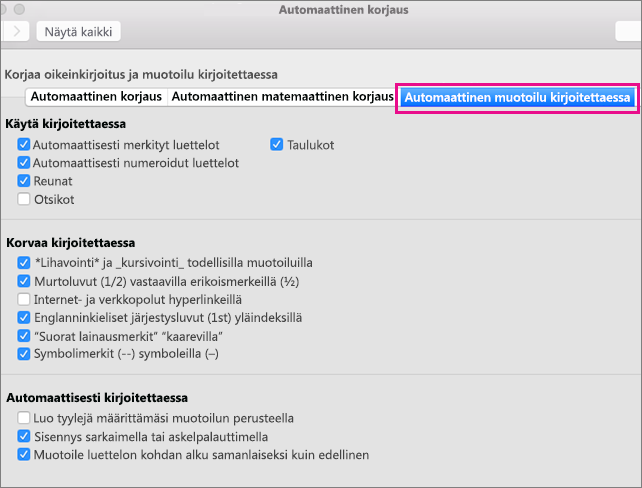
Word-asiakirjan, voit luoda hyperlinkin kohtaan asiakirjaa, verkkosivulle tai sähköpostiosoite.
Verkkosivulle johtavan hyperlinkin luominen
-
Valitse teksti tai objekti, josta haluat tehdä hyperlinkin.
-
Valitse Lisää-välilehdessä Hyperlinkki.
-
Lisää verkko-osoite Linkitä kohteeseen -ruutuun.
Huomautus: Määritä linkki sivuston tiettyyn kohtaan valitsemalla Verkkosivu-välilehti ja noudattamalla Ankkuri-kohdan ohjeita.
Tiedostoon tai sähköpostiosoitteeseen johtavan hyperlinkin luominen
Voit lisätä tekstin tai objektin (esimerkiksi kuvan), joka avaa Word-asiakirja, Excel-työkirjassa tai PowerPoint-esityksen hyperlinkkinä. Hyperlinkin myös avata tiedoston tai sähköpostiosoite.
-
Valitse teksti tai objekti, josta haluat tehdä hyperlinkin.
-
Valitse Lisää-välilehdessä Hyperlinkki.
-
Valitse Asiakirja- tai Sähköpostiosoite-välilehti sen mukaan, millaisen hyperlinkin haluat lisätä.
-
Luo linkki noudattamalla ohjeita.
Hyperlinkin luominen tiettyyn tiedoston kohtaan
Voit linkittää eri kohtiin asiakirjassa, kuten asiakirjan alkuun, otsikoihin tai kirjanmerkkeihin.
-
Valitse teksti tai objekti, josta haluat tehdä hyperlinkin.
-
Valitse Lisää-välilehdessä Hyperlinkki.
-
Valitse Asiakirja-välilehti ja valitse sitten Ankkuri-kohdasta Paikanna.
-
Valitse asiakirjan kohta, johon haluat linkin johtavan.
Hyperlinkin muokkaaminen
-
Valitse muutettava hyperlinkki.
-
Valitse Lisää-välilehdessä Hyperlinkki.
-
Tee haluamasi muutokset.
Hyperlinkin poistaminen
-
Valitse teksti tai objekti, joka esittää poistettavaa hyperlinkkiä.
-
Valitse Lisää-valikosta Hyperlinkki ja valitse sitten Poista linkki.
PowerPoint
Voit luoda hyperlinkin tekstistä tai objektista, kuten kuva, graph, muodon tai WordArt-objektin ja linkki verkkosivulle, saman esityksen ja jopa sähköpostiosoitteeseen toisen esityksen diaan käyttämällä Lisäähyperlinkki -valintaikkunaa. Voit hyperlinkit ja tarkastella niiden kohdeohjeet, kun teet esityksestäsi diaesitys toistetaan.
Lisää hyperlinkki -valintaikkunan avaaminen
-
Valitse normaalinäkymässä teksti, muoto tai kuva, jota haluat käyttää hyperlinkkinä.
-
Valitse Lisää-välilehdessä Hyperlinkki.
Lisää hyperlinkki -valintaikkuna tulee näyttöön.

1 - Näytettävä teksti: Linkitetty teksti asiakirjassa.
2 - Kohdeohje: Teksti, joka tulee näkyviin, kun pidät hiiren osoitinta linkitetyn tekstin päällä.
Linkittäminen verkkosivuun
-
Jos haluat, että toisessa tiedostossa tai toisella verkkosivulla olevat liittyvät tiedot ovat käytettävissä nopeasti, kirjoita Verkkosivu tai tiedosto -välilehden Osoite-ruutuun verkkosivun tai tiedoston osoite, johon haluat luoda linkin.
Linkittäminen saman esityksen diaan
-
Valitse Lisää hyperlinkki -valintaikkunassa Tämä tiedosto.
-
Valitse Valitse kohta tiedostossa -kohdassa dia, johon haluat linkittää.
Linkittäminen toisen esityksen diaan
-
Valitse Lisää hyperlinkki -valintaikkunassa Verkkosivu tai tiedosto.
-
Valitse Valitse ja valitse sitten esitys tai tiedosto, johon haluat linkittää.
Huomautus: PowerPoint for Mac ei pysty linkittämään johonkin tiettyyn diaan toisessa esityksessä.
Linkittäminen sähköpostiosoitteeseen
-
Valitse Lisää hyperlinkki -valintaikkunassa Sähköpostiosoite.
-
Kirjoita Sähköpostiosoite-ruutuun sähköpostiosoite, johon haluat muodostaa linkin, tai valitse sähköpostiosoite Viimeksi käytettyjä sähköpostiosoitteita -ruudusta.
-
Kirjoita Aihe-ruutuun sähköpostiviestin aihe.
Hyperlinkin muotoileminen
-
Valitse muotoiltava linkki, Ctrl+napsauta sitä tai napsauta sitä hiiren kakkospainikkeella ja valitse sitten Fontti.
-
Valitse Fontti-ruutu, muuta fonttityyppiä, tyyliä, kokoa, väriä ja muita tehosteita tarpeen mukaan.
PowerPointissa voit luoda hyperlinkin toisessa Office-asiakirjassa, verkkosivulle, mukautettuun esitykseen tai sähköpostiosoite.
Verkkosivulle johtavan hyperlinkin luominen
-
Valitse teksti tai objekti, josta haluat tehdä hyperlinkin.
-
Valitse Aloitus-välilehden Lisää-kohdasta Teksti ja valitse sitten Hyperlinkki.
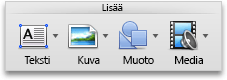
-
Lisää verkko-osoite Linkitä kohteeseen -ruutuun.
Huomautus: Määritä linkki sivuston tiettyyn kohtaan valitsemalla Verkkosivu-välilehti ja noudattamalla Ankkuri-kohdan ohjeita.
Tiedostoon tai sähköpostiosoitteeseen johtavan hyperlinkin luominen
Voit lisätä tekstin tai objektin hyperlinkiksi, joka avautuu tiettyyn diaan, PowerPoint-esityksiä tai mukautettu diaesitys. Voit myös linkittää Word-asiakirja, Excel-työkirjan, tiedostoon tai sähköpostiosoite.
-
Valitse teksti tai objekti, josta haluat tehdä hyperlinkin.
-
Valitse Aloitus-välilehden Lisää-kohdasta Teksti ja valitse sitten Hyperlinkki.
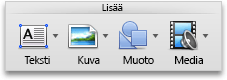
-
Valitse Asiakirja- tai Sähköpostiosoite-välilehti sen mukaan, millaisen hyperlinkin haluat lisätä.
-
Luo linkki noudattamalla ohjeita.
Huomautus: Hyperlinkki on aktiivinen diaesitysnäkymässä.
Hyperlinkin luominen tiettyyn tiedoston kohtaan
Voit linkittää esityksen eri osiin, kuten ensimmäiseen, viimeiseen tai seuraavaan diaan tai diojen otsikoihin.
-
Valitse teksti tai objekti, josta haluat tehdä hyperlinkin.
-
Valitse Aloitus-välilehden Lisää-kohdasta Teksti ja valitse sitten Hyperlinkki.
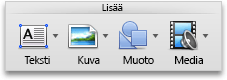
-
Valitse Asiakirja-välilehti ja valitse sitten Ankkuri-kohdasta Paikanna.
-
Valitse asiakirjan kohta, johon haluat linkin johtavan.
Huomautus: Hyperlinkki on aktiivinen diaesitysnäkymässä.
Hyperlinkin luominen mukautettuun esitykseen
Hyperlinkkejä sisältävästä ensisijaisesta mukautetusta esityksestä on helppo siirtyä muihin mukautettuihin esityksiin. Voit myös luoda sisällysluettelodian linkkejä varten. Kun esityksen rakenne suunnitellaan tähän tapaan, sisällysluettelodiasta voi siirtyä esityksen eri osiin, joten voit päättää, minkä osan haluat näyttää yleisölle milloinkin. Seuraavissa ohjeissa kerrotaan, kuinka voit luoda yhden tai usean mukautetun esityksen ja lisätä hyperlinkin ensisijaisesta esityksestä mukautettuihin esityksiin.
Huomautus: Jos haluat luoda esitykseen hyperlinkin, joka johtaa erilliseen esitykseen, voit luoda toiseen asiakirjaan johtavan linkin. Katso lisätietoja artikkelista Hyperlinkin luominen, muokkaaminen tai poistaminen.
-
Avaa esitys, josta haluat tehdä hyperlinkkejä sisältävän mukautetun esityksen.
-
Valitse Diaesitys-välilehden Toista diaesitys -kohdasta Mukautetut esitykset ja valitse sitten Muokkaa mukautettuja esityksiä.

-
Valitse Uusi.
-
Valitse Esityksen diat -kohdassa diat, jotka haluat lisätä mukautettuun esitykseen, ja valitse sitten Lisää.
Vihje: Valitse useita peräkkäisiä dioja valitsemalla ensimmäinen dia ja valitsemalla sitten viimeinen haluamasi dia samalla, kun painat VAIHTO-näppäintä. Valitse useita erillään olevia dioja valitsemalla jokainen haluamasi dia erikseen samalla, kun pidät KOMENTO-näppäintä painettuna.
-
Muuta diojen esitysjärjestystä valitsemalla Mukautetun diaesityksen diat, valitsemalla dia ja valitsemalla sitten


-
Kirjoita nimi Diaesityksen nimi -ruutuun ja valitse sitten OK. Kun haluat luoda lisää mukautettuja esityksiä vapaasti valittavista esityksen dioista, toista vaiheita 2–6.
-
Kun haluat luoda hyperlinkin ensisijaisesta esityksestä lisäesitykseen, valitse esityksessä teksti tai objekti, jonka haluat edustavan hyperlinkkiä. Voit myös luoda sisällysluettelon ja lisätä sen jokaiseen tekstikohtaan hyperlinkin, josta voit siirtyä mukautetun esityksen osiin. Toimi näin: Lisää esitykseen uusi dia, kirjoita sisällysluettelo ja tee sitten jokaiseen kohtaan linkki.
-
Valitse Diaesitys-välilehden Asetukset-kohdasta Toimintoasetukset.

-
Valitse Toimintoasetukset-valintataulusta, kuinka toiminto käynnistetään tekemällä jokin seuraavista:
|
Toiminnon aloittaminen |
Valitse |
|
Kun toimintopainiketta osoitetaan hiirellä |
Hiirellä napsauttamalla -välilehti |
|
Kun hiiren osoitinta pidetään toimintopainikkeen päällä |
Hiiri kohteen päälle -välilehti |
-
Valitse Hyperlinkki kohteeseen ja valitse sitten ponnahdusvalikosta Mukautettu esitys.
-
Valitse Mukautetut esitykset -kohdasta mukautettu esitys, johon haluat linkittää.
Jos haluat palata samaan käynnistysdiaan mukautetun esityksen päätyttyä, valitse Näytä ja palaa -valintaneliö. Tämä on käytännöllinen vaihtoehto, jos käytössä on mukautettujen esitysten sisällysluettelon sisältävä dia.
-
Valitse OK.
Voit lisätä linkkejä muihin mukautettuihin esityksiin toistamalla vaiheet 7–12.
Hyperlinkin muokkaaminen
-
Valitse muutettava hyperlinkki.
-
Valitse Lisää-välilehdessä Hyperlinkki.
-
Tee haluamasi muutokset.
Hyperlinkin poistaminen
-
Valitse teksti tai objekti, joka esittää poistettavaa hyperlinkkiä.
-
Valitse Aloitus-välilehden Lisää-kohdassa Teksti, Hyperlinkki ja sen jälkeen Poista linkki.
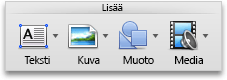
Excel
Voit luoda Excel-laskentataulukossa hyperlinkin verkkosivulle, toiseen asiakirjaan, sähköpostiosoitteeseen tai tiettyyn Excel-laskentataulukon kohtaan.
Verkkosivulle johtavan hyperlinkin luominen
-
Valitse solu tai objekti, josta haluat tehdä hyperlinkin.
-
Valitse Lisää-välilehdestä Hyperlinkki.
-
Valitse Verkkosivu tai tiedosto -välilehti ja kirjoita sitten osoite Osoite-ruutuun.
Voit myös osoittaa Valitse-painiketta ja hakea haluamasi osoitteen selaamalla.
-
Valitse OK.
Tiedostoon tai sähköpostiosoitteeseen johtavan hyperlinkin luominen
-
Valitse solu tai objekti, josta haluat tehdä hyperlinkin.
-
Valitse Lisää-välilehdestä Hyperlinkki.
-
Tee jompikumpi seuraavista:
-
Valitse Tämä tiedosto -välilehti, kirjoita soluviittaus tai valitse tiedoston kohta ja valitse OK.
-
Valitse Sähköpostiosoite-välilehti, kirjoita sähköpostiosoite tai valitse jokin äskettäin käytetyistä sähköpostiosoitteista ja valitse OK.
-
Hyperlinkin luominen tiettyyn tiedoston kohtaan
-
Valitse solu tai objekti, josta haluat tehdä hyperlinkin.
-
Valitse Lisää-välilehdestä Hyperlinkki.
-
Valitse Tämä tiedosto -välilehti, kirjoita soluviittaus tai valitse tiedoston kohta ja valitse OK.
Hyperlinkin muokkaaminen
-
Pidä CONTROL-näppäintä painettuna, valitse hyperlinkki ja valitse sitten Muokkaa hyperlinkkiä.
-
Tee haluamasi muutokset ja valitse sitten OK.
Excel-laskentataulukossa voit luoda hyperlinkin toisessa Office-asiakirjassa, verkkosivulle tai sähköpostiosoite.
Verkkosivulle johtavan hyperlinkin luominen
-
Valitse solu tai objekti, josta haluat tehdä hyperlinkin.
-
Valitse Lisää-välilehdessä Hyperlinkki.
-
Lisää verkko-osoite Linkitä kohteeseen -ruutuun.
Huomautus: Määritä linkki sivuston tiettyyn kohtaan valitsemalla Verkkosivu-välilehti ja noudattamalla Ankkuri-kohdan ohjeita.
Tiedostoon tai sähköpostiosoitteeseen johtavan hyperlinkin luominen
Voit lisätä solun tai objektin hyperlinkiksi, joka avaa aluemääritetty nimi tai tietyn soluviittaus Excel-työkirjan. Voit myös linkittää Word-asiakirjan, PowerPoint-esityksen, tiedostoon tai sähköpostiosoite.
-
Valitse solu tai objekti, josta haluat tehdä hyperlinkin.
-
Valitse Lisää-välilehdessä Hyperlinkki.
-
Valitse Asiakirja- tai Sähköpostiosoite-välilehti sen mukaan, millaisen hyperlinkin haluat lisätä.
-
Luo linkki noudattamalla ohjeita.
Luoda hyperlinkin tiettyyn kohtaan asiakirjassa
Voit linkittää työkirjan eri osiin, joita ovat esimerkiksi soluviittaus tai määritetty nimi.
-
Valitse solu tai objekti, josta haluat tehdä hyperlinkin.
-
Valitse Lisää-välilehdessä Hyperlinkki.
-
Valitse Asiakirja-välilehti ja valitse sitten Ankkuri-kohdasta Paikanna.
-
Lisää soluviittaus tai määritetty nimi, johon haluat linkittää.
Hyperlinkin muokkaaminen
-
Pidä hiiren painike painettuna vähintään kahden sekunnin ajan siinä solussa, jossa hyperlinkki on, ja vapauta painike sitten.
-
Valitse Lisää-välilehdessä Hyperlinkki.
-
Tee haluamasi muutokset.
Hyperlinkin poistaminen
-
Pidä KOMENTO-painike painettuna, valitse hyperlinkki ja valitse sitten pikavalikko-kohdassa Poista hyperlinkki.
Taulukon kaikkien hyperlinkkien poistaminen
-
Valitse kaikki taulukon solut valitsemalla Valitse kaikki -kolmio taulukon vasemmasta yläreunasta.
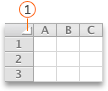

-
Tee jokin seuraavista:
Poista
Tee näin
Ainoastaan hyperlinkit ja säilytä linkkejä esittävä teksti
Osoita Muokkaa -valikossa Tyhjennä-kohtaa ja valitse Hyperlinkit.
Hyperlinkit ja linkkejä esittävät tekstit
Osoita Muokkaa-valikossa Tyhjennä-kohtaa ja valitse sitten Sisällys.










