Jos haluat havainnollistaa yrityksen tai organisaation raportointisuhteita, voit luoda SmartArt-kuva, joka käyttää organisaatiokaavion asettelua, kuten organisaatiokaaviota.
Vihje: Vaihtoehtoinen tapa piirtää organisaatiokaavio on Visio, Microsoftin kaaviosovellus. Jos sinulla on Visio, lue, miten voit luoda organisaatiokaavion sen avulla artikkelissa Organisaatiokaavion luominen Visiossa.
Yleistä organisaatiokaavion luomisesta
SmartArt-kuva avulla voit luoda organisaatiokaavion Excel, Outlook, PowerPoint tai Word, jotta voit näyttää organisaation raportointisuhteet, kuten osaston valvojat ja muut kuin johdon työntekijät.
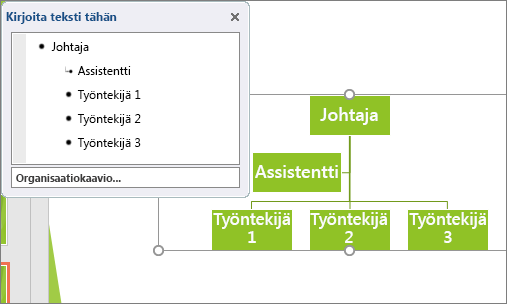
Jos et tunne SmartArt-grafiikka käyttöä, kannattaa lukea seuraavat artikkelit ennen organisaatiokaavion käytön aloittamista:
Organisaatiokaavion luominen
-
Valitse Lisää-välilehden Kuvat-ryhmästä SmartArt.
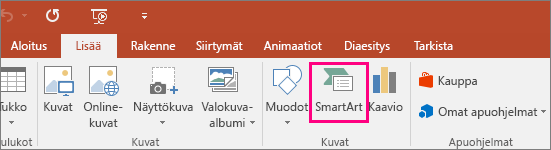
Esimerkki Lisää-välilehden Kuvat-ryhmästä PowerPoint 2016:ssa -
Valitse Valitse SmartArt-grafiikkaobjekti -valikoimasta Hierarkia. Valitse organisaatiokaavioasettelu (esimerkiksi Organisaatiokaavio) ja valitse sitten OK.
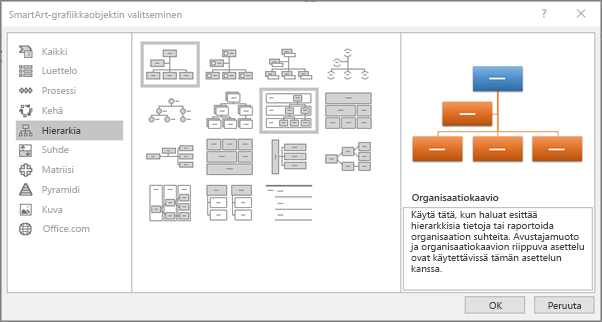
-
Lisää teksti tekemällä jokin seuraavista toimista:
-
Napsauta SmartArt-kuva ruutua ja kirjoita teksti.
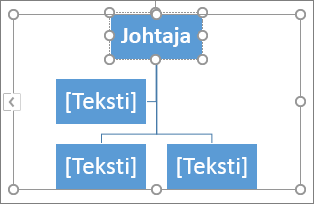
Huomautus: Saat parhaan tuloksen, kun käytät tätä vaihtoehtoa vasta sitten, kun olet lisännyt kaikki haluamasi ruudut.
-
Valitse Teksti-ruudussa [Teksti] ja kirjoita sitten haluamasi teksti.
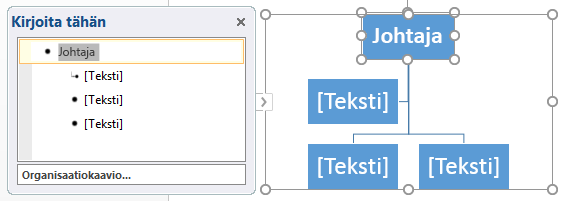
-
Kopioi teksti toisesta sijainnista tai ohjelmasta, valitse Teksti-ruudussa [Teksti] ja liitä sitten teksti.
Huomautukset:
-
Jos Teksti-ruutu ei ole näkyvissä, napsauta ohjausobjektia SmartArt-kuva reunassa.
-
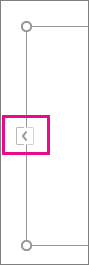
-
-
Mitä muuta haluaisit tehdä?
Tärkeää: Tämä toiminto ei ole käytettävissä Outlookissa tai Office 2007:ssä.
-
Valitse asiakirjan, esityksen tai laskentataulukon Lisää-välilehden Kuvat-ryhmässä SmartArt.
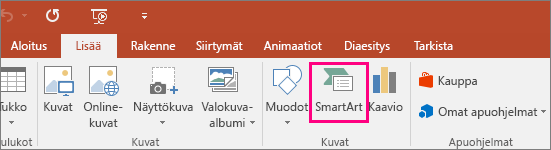
Esimerkki Lisää-välilehden Kuvat-ryhmästä PowerPoint 2016:ssa -
Napsauta Valitse SmartArt-grafiikkaobjekti -valikoimasta Hierarkia, valitse Kuvallinen organisaatiokaavio tai Ympyräkuvahierarkia ja valitse sitten OK.
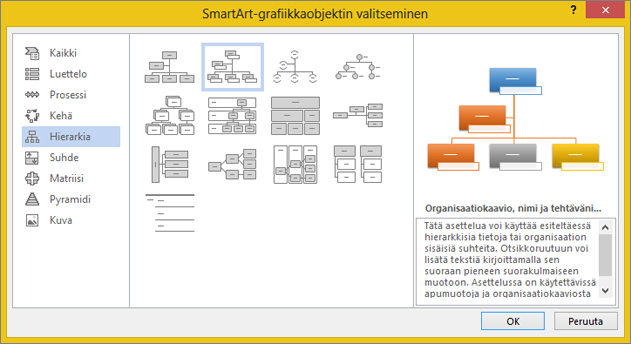
-
Kun haluat lisätä kuvan, napsauta kuvakekuvaa siinä ruudussa, johon haluat lisätä kuvan, etsi kansio, joka sisältää käytettävän kuvan, napsauta kuvatiedostoa ja napsauta sitten Lisää.
-
Jos haluat kirjoittaa tekstiä, seuraa kohdan Organisaatiokaavion luominen vaiheen 3 ohjeita.
Ruudun lisääminen
-
Napsauta sitä aiemmin luotua ruutua, joka on lähimpänä kohtaa, johon haluat lisätä uuden ruudun.
-
Napsauta SmartArt-työkalujenRakenne-välilehden Luo grafiikka ‑ryhmässä kohdan Lisää muoto viereistä nuolta ja tee jokin seuraavista toimista:
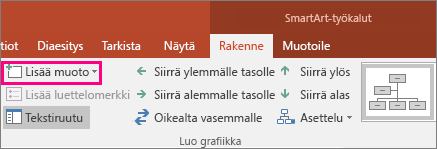
Huomautus: Jos SmartArt-työkalut- tai Rakenne-välilehdet eivät ole näkyvissä, varmista, että olet valinnut SmartArt-kuva. Saatat joutua kaksoisnapsauttamalla SmartArt-kuva, jotta voit valita sen ja avata Rakenne-välilehden .
-
Kun haluat lisätä ruudun samalle tasolle kuin valittu ruutu, mutta valitun ruudun jälkeen, napsauta Lisää muoto jälkeen.
-
Kun haluat lisätä ruudun samalle tasolle kuin valittu ruutu, mutta ennen valittua ruutua, napsauta Lisää muoto ennen.
-
Kun haluat lisätä ruudun valitun ruudun yläpuolelle yhtä tasoa ylemmäksi, napsauta Lisää muoto yläpuolelle.
Uusi ruutu tulee valitun ruudun paikalle, ja valittu ruutu ja suoraan sen alapuolella olevat ruudut siirtyvät yhtä tasoa alemmaksi.
-
Kun haluat lisätä ruudun valitun ruudun alapuolelle yhtä tasoa alemmaksi, napsauta Lisää muoto alapuolelle.
-
Lisää avustajaruutu napsauttamalla Lisää avustaja.
Avustaja-ruutu lisätään muiden samalla tasolla olevien ruutujen yläpuolelle SmartArt-kuva, mutta se näkyy tekstiruudussa muiden samalla tasolla olevien ruutujen jälkeen.
Lisää avustaja on käytettävissä vain organisaatiokaavioasetteluissa. Sitä ei voi käyttää hierarkia-asetteluissa, kuten Hierarkia.
-
Ruudun poistaminen
Kun haluat poistaa ruudun, napsauta poistettavan ruudun reunaa ja paina sitten Delete-näppäintä.
Huomautukset:
-
Kun haluat lisätä ruudun suhdekaavioon, kokeile muodon lisäämistä ennen valittua muotoa tai sen jälkeen, jotta löydät oikean paikan uudelle muodolle.
-
Muodon lisääminen Teksti-ruudusta:
-
Lisää uusi muoto asettamalla kohdistin sen tekstin alkuun, johon haluat lisätä uuden muodon.
-
Paina Enter-näppäintä ja kirjoita sitten haluamasi teksti uuteen muotoon.
-
Voit lisätä avustajamuodon painamalla Enter-näppäintä silloin, kun avustajaruutu on valittuna tekstiruudussa.
-
-
Vaikka et voi automaattisesti yhdistää kahta ylimmän tason ruutua, joissa on viiva organisaatiokaavion asetteluissa, kuten Organisaatiokaavio, voit jäljitellä tätä ulkoasua lisäämällä ruudun ylimmälle tasolle SmartArt-kuva ja piirtämällä sitten viivan ruutujen yhdistämiseksi. (Valitse Lisää-välilehden Kuvat-ryhmässä Muoto, valitse viiva ja piirrä sitten viiva kahden ruudun välille.) Saat lisätietoja viivojen piirtämisestä lukemalla artikkelin Viivan tai yhdistimen piirtäminen tai poistaminen.
-
Kun haluat siirtää ruutua, napsauta siirrettävää ruutua ja vedä ruutu uuteen paikkaan. Jos haluat siirtää ruutua vähitellen haluamaasi suuntaan, pidä CTRL-näppäintä painettuna, kun painat näppäimistön nuolinäppäimiä.
Kun haluat osoittaa kahden ruudun välisen raportointisuhteen pisteviivalla, muuta ruutujen välisen viivan tyyliä.
-
Napsauta SmartArt-kuva, jonka riviä haluat muuttaa.
-
Napsauta viivaa hiiren kakkospainikkeella ja napsauta sitten pikavalikosta Muotoile muotoa.
-
Valitse Viiva tai Viivan tyyli ja valitse sitten haluamasi Viivan tyyppi.
Riippuva asettelu vaikuttaa kaikkien valitun ruudun alla olevien ruutujen asetteluun. Vaikka voit käyttää organisaatiokaavion luomiseen myös muita hierarkkisia asetteluita, riippuvat asettelut ovat käytettävissä vain organisaatiokaavioasetteluissa.
-
Napsauta organisaatiokaaviossa olevaa ruutua, jossa haluat käyttää riippuvaa asettelua.
-
Valitse SmartArt-työkalut-kohdassa olevan Rakenne-välilehden Luo grafiikka ‑ryhmässä Asettelu ja tee sitten jokin seuraavista toimista:
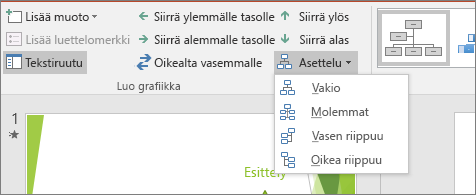
Huomautus: Jos SmartArt-työkalut- tai Rakenne-välilehdet eivät ole näkyvissä, varmista, että olet valinnut SmartArt-kuva. Saatat joutua kaksoisnapsauttamalla SmartArt-kuva, jotta voit valita sen ja avata Rakenne-välilehden .
-
Valitse Vakio, jos haluat keskittää kaikki valitun ruudun alla olevat ruudut.
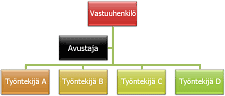
-
Valitse Molemmat, jos haluat keskittää valitun ruudun sen alapuolella olevien ruutujen yläpuolelle ja järjestää ruudun alapuolella olevat ruudut vaakatasossa siten, että jokaisella rivillä on kaksi muotoa.
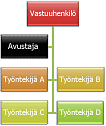
-
Valitse Vasen riippuu, jos haluat järjestää valitun ruudun sen alla olevien muotojen oikealle puolelle ja tasata ruudun alla olevat ruudut vasemmalle pystysuunnassa.
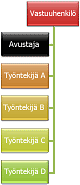
-
Valitse Oikea riippuu, jos haluat järjestää valitun ruudun sen alla olevien muotojen vasemmalle puolelle ja tasata ruudun alla olevat ruudut oikealle pystysuunnassa.
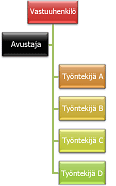
-
Voit käyttää SmartArt-kuva ruutuihin teeman värit johdettuja väriyhdistelmiä.
-
Napsauta SmartArt-grafiikkaobjektia, jonka väriä haluat vaihtaa.
-
Valitse Rakenne-välilehden SmartArt-työkalut-kohdan SmartArt-tyylit-ryhmästä Muuta värejä.
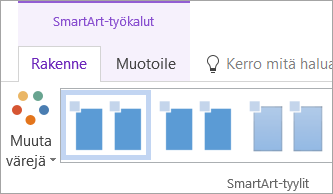
Jos SmartArt-työkalut- tai Rakenne-välilehdet eivät ole näkyvissä, varmista, että olet valinnut SmartArt-kuva.
-
Valitse haluamasi väriyhdistelmä.
Vihje: Kun asetat osoittimen pikkukuvan päälle, näet, miten värit vaikuttavat SmartArt-kuva.
-
Napsauta ruudun reunaa hiiren kakkospainikkeella ja napsauta sitten pikavalikosta Muotoile muotoa.
-
Valitse Täyttö-kohdasta Tasainen täyttö.
-
Valitse Väri ja valitse sitten haluamasi väri.
-
Voit määrittää taustavärin läpinäkyvyyden siirtämällä Läpinäkyvyys-liukusäädintä tai kirjoittamalla arvon liukusäätimen vieressä olevaan ruutuun. Läpinäkyvyys voi vaihdella 0 prosentista (täysin läpinäkymätön, oletusasetus) 100 prosenttiin (täysin läpinäkyvä).
SmartArt-tyyli on erilaisten tehosteiden, kuten viivatyylin, viistotustyylin tai kolmiulotteisen tyylin yhdistelmä, jota voit käyttää SmartArt-kuva ruutuihin ainutlaatuisen ja ammattimaisesti suunnitellun ulkoasun luomiseksi.
-
Napsauta SmartArt-kuva, jonka SmartArt-tyyliä haluat muuttaa.
-
Valitse SmartArt-työkalujen Rakenne-välilehden SmartArt-tyylit-ryhmästä haluamasi SmartArt-tyyli.
Jos haluat nähdä muita SmartArt-tyylejä, valitse Lisää-painike

Jos SmartArt-työkalut- tai Rakenne-välilehti ei ole näkyvissä, varmista, että olet valinnut SmartArt-kuvan.
Vihje: Lisää tehostevaihtoehtoja, kuten varjostuksia, hehkua tai heijastusta, on SmartArt-työkalut-kohdassa Muotoile-välilehden Muototyylit‑ryhmässä, josta napsautat kohtaa Muototehosteet ja valitset sitten haluamasi tehosteet.
Katso myös
Organisaatiokaavion luominen (video)
Kaavioiden ja SmartArt-kuvien animoiminen (video)
Visio-organisaatiokaavion tietojen näyttäminen tai piilottaminen










