Tässä artikkelissa kerrotaan, miten Excelissä voi näyttää luvut prosentteina, ja esitellään perustekniikoita, joilla voit laskea prosenttiosuuksia laskentataulukossa.
Artikkelin sisältö
Excelin tavat käsitellä prosenttiarvoja
Vaikka lukujen muotoileminen prosenttiosuuksiksi on yksinkertaista, muotoilun jälkeen saatava tulos vaihtelee sen mukaan, onko luvut jo annettu työkirjan soluihin.
-
Lukuja sisältävien solujen muotoileminen Jos käytät prosenttimuotoilua lukuihin, jotka on jo aiemmin lisätty työkirjaan, Excel muuntaa luvut prosenteiksi kertomalla ne luvulla 100. Jos solussa on esimerkiksi luku 10, Excel kertoo sen luvulla 100, joten prosenttimuotoilun jälkeen solussa näkyy 1000,00 %. Tämä ei ehkä ole haluamasi tulos. Jos haluat prosenttiarvojen näkyvän oikein, varmista ennen lukujen muotoilemista prosenteiksi, että ne on laskettu prosentteina ja että ne näkyvät desimaalimuodossa. Prosentit lasketaan kaavalla määrä / summa = prosenttiosuus. Jos solussa on esimerkiksi kaava =10/100, laskutoimituksen tulos on 0,1. Jos muotoilet arvon 0,1 prosentiksi, tulos on haluttu 10 %. Lisätietoja prosenttien laskemisesta on kohdassa Esimerkkejä prosenttilaskuista.
-
Tyhjien solujen muotoileminen Jos käytät prosenttimuotoilua soluissa ja kirjoitat sitten lukuja kyseisiin soluihin, toiminta on erilainen. Luvut, jotka ovat yhtä suuria ja suurempia kuin 1, muunnetaan oletusarvoisesti prosenteiksi. ja luvut, jotka ovat pienempiä kuin 1, kerrotaan luvulla 100, jotta ne voidaan muuntaa prosentiksi. Esimerkiksi kirjoittamalla 10 tai 0,1 tuloksena on 10,00 %. (Jos et halua näyttää kahta nollaa desimaalipilkun jälkeen, niistä on helppo päästä eroon, kuten seuraavassa ohjeessa kerrotaan.)
Lukujen näyttäminen prosentteina
Jos haluat nopeasti käyttää prosenttimuotoilua valituissa soluissa, valitse Aloitus-välilehden Luku-ryhmässäProsenttityyli 
-
Napsauttamalla Aloitus-välilehden Luku-ryhmässä Luku-kohdan vieressä olevaa kuvaketta saat näkyviin Muotoile solut -valintaikkunan.
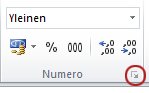
-
Valitse Muotoile solut -valintaikkunan Luokka-luettelosta Prosentti.
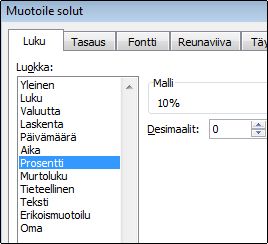
-
Lisää Desimaalit-ruutuun desimaalimäärä, jonka haluat näkyviin. Jos esimerkiksi haluat, että soluissa näkyy 10 % eikä 10,00 %, kirjoita Desimaalit-ruutuun 0.
Prosenttiarvojen näyttämistä koskevia vihjeitä
-
Voit palauttaa valittuna olevien solujen lukumuotoilun oletusarvoon valitsemalla Luokka-luettelosta Yleinen. Soluissa, joissa on käytössä Yleinen-muotoilu, ei ole mitään erityistä lukumuotoilua.
-
Jos haluat negatiivisten prosenttiarvojen erottuvan (esimerkiksi punaisella värillä), voit luoda mukautetun lukumuotoilun (Muotoile solut -valintaikkuna, Luku-välilehti, Oma-luokka). Muotoilun tulee olla seuraavan kaltainen: 0,00 %;[Punainen]-0,00 %. Kun tätä muotoilua käytetään soluissa, positiiviset prosenttiarvot näkyvät tekstin oletusvärisinä ja negatiiviset prosenttiarvot punaisina. Puolipisteen jälkeinen osa määrittää negatiivisen arvon muotoilun.
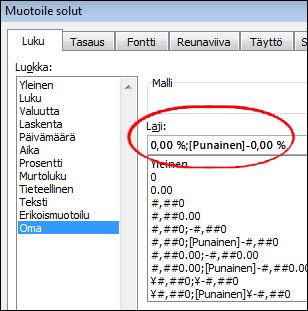
Mukautettu muotoilu, joka näyttää negatiiviset arvot suluissa, on seuraavan kaltainen: 0,00 %_);(0,00 %). Lisätietoja mukautettujen lukumuotojen luomisesta on artikkelissa Mukautetun lukumuotoilun luominen tai poistaminen.
-
Voit mukauttaa negatiivisten prosenttiarvojen ulkoasua työkirjassa myös ehdollisella muotoilulla (Aloitus-välilehti, Tyylit-ryhmä, Ehdollinen muotoilu). Luomasi ehdollisen muotoilun säännön tulee olla seuraavan esimerkin kaltainen. Tämä sääntö saa Excelin käyttämään muotoilua (punaista tekstiä) solussa, jos solun arvo on pienempi kuin nolla. Lisätietoja ehdollisesta muotoilusta on artikkelissa Ehdollisten muotoilujen lisääminen, muuttaminen, etsiminen tai poistaminen.
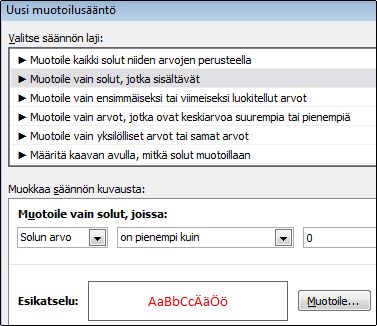
Esimerkkejä prosenttilaskuista
Tässä osassa esitellään useita yksinkertaisia prosenttilaskumenetelmiä.
Esimerkki 1: Luvun suurentaminen ja pienentäminen tietyllä prosenttiarvolla
Skenaario Jos käytät keskimäärin 25 dollaria ruokaan joka viikko ja haluat leikata viikoittaisia ruokamenojasi 25%, kuinka paljon voit käyttää? Tai jos haluat korottaa viikoittaista ruokakorvaustasi 25 prosentilla, mikä on uusi viikkorahasi?
Jos B2 on ruokaan käyttämäsi summa ja C2 on prosenttiarvo, jolla haluat pienentää tätä summaa, saat vastauksen kirjoittamalla soluun D2 kaavan =B2*(1-C2):
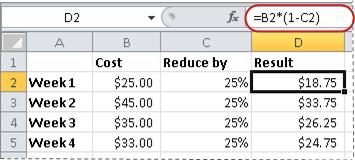
Tässä kaavassa arvo 1 vastaa prosenttiarvoa 100 %. Jos haluat suurentaa arvoa tietyllä prosenttiosuudella, kirjoita soluun D2 kaava =B2*(1+C2):
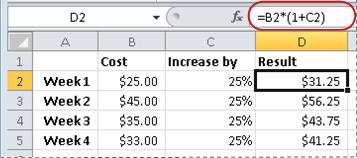
Esimerkki 2: Arvon laskeminen prosenttiarvon perusteella
Skenaario Jos tietokoneen veroton hinta on 800 € ja arvonlisävero on 22 %, kuinka paljon arvonlisäveroa on maksettava? Tässä esimerkissä halutaan laskea, paljonko 22 % on luvusta 800.
Jos B2 on hinta ja C2 on arvonlisävero, kirjoita soluun D2 kaava =B2*C2 seuraavasti:
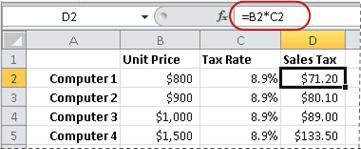
Tämä kaava laskee arvonlisäveron kertomalla arvon 800 luvulla 0,22 (prosenttiarvo desimaalimuodossa).
Esimerkki 3: Prosenttiarvon laskeminen kahden arvon perusteella
Skenaario Jos opiskelija esimerkiksi sai 42 pistettä oikein 50:stä kokeessa, mikä on oikeiden vastausten prosenttiosuus?
Jos solun B2 arvo vastaa oikeista vastauksista saatuja pisteitä ja solun C2 arvo vastaa suurinta mahdollista pistemäärää, saat vastauksen kirjoittamalla soluun D2 kaavan =B2/C2.
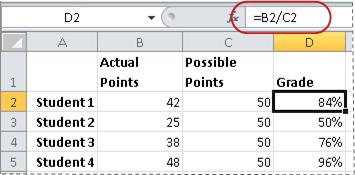
Tämä kaava laskee oikeiden vastausten määrä prosentteina jakamalla luvun 42 luvulla 50. (Tässä esimerkissä vastaus on muotoiltu prosenttiarvoksi, jossa ei näy desimaaleja.)
Esimerkki 4: Arvon laskeminen toisen arvon ja prosenttiarvon perusteella
Skenaario Paita myydään 25 % alennuksella hintaan 15 €. Mikä on alkuperäinen hinta? Tässä esimerkissä halutaan laskea, mistä luvusta 75 % on 15.
Jos B2 on myyntihinta ja C2 on 0,75 (100 % miinus 25 % alennus desimaalimuodossa), saat selville alkuperäisen hinnan kirjoittamalla soluun D2 kaavan =B2/C2:
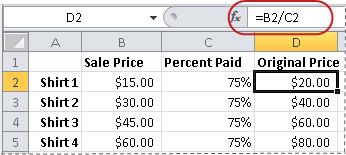
Tämä kaava selvittää alkuperäisen hinnan jakamalla myyntihinnan maksetulla prosenttiosuudella.
Esimerkki 5: Kahden luvun välisen eron laskeminen ja näyttäminen prosenttiarvona
Skenaario Osaston tuotto on marraskuussa 2 342 € ja joulukuussa 2 500 €. Mikä on näiden kahden kuukauden tuoton välinen ero prosentteina? Voit laskea tuloksen käyttämällä vähennyslasku- (-) ja jakolaskuoperaattoria (/) samassa kaavassa.
Jos solussa B2 on marraskuun tuotto ja solussa C2 joulukuun tuotto, voit laskea eron kirjoittamalla soluun D2 kaavan =(C2-B2)/(B2):
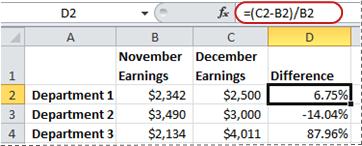
Tämä kaava laskee prosentuaalisen muutoksen jakamalla toisen ja ensimmäisen luvun erotuksen ensimmäisen luvun arvolla. (Tässä esimerkissä erotus on muotoiltu prosenttiarvoksi, jossa on kaksi desimaalia.)
Tarvitsetko lisätietoja?
Voit aina kysyä neuvoa Excel Tech Community -yhteisön asiantuntijalta tai saada tukea tukiyhteisöltä.










