Voit luoda kirjastoihin ja luetteloihin mukautettuja näkymiä, joiden avulla voit järjestää ja näyttää sinulle tärkeimpiä kohteita (kuten tiettyjä sarakkeita), lisätä suodatusta tai lajittelua tai käyttää kiinnostavampaa tyyliä. Voit luoda oman näkymän (jonka vain sinä näet), tai jos sinulla on siihen käyttöoikeudet, voit luoda julkisen näkymän kaikille luettelon käyttäjille.
Monissa luetteloissa on muita näkymiä kuin oletusnäkymä, jonka näet, kun siirryt luetteloon ensimmäisen kerran. Jos haluat nähdä muita näkymiä, valitse komentopalkin oikeasta yläkulmasta Näytä asetukset -valikko ja valitse sitten haluamasi näkymä.
Huomautus: Näytä asetukset -valikon ominaisuuksia päivitetään jatkuvasti, joten jotkin näkemäsi vaihtoehdot saattavat vaihdella käytössä olevan version mukaan.
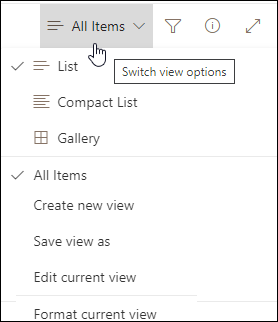
Luo uusia näkymiä Microsoft 365 -luetteloista tai -kirjastoista sarakkeiden järjestämistä ja piilottamista tai näyttämistä vastaan. Yksi näkymä on oletusnäkymä. Lisäämiesi näkymien lisääminen on käytettävissä Näytä asetukset -valikossa. Voit luoda näkymän, jossa voit tallentaa erilaisia lajittelu-, suodatus- ja ryhmittelyvalintoja, jotka olet tehnyt sarakeotsikot tai suodattimet -ruudusta. Näkyviin tai piilotettuihin sarakkeisiin ja sarakkeiden leveyksiin tallennetaan myös näkymä.
Huomautus: Valikoimanäkymä-vaihtoehto on käytettävissä vain SharePoint Onlinessa.

Huomautus: Luetteloiden visuaaliset päivitykset tulevat vähitellen käyttöön maailmanlaajuisesti, mikä tarkoittaa, että käyttökokemuksesi voi poiketa tässä artikkelissa kuvatuista.
-
Valitse luettelon komentopalkissa Näytä asetukset

-
Valitse sen näkymän nimi, johon haluat vaihtaa.
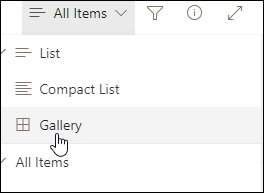
-
Valitse Luettelo-, Järjestä luettelo- tai Valikoimanäkymä-vaihtoehdoista.
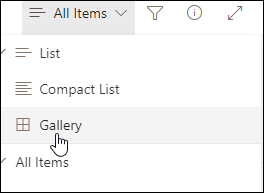
-
Kun olet ruudukkonäkymätilassa , näet kiinteän korkeuden ja sovita korkeuden vaihtoehdot:
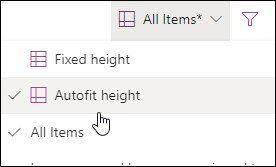
-
Kun et ole ruudukkonäkymätilassa, näet erilaisia näkymätyyppejä: Luettelo, Tiivistetty luettelo ja Valikoima. Kaikki kohteet -vaihtoehdon alla voit valita muut käytettävissä olevat näkymät.
Voit myös mukauttaa näkymää valitsemalla erilaisia lajittelu-, suodatin- tai ryhmävalintoja, jotka teet sarakeotsikoista tai suodatinruudusta. Kun pidät näkemästäsi, voit tallentaa uuden näkymän.
Vihje: Ruudukkonäkymätilassa voit järjestää sarakkeet uudelleen vetämällä sarakkeita eri paikkoihin.
-
Valitse luettelon komentopalkissa Näytä asetukset

Jos Näytä-asetukset
-
Valitse Luo uusi näkymä.
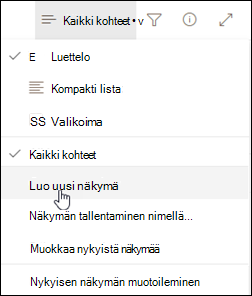
Tärkeää: Jos et näe Luo uusi näkymä -kohtaa, uusimmat päivitykset eivät ole vielä tavoittaneet sinua. Katso yllä oleva video, katso tämän artikkelin Muuta näkymää -osa tai lue luettelonäkymän muokkaaminen.
-
Kirjoita Näkymän nimi -kohtaan näkymän nimi.
-
Valitse Näytä muodossa -kohdassa Luettelo tai Kalenteri luotavan näkymän tyyppiä varten.
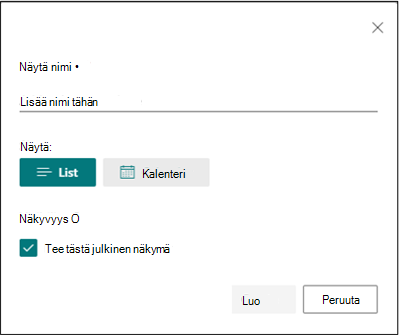
-
Jos valitset kalenterinäkymän , kirjoita kalenteriin alkamis- ja päättymispäivä.

-
Jos haluat muuttaa sitä, miten kohteiden otsikko näkyy kalenterissa, valitse Lisää asetuksia ja valitse sitten Kohteiden otsikko kalenterissa -luettelosta.
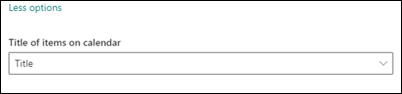
-
Kun olet valmis, valitse Luo.
-
Valitse luettelon komentopalkissa Näytä asetukset

Jos Näytä-asetukset

-
Valitse Tallenna näkymä nimellä.
-
Kirjoita uusi nimi ja valitse sitten OK.
Voit tehdä joitakin muutoksia suoraan luettelonäkymässä. Voit tehdä tämän napsauttamalla sarakkeen nimeä. Voit muuttaa kohteiden järjestystä, suodattaa niitä, ryhmitllä niitä, lisätä sarakkeita ja muuttaa muita sarakeasetuksia. Kun olet valmis, valitse Näytä asetukset ja valitse sitten Tallenna näkymä nimellä. Tallenna näkymä nykyisellä nimellään tai luo uusi näkymä kirjoittamalla uusi nimi.
Lisätietoja on yllä olevassa videossa tai kohdassa Luettelonäkymän muokkaaminen.
Lisäasetusten tarkasteleminen:
-
Valitse luettelon komentopalkissa Näytä asetukset

Jos Näytä-asetukset

-
Valitse muutettavan näkymän nimi.
-
Valitse Näytä asetukset uudelleen ja valitse sitten Muokkaa nykyistä näkymää.
-
Tee muutokset Muokkaa näkymää -sivulla. Voit lisätä tai poistaa sarakkeita, lisätä lajittelu- tai suodatusehtoja, määrittää kansioita ja paljon muuta.
-
Kun olet tehnyt haluamasi muutokset, valitse OK.
-
Valitse luettelon komentopalkissa Näytä asetukset

-
Valitse sen näkymän nimi, josta haluat tehdä oletusnäkymän.
-
Valitse Näytä asetukset uudelleen ja valitse sitten Muokkaa nykyistä näkymää.
-
Valitse Muokkaa näkymää -sivulla Tee tästä oletusnäkymä -valintaruutu ja valitse sitten OK.
-
Valitse luettelon komentopalkissa Näytä asetukset

-
Valitse poistettavan näkymän nimi.
-
Valitse Näytä asetukset uudelleen ja valitse sitten Muokkaa nykyistä näkymää.
-
Valitse Muokkaa näkymää -sivulla Poista ja valitse sitten OK.
-
Valitse luettelon komentopalkissa Näytä asetukset

-
Valitse Valikoima.
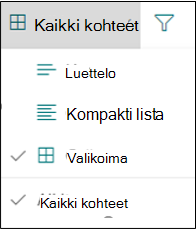
3. Valitse Muotoile nykyistä näkymää.
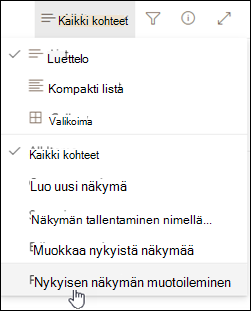
4. Valitse Korttien suunnittelutyökalu.
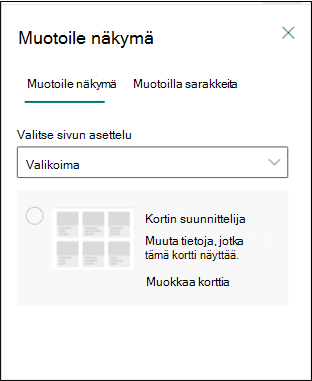
5. Näytä tai piilota sarakkeet, järjestä sarakkeet uudelleen tai näytä tai piilota esikatselut Käyttämällä kortin suunnittelutyökalua.
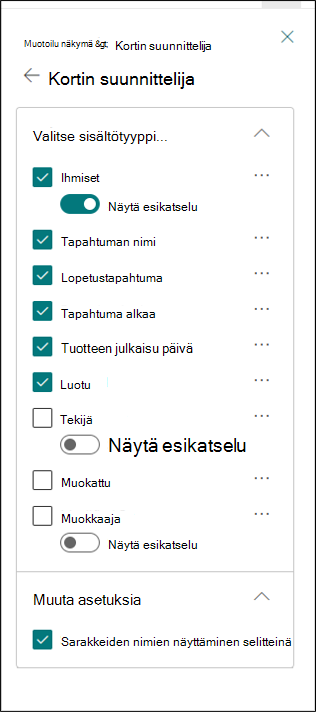
Huomautus: Jos luot näkymiä, joita käytetään puhelimella tai muilla matkaviestimillä, ota huomioon matkaviestimien ominaisuudet. Lisätietoja on artikkelissa SharePoint-sivuston määrittäminen mobiililaitteille.
Jos haluat luoda näkymän, toimi seuraavasti:
-
Siirry luetteloon tai kirjastoon, johon haluat luoda näkymän, napsauta Luettelo- tai Kirjasto-välilehteä ja valitse sitten Luo näkymä.
Huomautus: Jos Luo näkymä ei ole käytettävissä, sinulla ei ole näkymän luomiseen tarvittavia käyttöoikeuksia. Lisätietoja omien ja julkisten näkymien luomiseen tarvittavista käyttöoikeuksista on alla olevassa Näkymän asetukset - osassa.
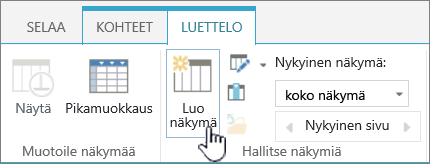
-
Valitse näkymän laji Asetukset-sivulla. Lisätietoja kustakin tyypistä on jäljempänä kohdassa Valittavissa olevat näkymätyypit.
-
Kirjoita näkymän nimi Näkymän nimi -ruutuun. Jos haluat tämän näkymän luettelon tai kirjaston oletusnäkymäksi, valitse Tee tästä oletusnäkymä. Vain julkinen näkymä voi olla luettelon tai kirjaston oletusnäkymä.
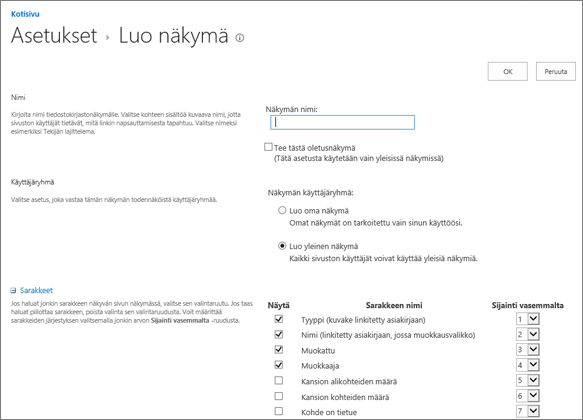
-
Valitse Käyttäjäryhmä-osan Näkymän käyttäjäryhmä -kohdasta Luo oma näkymä tai Luo yleinen näkymä. Luo oma näkymä, kun haluat näkymän vain omaan käyttöösi. Luo julkinen näkymä, jos haluat, että kaikki luettelon käyttäjät voivat nähdä sen.
Huomautus: Jos Luo julkinen näkymä -vaihtoehto ei ole käytössä, sinulla ei ole julkisten näkymien luomiseen tarvittavia käyttöoikeuksia kyseisessä luettelossa tai kirjastossa.
-
Valitse Sarakkeet-osassa sarakkeet, jotka haluat sisällyttää näkymään, ja poista sarakkeet, joita et halua sisällyttää. Valitse sarakkeiden lukujen vieressä järjestys, jossa haluat sarakkeiden näkyvän näkymässä.
-
Määritä näkymän muut asetukset, kuten Lajittele ja suodata, ja valitse sivun alareunassa OK . Kaikkien valittavissa olevien asetusten kuvaukset ovat alla olevassa näkymän asetuksissa .
Noudattamalla seuraavia vaiheita voit muuttaa näkymää, kuten määrittää sen oletusnäkymäksi, lisätä ja poistaa sarakkeita sekä muuttaa näkymän kohteiden lajittelujärjestyksen.
Huomautus: Kun näkymä on luotu, näkymätyyppiä ei voi muuttaa (et voi esimerkiksi vaihtaa vakionäkymästä taulukkonäkymään tai Gantt-näkymää kalenterinäkymään tai päinvastoin). Sinun on luotava uusi näkymä haluamallasi näkymän lajilla. Jos haluat muokata luetteloiden tai kirjastojen sarakkeita ja rivejä nopeasti, voit kuitenkin tilapäisesti muuttaa vakionäkymän taulukkonäkymäksi käyttämällä Muokkaa ruudukkonäkymässä -toimintoa. Voit tehdä tämän siirtymällä valintanauhan Luettelo- tai Kirjasto-välilehteen ja valitsemalla Muokkaa ruudukkonäkymässä. Kun olet valmis, näkymä siirtyy takaisin aiempaan näkymään. Huomaa, että et voi käyttää Muokkaa ruudukkonäkymässä -toimintoa näkymissä, joissa kohteet on ryhmitelty. Lisätietoja taulukkonäkymästä on jäljempänä Taulukkonäkymä-otsikon alla kohdassa Valittavissa olevat näkymätyypit.
-
Siirry luetteloon tai kirjastoon, jonka näkymän haluat vaihtaa, ja valitse Luettelo- tai Kirjasto-välilehti.
-
Valitse Muokkaa näkymää.
Huomautus: Jos Muokkaa näkymää ei ole käytettävissä, sinulla ei ole nykyisen näkymän muokkaamiseen tarvittavia käyttöoikeuksia. Voit kuitenkin muokata omia näkymiäsi. Lisätietoa omien ja julkisten näkymien luomiseen tarvittavista oikeuksista on jäljempänä kohdassa Näkymien asetukset.
-
Valitse muokattava näkymä Nykyinen näkymä -avattavassa luettelossa.
-
Tee haluamasi muutokset ja valitse sitten OK sivun alareunassa. Muokattavien asetusten kuvaukset ovat jäljempänä kohdassa Näkymien asetukset.
Huomautus: Avattavan Nykyinen näkymä -luettelon näkymät on järjestetty aakkosjärjestykseen, eikä sitä voi muuttaa. Voit kuitenkin muuttaa näkymän nimeä siten, että ensimmäinen kirjain on haluamassasi aakkosjärjestyksessä.
Poista näkymä seuraavasti.
-
Siirry luetteloon tai kirjastoon, jossa olevan näkymän haluat poistaa, ja valitse Luettelo- tai Kirjasto-välilehti.
-
Valitse poistettava näkymä avattavasta Nykyinen näkymä -luettelosta.
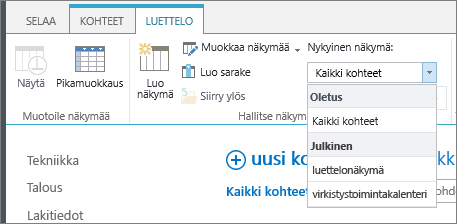
-
Valitse Muokkaa näkymää.
Huomautus: Jos Muokkaa näkymää ei ole käytettävissä, sinulla ei ole nykyisen näkymän muokkaamiseen tarvittavia käyttöoikeuksia. Voit kuitenkin muokata omia näkymiäsi. Lisätietoa omien ja julkisten näkymien luomiseen tarvittavista oikeuksista on jäljempänä tämän artikkelin kohdassa Näkymien asetukset.
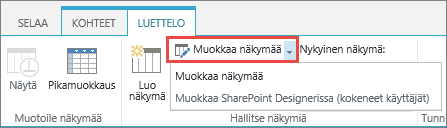
-
Vierittää asetussivua alaspäin Näkymät-osioon ja valitse poistettava näkymä.
-
Valitse näkymän yläreunassa Poista.
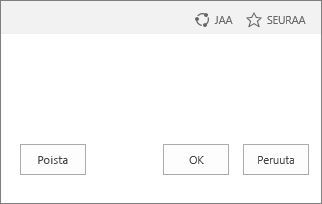
Huomautus: Jos Poista ei ole vaihtoehto, tämä voi olla luettelon tai kirjaston oletusnäkymä, etkä voi poistaa oletusnäkymää. Sinun on ensin muokattava toista näkymää ja tehtävä siitä oletusnäkymä.
-
Valitse kehotettaessa OK.
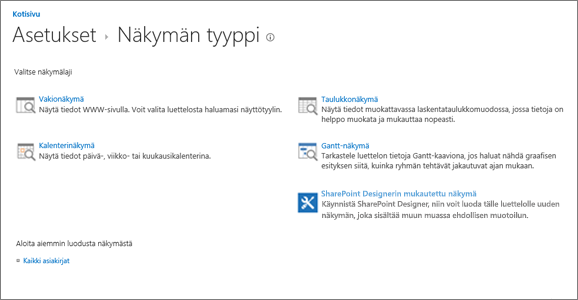
Huomautus: Luomisen jälkeen näkymän muotoa ei voi vaihtaa esimerkiksi kalenterista Gantt-näkymäksi. Voit kuitenkin luoda samat tiedot sisältäviä muita näkymiä jokaiselle haluamallesi uudelle muodolle.
Valittavissa olevat näkymätyypit:
Vakionäkymä Tässä näkymässä luettelon ja kirjaston kohteet näkyvät riveillä. Vakionäkymä on useimpien luetteloiden ja kirjastojen oletusnäkymä. Voit mukauttaa näkymän useilla eri tavoilla, kuten lisäämällä näkymään sarakkeita tai poistamalla niitä siitä.
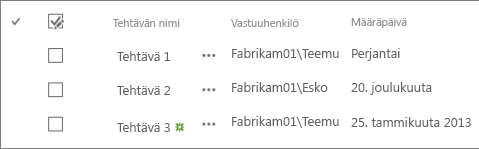
Kalenterinäkymä Tässä näkymässä näkyvät luettelot ja kirjastot seinäkalenterin kaltaisessa muodossa. Tässä muodossa voi käyttää päivä-, viikko- tai kuukausinäkymää. Näkymästä voi olla hyötyä, jos haluat nähdä kaikki luettelon tai kirjaston kohteet aikajärjestyksessä. Näkymän käyttäminen edellyttää, että luettelossa tai kirjastossa on sarakkeita, joiden kalenterimerkinnöillä on alkamis- ja päättymispäivämäärät.
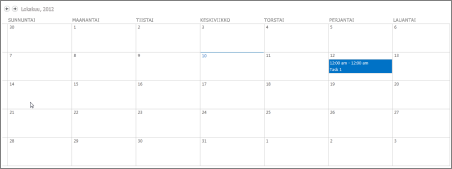
Taulukkonäkymä Tässä näkymässä luettelo- ja kirjastokohteet näkyvät ruudukossa laskentataulukon tavoin. Tästä pikamuokkaukseksi kutsutusta näkymästä voi olla hyötyä, jos useita luettelon tai kirjaston kohteita on muokattava samaan aikaan. Näkymästä on myös hyötyä silloin, jos haluat viedä tiedot laskentataulukko- tai tietokantaohjelmaan. Taulukkonäkymässä on joitakin rajoituksia, esimerkiksi kaikki Excel-toiminnot eivät ole käytettävissä. Jos sarakkeen kohde näkyy harmaana, kyseistä saraketyyppiä ei voi muokata.
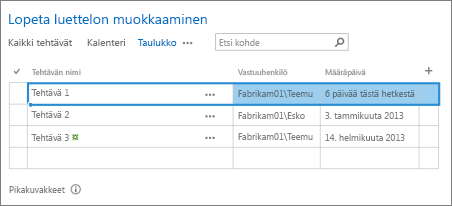
Gantt-näkymä Tässä näkymässä luettelon ja kirjaston tiedot näkyvät edistymistä ilmaisevina palkkeina. Gantt-näkymästä on hyötyä projektien hallinnassa. Tässä näkymässä voit esimerkiksi nähdä, mitkä tehtävät limittyvät, sekä tarkastella koko projektin edistymistä. Tämän näkymän käyttäminen edellyttää, että luettelossa tai kirjastossa on alkamis- ja päättymispäivämäärät sisältäviä sarakkeita.
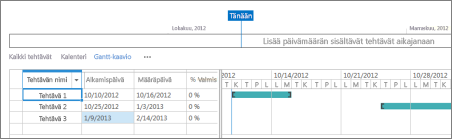
Access-näkymä Käytä Microsoft Accessia luetteloon tai kirjastoon perustuvien lomakkeiden ja raporttien luomiseen. Käytettävissä vain, kun Microsoft Access on asennettuna.
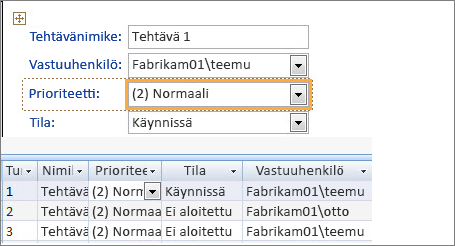
Mukautettu näkymä SharePoint Designerissa Luo kehittyneitä mukautettuja näkymiä käynnistämällä SharePoint Designer -sovellus ja käyttämällä sitä. Tämä edellyttää lisäkäyttöoikeuksia ja SharePoint Designerin käyttämistä.
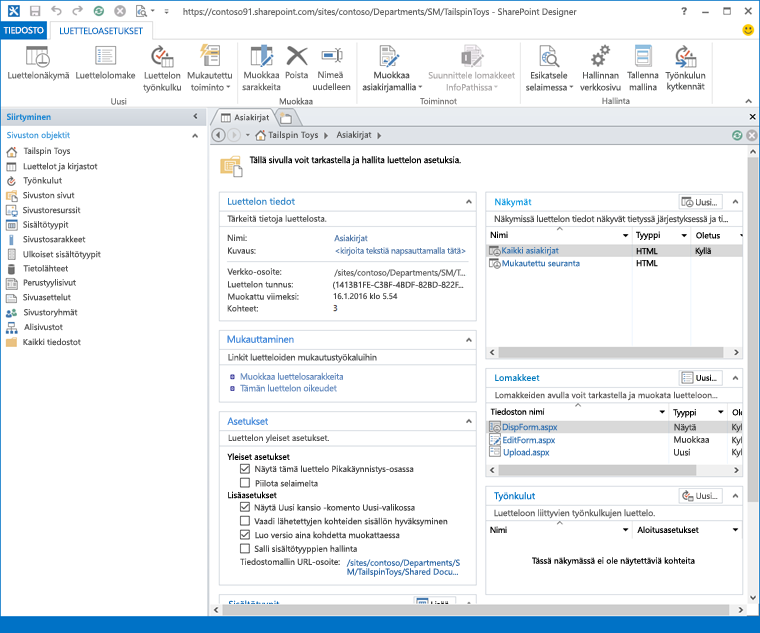
Olemassa oleva näkymä Jos olemassa oleva näkymä on lähes haluamasi kaltainen, voit säästää aikaa ja käyttää olemassa olevaa näkymää lähtökohtana uuden näkymän luomisessa. Otsikon Aloita aiemmin luodusta näkymästä alla on luettelo olemassa olevista näkymistäsi. Luo uusi näkymä valitsemalla näkymä.
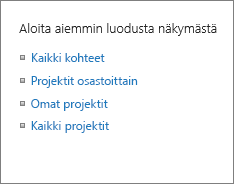
Näkymien asetukset helpottavat tarvittavien tietojen löytämistä luettelosta tai kirjastosta. Seuraavassa ovat SharePoint-näkymissä käytettävissä olevat asetukset. Kaikki asetukset eivät ole käytettävissä kaikissa näkymätyypeissä. Kalenterinäkymien asetukset eroavat muiden näkymätyyppien asetuksista.
Näkymässä voi olla enintään 5 000 kohdetta. Voit hallita näkymän kohteiden määrää käyttämällä suodattimia ja määrittämällä määrää koskevia rajoituksia. Lisätietoja on artikkelissa Useita kohteita sisältävien luetteloiden ja kirjastojen hallinta.
-
Oletusnäkymä Kaikissa luetteloissa ja kirjastoissa on oletusnäkymä, jonka käyttäjät näkevät, kun he menevät luetteloon tai kirjastoon. Voit muuttaa oletusnäkymän mihin tahansa luettelon tai kirjaston julkiseen näkymään. mutta et voi määrittää henkilökohtaista näkymää oletusnäkymäksi. Jos haluat poistaa näkymän, joka on oletusnäkymä, sinun on ensin tehtävä toisesta julkisesta näkymästä kyseisen luettelon tai kirjaston oletusnäkymä.
Huomautus: Jos Tee tästä oletusnäkymä -vaihtoehtoa ei näy näkymien luonti- tai muokkaussivulla, sinulla ei ole julkisten näkymien luomiseen tarvittavia käyttöoikeuksia tai valitsemasi näkymä on oma näkymäsi. Voit luoda julkisen näkymän, jos kuulut luettelon tai kirjaston Suunnittelija-ryhmään tai sinulla on vastaavat oikeudet. Lisätietoja on artikkelissa Tietoja SharePointin käyttöoikeustasoista.
-
Kohderyhmä Kun luot näkymän, voit määrittää kohderyhmän, joka voi käyttää luomaasi omaa näkymää tai julkista näkymää. Oman näkymän voit nähdä ainoastaan sinä itse. Julkisen näkymän voivat nähdä kaikki.
Omaa näkymää ei voi muuttaa julkiseksi näkymäksi eikä julkista näkymää omaksi näkymäksi. Julkista näkymää voi käyttää sekä omien näkymien että julkisten näkymien pohjana. Omaa näkymää voi käyttää vain omien näkymien pohjana.
Jos Luo näkymä ei ole käytettävissä, kun yrität luoda näkymän, sinulla ei ole näkymän luomiseen tarvittavia käyttöoikeuksia. Jos Luo näkymä on käytettävissä, mutta Luo julkinen näkymä - vaihtoehto on poistettu käytöstä, sinun on oltava Suunnittelutyökalu-ryhmässä tai vastaavissa käyttöoikeuksissa. Luo oma näkymä -toiminnolla sinun on oltava luettelon tai kirjaston Jäsen-ryhmässä tai sinulla on oltava vastaavat käyttöoikeudet.
-
Sarakkeet Näkymän sarakkeet sisältävät tarvittavat luettelo- tai kirjastokohteiden tiedot. Sarakkeet yhdessä muiden ominaisuuksien, kuten suodattimien, kanssa auttavat näkemään vain työsi kannalta tärkeimmät tiedot. Tämä on erityisen hyödyllistä, jos luettelo tai kirjasto sisältää paljon kohteita. Lisätietoa sarakkeiden kanssa työskentelystä mukautettujen näkymien luomiseksi on artikkelissa Luettelon tai kirjaston sarakkeen luominen.
-
Gantt-sarakkeet Valitse sarakkeet, jotka haluat sisällyttää Gantt-näkymään. Otsikko on pakollinen tekstikenttä. Aloituspäivämäärä ja Määräpäivä ovat pakollisia päivämääräkenttiä. Jos avattavassa luettelossa ei näy vaihtoehtoja, kun valitset sarakkeen, esimerkiksi Otsikko-sarakkeen, sinun on ensin luotava tätä näkymää tukeva sarake.
-
Lajittelu Määritä järjestys, jossa kohteet näkyvät näkymässä. Voit käyttää kahta eri ehtoa. Voit esimerkiksi näyttää tehtäväluettelon kohteet lajiteltuina ensin tärkeyden mukaan ja sitten määräpäivän mukaan.
-
Suodatus Määritä näkymä, jossa näkyy luettelon tai kirjaston kohteista osa, suodattamalla näkymä luettelon tai kirjaston sarakkeiden sisältämien tietojen mukaan. Voit näyttää näkymässä esimerkiksi vain ne kirjaston tiedostot, jotka liittyvät tiettyyn projektiin.
Vihje: Voit käyttää laskettuja sarakkeita tai suodattimia, jotka käyttävät laskutoimituksia, kuten [Tänään] näyttää kohteita, kun päivämäärä vastaa tätä päivää, tai [Minä] näkymän käyttäjän kohteiden näyttämiseen. Voit myös yhdistää yksinkertaisia kaavoja funktioihin. Jos esimerkiksi haluat näyttää viimeisen seitsemän päivän aikana luodut kohteet, suodata Luotu-sarakkeessa , määritä operaattorin arvoksi pienempi kuin ja määritä arvoksi [Tänään]-7 (ei välilyöntejä). Lisätietoja on artikkelissa Esimerkkejä Yleisistä kaavoista SharePoint-luetteloissa .
-
Taulukkonäkymä Tässä näkymässä jokaisella kohteella on valintaruutu, joten käyttäjät voivat valita useita luettelon tai kirjaston kohteita joukkotoimintojen suorittamista varten. Näin säästyy aikaa erityisesti silloin, kun useita luettelon tai kirjaston kohteita on muutettava. Käyttäjä voi esimerkiksi valita ja kuitata ulos useita tiedostoja.
-
Ryhmittelyperuste Ryhmittele luettelon tai kirjaston kohteet sarakkeiden sisältämien tietojen mukaan. Voit esimerkiksi ryhmitellä tehtäväluettelon kohteet ensin tärkeyden ja sitten valmistumisprosentin mukaan.
-
Summat Laskee näkymän sarakkeiden sisältämien arvojen perusteella laskutoimituksia, kuten summan, keskiarvon, suurimman arvon tai pienimmän arvon. Esimerkiksi jos määrität asiakirjakirjastossa otsikkosarakkeen asetukseksi Laske, näkymä näyttää näkymän sisältämien tiedostojen määrän ja näkymän ryhmien sisältämien tiedostojen määrän. Laskutoimituksiin käytettävissä olevat sarakkeet ja kullekin sarakkeelle määritettävissä olevat asetukset määräytyvät sarakkeen tietotyypin (esimerkiksi luku) mukaan ja sen luettelo- tai kirjastotyypin mukaan, jolle näkymä luodaan.
-
Tyyli Määrittää näkymän asettelun, joka voi olla esimerkiksi uutiskirje. Kaikki tyylit eivät ole käytettävissä kaikissa näkymätyypeissä.
-
Perustaulukko Näyttää kohteet riveillä.
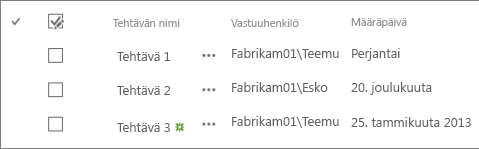
-
Kehystetty Näyttää luettelon kohteet käyntikorteista tutun asettelun mukaisesti. Tämä tyyli on käytettävissä vain luetteloissa.
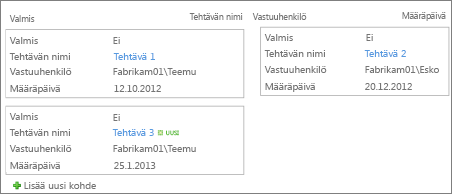
-
Kehystetty, ei selitteitä Samanlainen kuin kehystetty tyyli, mutta sarakkeiden selitteet eivät sisälly näkymään. Tämä tyyli on käytettävissä vain luetteloissa.
-
Oletus Oletusnäkymä vaihtelee luettelon tai kirjaston tyypin ja määritysten mukaan.
-
Asiakirjan tiedot Näyttää kirjaston tiedostot käyntikorteista tutun asettelun mukaisesti. Tämä tyyli on käytettävissä useimmissa kirjastoissa, mutta ei luetteloissa.
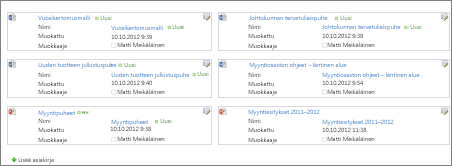
-
Tiedote Näyttää kohteet riveillä siten, että rivien välissä on viivat.
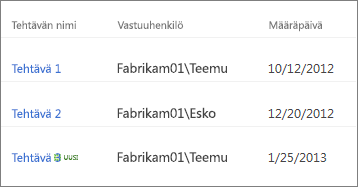
-
Tiedote, ei viivoja Näyttää kohteet riveillä vuorotellen eri sävyillä ilman viivoja rivien välissä.
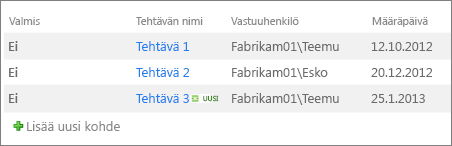
-
Esikatseluruutu Näyttää kohteiden nimet sivun vasemmassa reunassa. Kun osoitat kohteen nimeä, näkymälle valitut sarakkeet tulevat näkyviin sivun oikeaan reunaan.
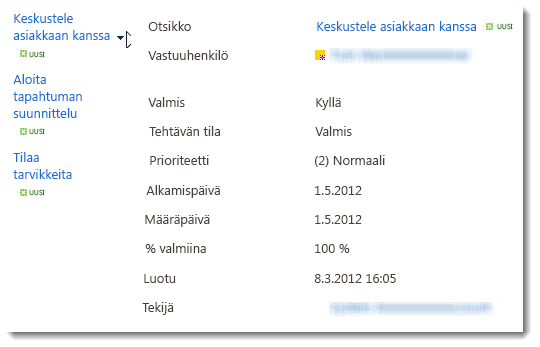
-
Sävytetty Näyttää rivien kohteet vuorotellen kahdella eri sävyllä.
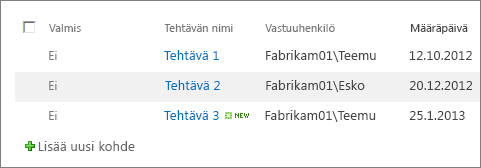
-
-
Kansiot Valitse Näytä kansioiden kohteet , jos haluat näyttää luettelon tai kirjaston kansiot näkymässä kohteiden kanssa. Valitse Näytä kaikki kohteet ilman kansioita , jos haluat näyttää näkymässä vain luettelon tai kirjaston kohteet, joita kutsutaan myös litteäksi näkymäksi. Voit ehkä myös valita, koskeeko luomasi näkymä kaikissa kansioissa, vain ylimmän tason kansiossa vai tietyn sisältötyyppi kansioissa.
-
Kohderajoitus Voit määrittää kussakin näkymässä yhtä aikaa näytettävien kohteiden (erien) enimmäismäärän tai näkymässä näytettävien kaikkien kohteiden enimmäismäärän. Mitä enemmän kohteita näytetään näkymässä yhtä aikaa, sitä kauemmin kohteiden latautuminen selaimessa kestää.
-
Mobiilinäkymä Voit tarkentaa, että näkymä on mobiililaitteille, että se on mobiililaitteiden oletusmobiilinäkymä sekä määrittää näkymän luettelonäkymä-verkko-osassa näkyvien kohteiden määrän. Tämä asetus ei ole käytettävissä kaikissa luetteloissa ja kirjastoissa. Näkymän on oltava julkinen näkymä.










