Jokaisen SmartArt-asettelun avulla sisältöä voidaan ilmaista ja sanoman selkeyttä parantaa eri tavoin. Toiset asettelut viimeistelevät luettelon visuaalisesti luettelomerkeillä, ja toiset (kuten organisaatiokaaviot ja Venn-kaaviot) on suunniteltu kuvaamaan tietyntyyppisiä tietoja.
Vihje: Napsauta seuraavia otsikoita, niin voit lukea lisätietoja.
Ennen kuin valitset SmartArt-grafiikkaobjektin asettelun, mieti, mitä tietoja haluat välittää ja haluatko tietojen näkyvän jollakin tietyllä tavalla. Koska asettelujen vaihtaminen on nopeaa ja helppoa, kokeile erilaisia asetteluja (ja eri tyyppejä), kunnes löydät viestiäsi parhaiten kuvaavan vaihtoehdon. Tyypin avulla voit helposti valita sopivan asettelun viestiäsi varten. Kokeile erilaisia tyyppejä. Alla oleva taulukko ei ole täydellinen luettelo, mutta siitä voi olla apua alussa.
|
Toiminto |
Käytettävä tyyppi |
|---|---|
|
Ei-peräkkäisten tietojen esittäminen |
Luettelo |
|
Prosessin tai aikajanan vaiheiden esittäminen, vuokaavion luominen |
Prosessi |
|
Jatkuvan prosessin esittäminen |
Kehä |
|
Organisaatiokaavion luominen |
Hierarkia |
|
Päätöspuun esittäminen |
Hierarkia |
|
Yhteyksien ja suhteiden osoittaminen |
Suhde |
|
Osien suhteiden ja yhteyksien esittäminen kokonaisuuteen |
Matriisi |
|
Suhteellisten yhteyksien esittäminen niin, että suurin osa on ylhäällä tai alhaalla |
Pyramidi |
|
Sisällön korostaminen kuvin. |
Kuva |
Ota huomioon myös tekstin määrä, koska se vaikuttaa ulkoasuun ja asettelussa tarvitsemiisi muotojen määrään. Haluatko esittää muutamia pääkohtia ja niiden alla alikohtia? Ovatko yksityiskohdat pääkohtia tärkeämpiä? Yleensä SmartArt-kuvat ovat tehokkaimmillaan silloin, kun muodot ja teksti rajoitetaan keskeisiin kohtiin. Suuri määrä tekstiä voi heikentää SmartArt-kuvan visuaalisuutta, ja viestin kuvallinen välittäminen voi vaikeutua. Jotkin asettelut, kuten Luettelo-tyypin Puolisuunnikasluettelo-asettelu, toimivat kuitenkin hyvin, jos tekstiä on paljon.
Jokaiselle SmartArt-kuvatyypille on saatavana useita asetteluja. Joissakin on kuvien paikkamerkkejä. Toisissa asetteluissa jokaiselle tietokohteelle, mukaan lukien alikohteille, on oma erillinen muotonsa. Toisissa asetteluissa alikohteet yhdistetään niiden pääkohteisiin. Sen tarkasteleminen, kuinka päätiedot on järjestetty suhteessa lisätietoihin, auttaa saamaan kuvan siitä, mitkä tiedon osat vievät lukijoiden suurimman huomion. Varmista, että tärkeät tiedot ovat kohdassa, joka on kaikkein huomiota herättävin.
Jotkin SmartArt-kuvien asettelut sisältävät tietyn määrän muotoja. Esimerkiksi Suhde-tyypin Vastaavat nuolet -asettelu on tarkoitettu kahden vastakkaisen idean tai käsitteen esittämiseen. Vain kahdessa muodossa voi olla tekstiä, eikä asettelua voi muuttaa siten, että se sisältäisi paljon ideoita tai käsitteitä. Jos valitset asettelun, jossa muotojen määrä on rajallinen, huomaat, mitkä tiedot eivät näy SmartArt-kuvissa, koska tekstiruutuun näiden kohteiden viereen tulee näkyviin punainen X (luettelomerkin asemesta).
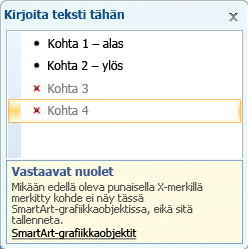
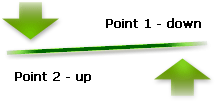
Jos haluat esittää enemmän kuin kaksi ideaa, siirry toiseen SmartArt-kuvan asetteluun, jossa on enemmän kuin kaksi tekstimuotoa, kuten Pyramidi-tyypin Peruspyramidi-asettelu. Muista, että asettelun tai tyypin vaihtaminen voi muuttaa tietojen tulkintaa. Esimerkiksi sellaisen asettelun merkitys, jossa on oikealle osoittavia nuolia (esimerkiksi Prosessi-tyypin Perusprosessi), eroaa sellaisen SmartArt-grafiikkaobjektin merkityksestä, jonka nuolet muodostavat ympyrän (esimerkiksi Kehä-tyypin Jatkuva kehä).
Kun vaihdat käyttöön eri SmartArt-kuvan asettelun, suurin osa tekstistä ja muusta sisällöstä, väreistä, tyyleistä, tehosteista ja tekstin muotoilusta siirretään automaattisesti uuteen asetteluun.
Voit myös arvioida sisällön uudelleen, jotta näet, mitkä tiedot ovat vähempiarvoisia viestin kannalta. SmartArt-kuvat, jotka sisältävät vähän käsitteitä ja sanoja, ovat usein tehokkaimpia.
Jos et löydä haluamaasi asettelua, voit säätää asettelun rakennetta lisäämällä ja poistamalla muotoja SmartArt-kuvasta. Esimerkiksi Prosessi-tyypin Perusprosessi-asettelu näkyy kolmen muodon kanssa, mutta saatat tarvita prosessiin vain kaksi muotoa tai jopa viisi muotoa. Kun lisäät tai poistat muotoja ja muokkaat tekstiä, muotojen järjestys ja tekstin määrä kyseisissä muodoissa päivittyy automaattisesti – SmartArt-grafiikkaobjektin alkuperäinen rakenne ja asettelun reunus säilytetään.
Kun valitset uuden asettelun, paikkamerkkiteksti (kuten [Teksti]) tulee näkyviin. Paikkamerkkitekstiä ei tulosteta, eikä se näy PowerPoint-esityksen aikana. Voit korvata paikkamerkkitekstin haluamallasi tekstillä. Jos vaihdat paikkamerkkitekstin sisältäviä asetteluja, paikkamerkkiteksti näkyy myös uudessa asettelussa. Huomaa, että muodot näkyvät ja tulostetaan aina, ellei niitä poisteta.
Ota myös huomioon sen tilan koko, johon sijoitat SmartArt-kuvat. Jos sinulla on käytettävissä esimerkiksi pitkä ja kapea tila, valitse pystysuuntainen asettelu, kuten Prosessi-tyypin Porrastettu prosessi -asettelu, vaakasuuntaisen asettelun, kuten Prosessi-tyypin Prosessinuolet-asettelu, asemesta.
Joillakin asetteluilla on kiinteä suhde, jolloin ne eivät välttämättä vie koko tilaa. Suhde viittaa leveyden ja korkeuden väliseen suhteeseen. Jos esimerkiksi sijoitat Matriisi-tyypin Ruudukkomatriisi-asettelun tilaan, jonka leveys on sen korkeutta suurempi, SmartArt-kuva ei käytä kaikkea tilan tyhjää leveyttä. Voit muuttaa tämän suhteen muuttamalla dian tai asiakirjan asettelua, muuttamalla sen tilan kokoa, johon sijoitat SmartArt-kuvan (muuttamalla siten SmartArt-kuvan ulkoasua), tai vaihtamalla asettelun sellaiseksi, jolla on eri suhde.
SmartArt-grafiikkaobjektin valitseminen -valikoimassa näkyvät kaikki käytettävissä olevat asettelut 11 eri tyyppiin jaettuna — Kaikki, Luettelo, Prosessi, Kehä, Hierarkia, Suhde, Matriisi, Pyramidi, Kuva, Office.com ja Muut. (Office.com-tyyppi näyttää Office.com-sivustossa käytettävissä olevat lisäasettelut. Muut-tyyppi näkyy vain, jos lisäät mukautettuja SmartArt-grafiikkaobjekteja etkä lisää niitä toiseen tyyppiin.) Kuvaukset, jotka kertovat millainen tieto soveltuu tietylle asettelulle, ovat näkyvissä suuremman kuvan alla SmartArt-grafiikkaobjektin valitseminen -valikoiman yhdellä puolella.
Valitse asettelu
Kaikki käytettävissä olevat SmartArt-kuvien asettelut näkyvät Kaikki-tyypissä.
Kun valitset asettelua, muista seuraavat asiat:
-
Nuolia sisältävät asettelut ilmentävät vuota tai etenemistä tiettyyn suuntaan.
-
Yhdistäviä viivoja nuolien asemesta sisältävät asettelut ilmentävät yhteyksiä, mutta eivät välttämättä vuota tai etenemistä.
-
Asettelut, jotka eivät sisällä yhdistäviä viivoja eivätkä nuolia, esittävät kohdekokoelmaa tai ideoita, joiden välillä ei ole vahvaa yhteyttä.
Jos haluat huomion kiinnittyvän luettelokohtiin, voit helposti muuttaa tekstiä muodoiksi, joille voit antaa värin tai ulottuvuuden tai joita voit korostaa visuaalisilla tehosteilla tai animaatioilla. Käyttämällä jonkin Luettelo-tyypin asettelua pääkohdat saavat näkyvyyttä ja tehoa värikkäissä muodoissa, jotka korostavat pääkohtien tärkeyttä. Luettelo-asettelut ryhmittävät tietoja, jotka eivät etene vaiheittain tai järjestyksessä. Toisin kuin Prosessi-asettelut, Luettelo-asetteluissa ei ole tavallisesti nuolia tai tietynsuuntaista vuota.
Kuten alla olevassa esimerkissä kuvataan, luettelomerkeillä varustettu luettelo voi olla tehokkaampi, kun se muutetaan SmartArt-kuviksi.
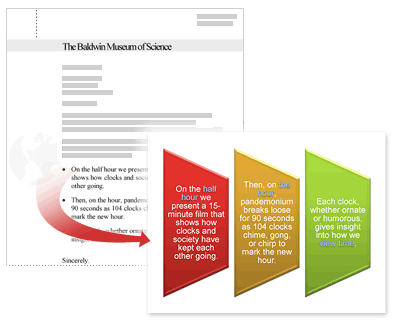
Jotkin Luettelo-asettelut sisältävät kuvan muotoja, jotta voit korostaa tekstiä pienillä kuvilla tai piirustuksella. Vaikka kuvan paikkamerkin muodot on suunniteltu näyttämään kuvia, voit lisätä kuvia täyttöinä mihin tahansa muotoon.
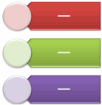
Vihje: Enää ei tarvitse lisätä suuria määriä tekstiä SmartArt-kuvaan, vaan voit lisätä SmartArt-kuvaan vain pääkohdat ja tehdä sitten toisen, pääkohtia selittävän dian tai tiedoston.
Toisin kuin Luettelon asettelut, Prosessi-tyypin asetteluilla on yleensä suuntavuo, ja niitä käytetään kuvaamaan prosessin tai työnkulun vaiheita, kuten tehtävän suorittamisen peräkkäisiä vaiheita, tuotteen kehittämisen yleisiä vaiheita tai aikajanaa tai aikataulua. Käytä Prosessi-asetteluja, kun haluat näyttää, miten vaiheet tai vaiheet seuraavat toisiaan tuloksen tuottamiseksi. Prosessiasettelut ovat käytettävissä, ja ne näyttävät prosessin pysty-, vaaka- tai kaartuvassa yhdistelmässä.
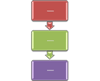
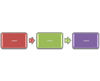
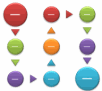
Voit myös esittää tuotantoaikataulun tai aikajanan tärkeitä päivämääriä ja välitavoitteita käyttämällä Prosessi-asetteluja.
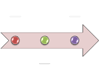
Toinen päivämäärien tai numeroitujen vaiheiden esittämiseen hyvin soveltuva asettelu on Prosessinuolet-asettelu. Voit sijoittaa numeroja ja päivämääriä ensisijaisiin muotoihin (ympyröihin) ja vaiheiden tekstin siihen liittyviin nuolimuotoihin.
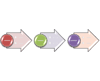
Huomautus: Voit luoda vuokaavion käyttämällä esimerkiksi Pystysuunnassa kaartuva prosessi -asettelua ja korvaamalla sitten vuokaavion muodot eri muodoilla.
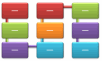
Vaikka voit esittää vaiheittaisia tietoja käyttämällä Prosessi-asettelua, Kehä-tyypin asettelu kuvaa tavallisesti kehämäistä tai toistuvaa prosessia. Voit esittää Kehä-asettelujen avulla tuotteen tai eläimen elinkaarta, opetuskiertoa, toistuvaa tai meneillään olevaa prosessia (kuten Web-sivuston jatkuvaa kirjoitus- ja julkaisuprosessia) tai työntekijän vuosittaista tavoitteen asettamisen ja suorituksen arviointikierrosta.
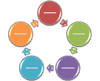
Lisätietoja: Kehä-tyypin SmartArt-grafiikkaobjektien kuvaukset
Hierarkia-tyypin asetteluista käytetään ehkä yleisimmin yrityksen organisaatiokaaviota. Hierarkia-asetteluilla voidaan kuitenkin näyttää myös päätöspuita, sukupuita tai tuoteperhe.
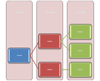
Huomautus: Jos haluat luoda organisaatiokaavion, käytä Organisaatiokaavio-asettelua, Organisaatiokaavio, nimi ja tehtävänimike -asettelua tai Kuvaorganisaatiokaavio-asettelua. Kun käytät näitä asetteluja, voit myös käyttää lisätoimintoja, kuten avustajamuotoa ja riippuvia asetteluja. Lisätietoja organisaatiokaavioiden luomisesta on artikkelissa Organisaatiokaavion luominen.
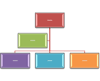
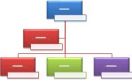
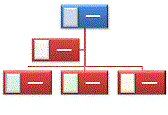
Lisätietoja: Hierarkia-tyypin SmartArt-grafiikkaobjektien kuvaukset
Suhde-tyypin asettelut esittävät ei-eteneviä, ei-hierarkkisia suhteita osien välillä (kuten limittäiset käsitteet) ja kuvaavat tavallisesti käsitteellisiä suhteita tai yhteyksiä kahden tai usean asiasarjan välillä. Hyviä esimerkkejä Suhde-asetteluista ovat Venn-kaaviot, jotka esittävät alueiden ja käsitteiden limittymistä tai yhdistymistä leikkauskohdassa, kohdeasettelut, jotka esittävät asioiden asettautumista, ja sädeasettelut, jotka esittävät suhteita keskellä olevaan ytimeen tai käsitteeseen. Jos haluat lisätietoa Venn-kaavioiden luomisesta, lue Venn-kaavion luominen.
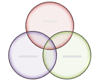
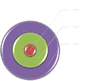
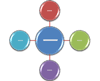
Säde-asetteluilla voidaan myös esittää sitä, kuinka osat yhdistyvät ja niistä tulee yksi pääajatus tai keskeinen ajatus.
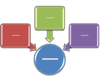
Lisätietoja: Suhde-tyypin SmartArt-grafiikkaobjektien kuvaukset
Matriisi-tyypin asettelut luokittelevat tavallisesti tietoja, ja ne ovat kaksiulotteisia. Niiden avulla esitetään osien suhdetta kokonaisuuteen tai keskuskäsitteeseen. Matriisi-asettelut soveltuvat hyvin, jos sinulla on enintään neljä avainasiaa ja paljon tekstiä.
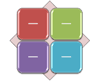
Lisätietoja: Matriisi-tyypin SmartArt-grafiikkaobjektien kuvaukset
Pyramidi-tyypin asettelut esittävät suhteellisia tai hierarkkisia suhteita, jotka tavallisesti muodostuvat ylöspäin. Ne soveltuvat parhaiten käytettäväksi tietojen kanssa, jotka haluat esittää ylhäältä alaspäin tai alhaalta ylöspäin. Jos haluat esittää vaakasuuntaisen hierarkian, sinun kannattaa valita Hierarkia-asettelu.
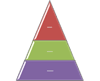
Voit myös esittää käsitteellisiä tietoja käyttämällä Pyramidi-asetteluja, kuten Pyramidiluettelo-asettelua, joiden avulla voit kirjoittaa tekstiä pyramidin ulkopuolella oleviin muotoihin.
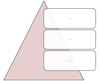
Lisätietoja: Pyramidi-tyypin SmartArt-grafiikkaobjektien kuvaukset
Voit käyttää Kuva-tyypin asetteluja, kun haluat, että kuva välittää sanomasi ilman selittävää tekstiä, tai jos haluat kuvien täydentävän luetteloa tai prosessia.
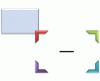
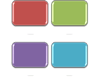
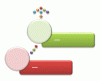
Lisätietoja: Kuva-tyypin SmartArt-grafiikkaobjektien kuvaukset
Office.com-sivuston lisäasettelut näkyvät Office.com-tyypissä. Tätä tyyppiä päivitetään säännöllisesti uusilla asetteluilla.
Lisätietoja: Office.com-tyypin SmartArt-grafiikkaobjektien kuvaukset
Tätä tyyppiä voidaan käyttää mukautettuihin SmartArt-kuviin, jotka eivät sovellu mihinkään muuhun edellä kuvattuun tyyppiin.
Kun olet valinnut sopivan SmartArt-grafiikkaobjektin, voit muokata ja mukauttaa sitä niin, että se vastaa tarpeitasi mahdollisimman tarkasti. Lisätietoja SmartArt-grafiikkaobjektien käsittelemisestä on seuraavissa artikkeleissa:










