Vihje: Katso lisätietoja Microsoft Formsista tai aloita heti ja luo kysely, koe tai äänestys. Haluatko edistyneempää brändäystä, kysymystyyppejä ja tietojen analysointia? Kokeile Dynamics 365 Customer Voicea.
Jos haluat antaa kyselylle, kokeelle tai muuntyyppiselle muodolle visuaalista tyyliä, käytä teemaa, lisää oma taustakuva tai mukauta taustaväriä.
-
Avaa Microsoft Forms lomake, jossa haluat käyttää teemaa.
-
Valitse teema, väri tai taustakuva valitsemalla

Huomautukset:
-
Valitse oikeanpuoleisessa ruudussa teemavalikoimasta. Lomakkeen sisällöstä riippuen ehdotukset voivat muuttua, mukaan lukien erilaiset kuvan taustat ja värit, joista haluat valita.
-
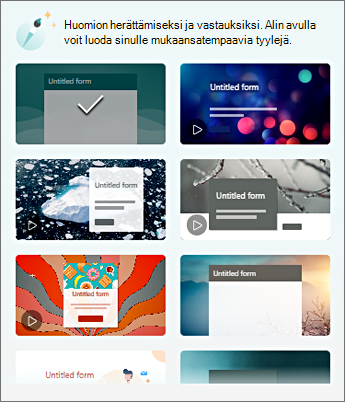
-
Jos haluat nähdä lisää vaihtoehtoja, valitse Näytä kaikki ja valitse muut värit ja taustakuvat vierittämällä alaspäin Tyyli-ruudussa .
-
Oman taustakuvan lisääminen
-
Valitse


-
Kuvahaun avulla voit etsiä online-kuvia, OneDrivea kuvien etsimiseen OneDrive-kansioista tai Lataa, jos haluat etsiä kuvia tietokoneesta tai laitteesta.
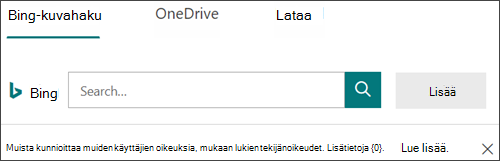
-
Kuvahaku – Jos haluat etsiä kuvia verkosta, valitse Kuvahaku. Kirjoita etsimäsi kuvan avainsana ja valitse

Huomautus: Kun etsit ClipArt-kuvia ja muita kuvia verkossa, sinut siirretään Bingiin. Sinun on kunnioitettava tekijänoikeuksia. Bing-haun käyttöoikeussuodatin auttaa kuvien valinnassa.
-
OneDrive – Jos haluat lisätä kuvan OneDrive-kansiosta, valitse OneDrive. Etsi kuva, jonka haluat lisätä, ja valitse Lisää.
-
Lataa – Jos haluat lisätä kuvan tietokoneesta tai laitteesta, valitse Lataa. Etsi Lisättävä kuva Valitse ladattava tiedosto -ruudusta ja valitse Avaa.
-
Huomautus: Kun lataat kuvan, Forms näyttää teemat valikoimassa, joka käyttää uutta kuvaasi. Jos valitset värilohkon Tyyli-ruudusta, kuva ei enää näy.
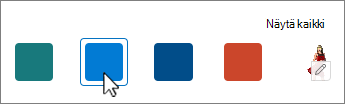
Taustakuvan poistaminen
-
Valitse

-
Etsi kuvan pikkukuva Tyyli-ruudusta ja valitse

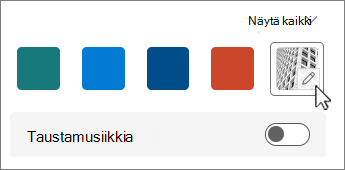
-
Poista taustakuva valitsemalla

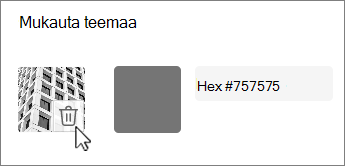
Taustaväri
-
Valitse


-
Lisää käytettävän värin Hex-arvo .
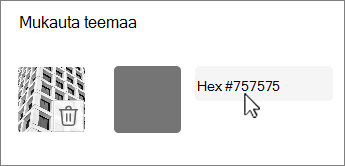
Määrittämääsi väriä käytetään minkä tahansa lataamasi kuvan takana. Valikoiman kuusi parasta teemaa näyttävät erilaisia määrityksiä, jotka käyttävät kuvaasi ja mukautettua väriäsi. Mukautetun värin eri sävyjä käytetään ulkokehyksessä, tekstin korostamisessa ja painikkeiden väreissä.
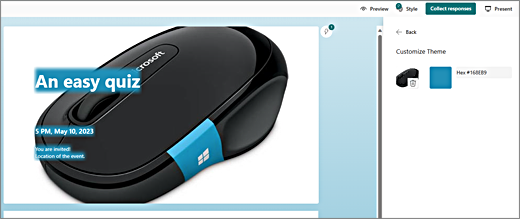
Yhtenäisen värin taustan luominen
Kun valitset taustavärin valikoiman värilohkoista, tausta näyttää aina aaltoviivojen oletusrakenteen. Kun valitset värilohkon, valikoimassa on useita teemoja, jotka käyttävät uutta taustaväriä.
Jos haluat luoda yhtenäisen taustavärin ilman aaltoviivoja, sinun on luotava värilohkokuva ja ladattava se Formsiin.
Voit luoda värilohkon Windows Paintin tai minkä tahansa kuvankäsittelyohjelman avulla. Voit myös siepata värilohkon työpöydältä tai toisesta sovelluksesta kuvakaappaustyökalulla. Tallenna se .png tiedostoon ja lataa se Formsiin.
Värilohkokuvan käyttöä koskevat huomautukset
Kun olet ladannut tasaisen värisen kuvan, Forms näyttää näytön eri osat eri sävyissä ladatun värilohkon eri sävyissä käyttämäsi teeman mukaan. Oletusteema (valikoiman vasemmassa yläkulmassa) käyttää uutta väriä kehyksenä, jossa on vaaleanvärinen sisältöalue. Toisen yhteensopivan teeman valitseminen voi luoda väristä tumman version sisältöalueelle. Jos valitset minkä tahansa kuvan tavoin teeman, joka sisältää jo kuvan, väriä ei kuitenkaan käytetä.
Värien heksa-arvojen etsiminen
Verkossa värit määritetään kuusinumeroisina heksadesimaaliarvoina tai heksadesimaaliarvoina. Heksadesimaaliarvot näyttävät 16 arvoa 0–9 ja A–F. Heksa-arvo koostuu kahdesta numerosta punaisille, vihreille ja sinisille väriarvoille. Arvo ilmaistaan yleensä muodossa, kuten #168EB9.
Kahdella numerolla on arvot #00–#FF tai tummimmista vaaleimpiin väreihin. Arvo ilmaistaan yleensä muodossa, kuten #168EB9. Kun kirjoitat heksa-arvon Formsin värikenttään, kirjoita numerot, älä #ristikkomerkkiä. #punta-merkistä näet, että luku on heksadesimaaliluku, kuten $ tai € osoittaa, että arvo on dollari tai euro.
Värin heksadesimaaliarvon voi löytää monella tavalla:
-
Käytä mukautettua värivalitsinta Word-, Excel- tai PowerPoint-työpöytäversioissa.
1. Valitse Aloitus-välilehdessä alanuoli fontin värin
Kaksi. Valitse
Kolme. Valitse väri värikaaviosta ja kopioi sen alla näkyvä Hex-arvo .
Liitä se Hex-väriarvokenttään Formsissa.
Vihje: Sieppaa kuva kuvakaappaustyökalulla ja liitä se PowerPointiin. Valitse

-
Käytä värivalitsinta valokuvan tai kuvan muokkaussovelluksessa. Useimpien kaupallisten ja amatöörikuvien muokkaussovellusten avulla voit valita värin värinvalitsimen avulla, jotta voit sovittaa värit, tai käyttää graafisia värikaavioita. Kun valitset värin, arvo näkyy heksa- ja/tai desimaalilukuina.
Vihje: Käytä Windows-laskinta Ohjelmointilaskin-tilassa peittääksesi Hexin ja Desimaalin välillä. -
Asenna selainlisäosa. Siirry selaimessa selaimen laajennukset tai lisäosat -osioon selainvalikon alapuolella ja hae värivalitsinta tai värivalitsinta. Kun ne on asennettu, useimmissa lisäosissa on kuvake, jonka valitset niiden käyttämiseksi osoiterivillä. Sinun on ehkä ensin otettava se käyttöön Laajennukset-alueella. Jos siinä on värinvalitsin, valitse sen avulla haluamasi väri verkkosivulta, kopioi Hex-arvo ja liitä se Forms Hex -arvokenttään.
-
Etsi verkosta Värivalitsin tai Värivalitsin. Värivalitsinsivuja on useita, eikä niitä tarvitse ladata tai asentaa. Etsi se, josta pidät eniten. Valitse väri, kopioi Hex-arvo tai -koodi ja liitä se Forms Hex -arvokenttään.
Palautetta Microsoft Forms
Odotamme palautettasi! Jos haluat lähettää palautetta sovelluksesta Microsoft Forms, siirry lomakkeen oikeaan yläkulmaan ja valitse Lisää lomakeasetuksia 










